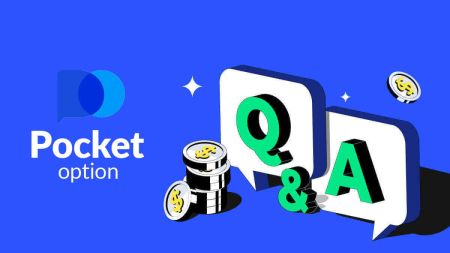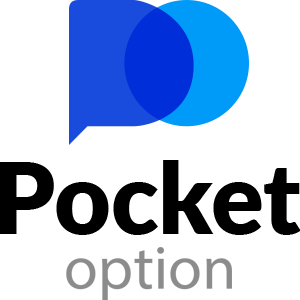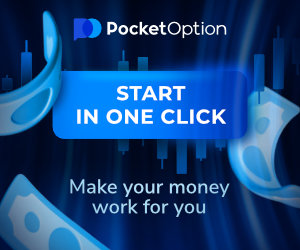Vanliga frågor (FAQ) om Pocket Option
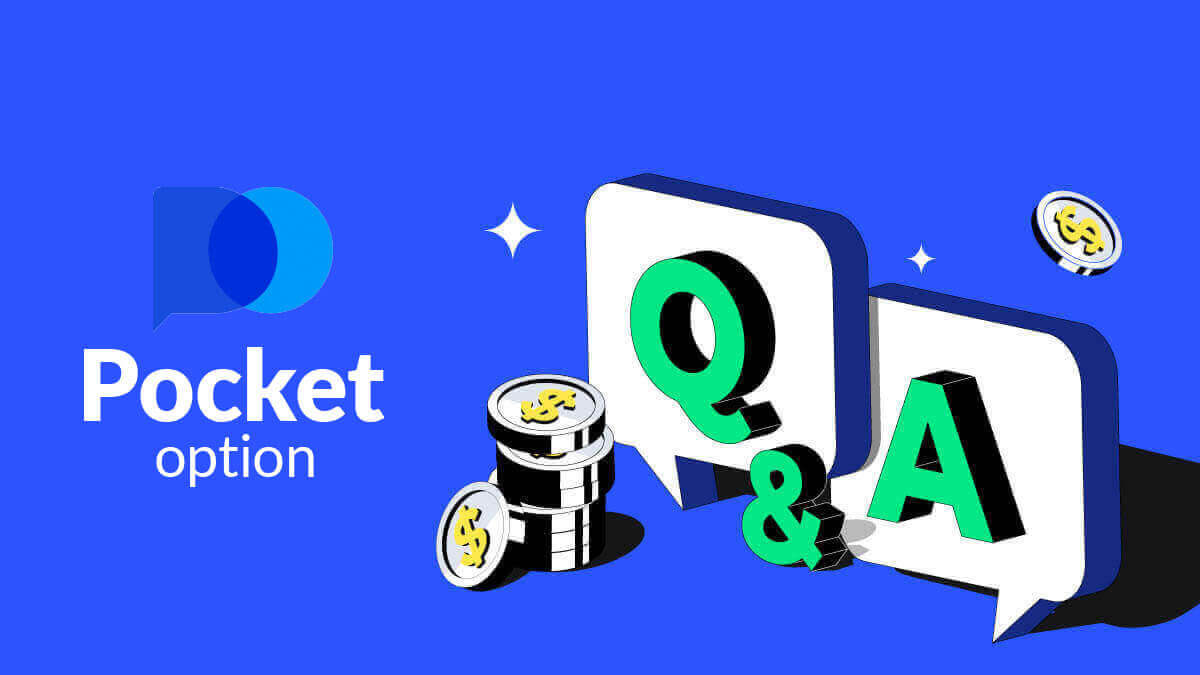
Gränssnitt
Byta ett plattformslayouttema
Pocket Option-handelswebbplatsen har 4 olika färglayouter: ljusa, mörka, mörkgröna och mörkblå teman. För att byta plattformslayouttema, hitta menyn "Inställningar" genom att klicka på din avatar i den övre panelen i handelsgränssnittet och välj det mest bekväma temat.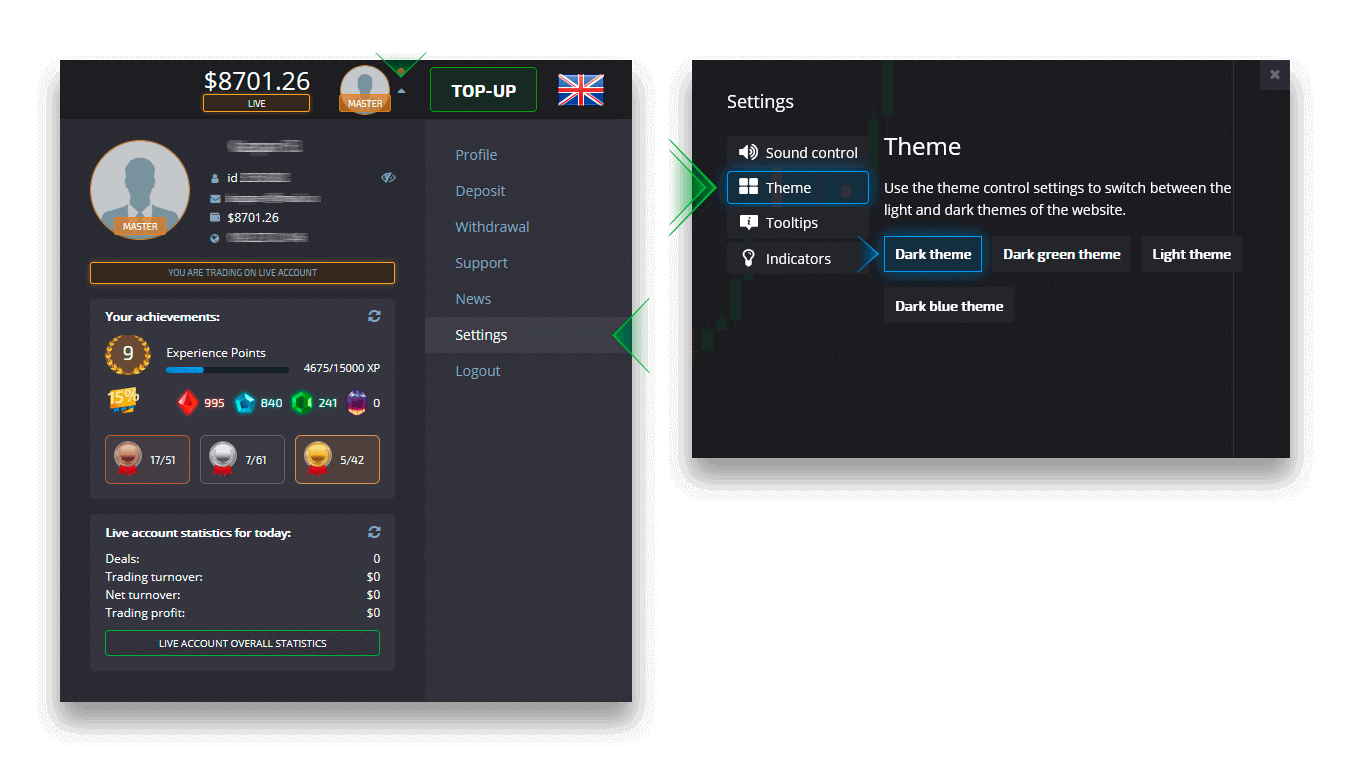
Flera diagram visas
För samtidig handel på flera valutapar kan du visa från 2 till 4 diagram för din bekvämlighet. Var uppmärksam på knappen längst upp till vänster på skärmen bredvid plattformslogotypen. Klicka på den och välj bland flera diagramlayouter. Du kan alltid byta till att använda flera webbläsarflikar om du föredrar det.
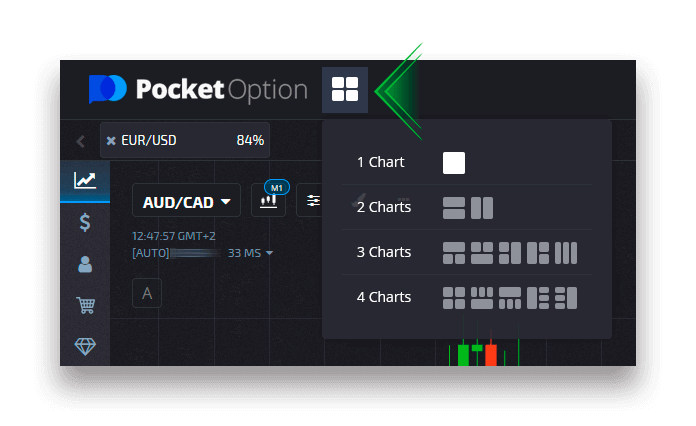
Handelspanelens position
Huvudhandelspanelen är som standard placerad längst ner i handelsgränssnittet. Du kan justera positionen för handelspanelen när du klickar på ett litet piltecken i det övre vänstra hörnet.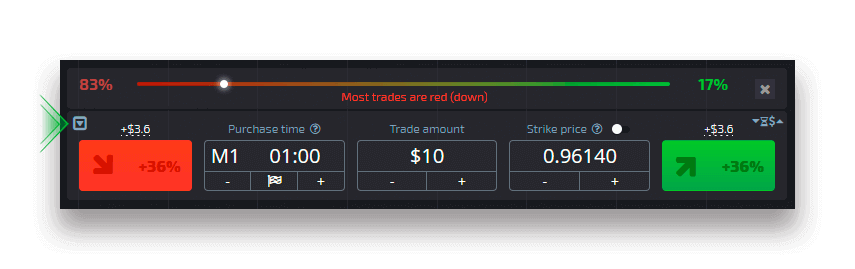
Döljer handelspanelen när du använder flera diagram
När du använder multichart-läget kan du dölja handelspanelen och på så sätt frigöra arbetsområdet på skärmen helt för den angivna tillgången. För att dölja handelspanelen, klicka på knappen med gamepad-ikonen. Knappen visas endast i flerdiagramsläge. För att återställa handelspanelen till något av områdena, klicka på gamepad-knappen igen (visa handelspanelen).
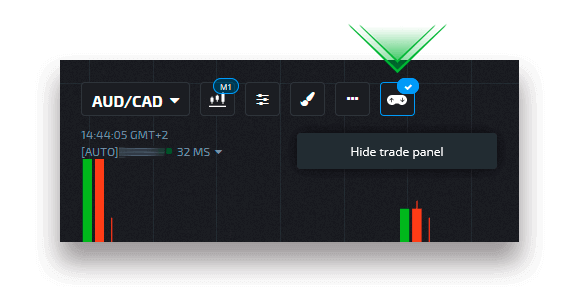
Diagramtyp
Det finns 5 diagramtyper tillgängliga på plattformen: Area, Line, Japanese Candles, Bars och Heiken Ashi. Ytdiagram är en bockdiagramstyp som representerar ett fyllområde där du kan se prisrörelsen i realtid. Tick är den minsta prisändringen och det kan finnas flera ticks per sekund synliga med maximal zoom.
Linjediagram liknar områdesdiagrammet. Det är också ett bockdiagram som visar prisrörelsen i realtid men i form av en linje.
Ljusstakediagram indikerar ett högt till lågt intervall av prisrörelser inom en specifik tidsram. Kroppsdelen av ett ljus visar intervallet mellan dess öppnings- och stängningspriser. Medan den tunna linjen (ljusskuggan) representerar den maximala och lägsta prisfluktuationen inom en levande ljus. Om slutkursen är högre än öppningspriset kommer ljuset att färgas grönt. Om slutkursen är lägre än öppningspriset kommer ljuset att färgas rött.
Stapeldiagrammet liknar ljusstakediagrammet eftersom det också visar öppningspriset, slutkursen och intervallet högt till lågt. Den lilla horisontella linjen till vänster indikerar öppningskursen, den till höger är stängningskursen.
Heiken Ashi-diagrammet går inte att skilja från ljusstakediagrammet vid första anblicken, men Heiken Ashi-ljus genereras enligt en formel som gör det möjligt att jämna ut brus och prisfluktuationer.
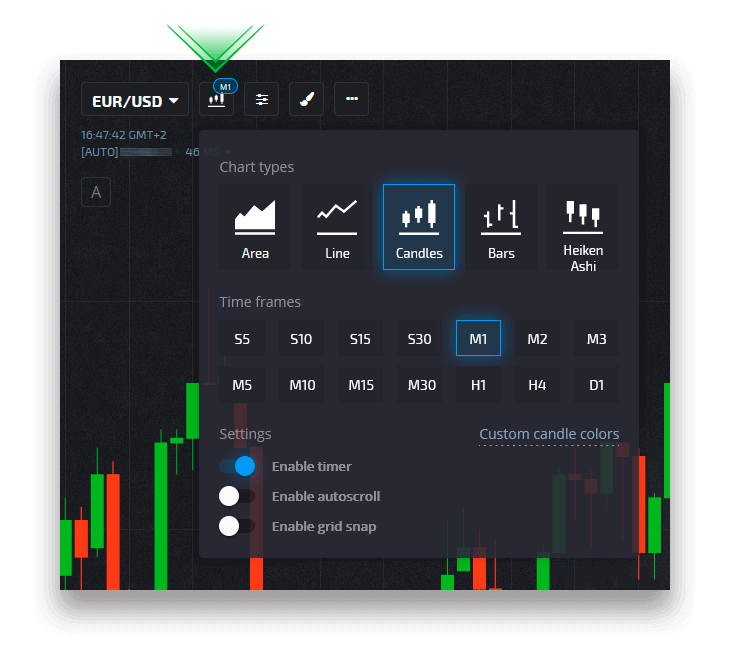
Indikatorer
Indikatorer är matematiskt genererade verktyg för teknisk analys som hjälper handlare att förutsäga prisrörelsen och den rådande marknadstrenden.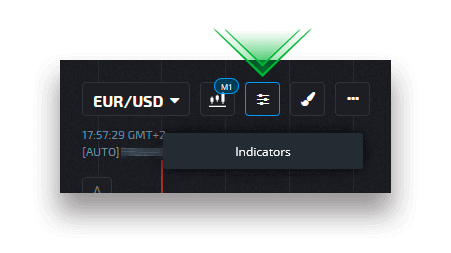
Ritningar
Ritningar är verktyg för teknisk analys som ser ut som linjer och geometriska former. De kan ritas på diagrammet eller indikatorer. Ritningar kan sparas för varje tillgång individuellt.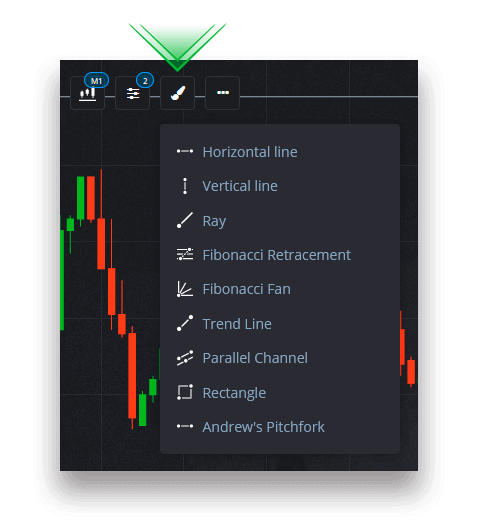
Snabbtangenter
Om du är en erfaren handlare och vill spara tid när du gör en handel (vid CFD-handel räknas varje pip och varje minut), är det här avsnittet utformat specifikt för detta ändamål.Du kan aktivera eller inaktivera snabbtangenter, lära dig konfigurationen (vilken uppgift varje nyckel utför) och fortsätta handla som ett proffs.
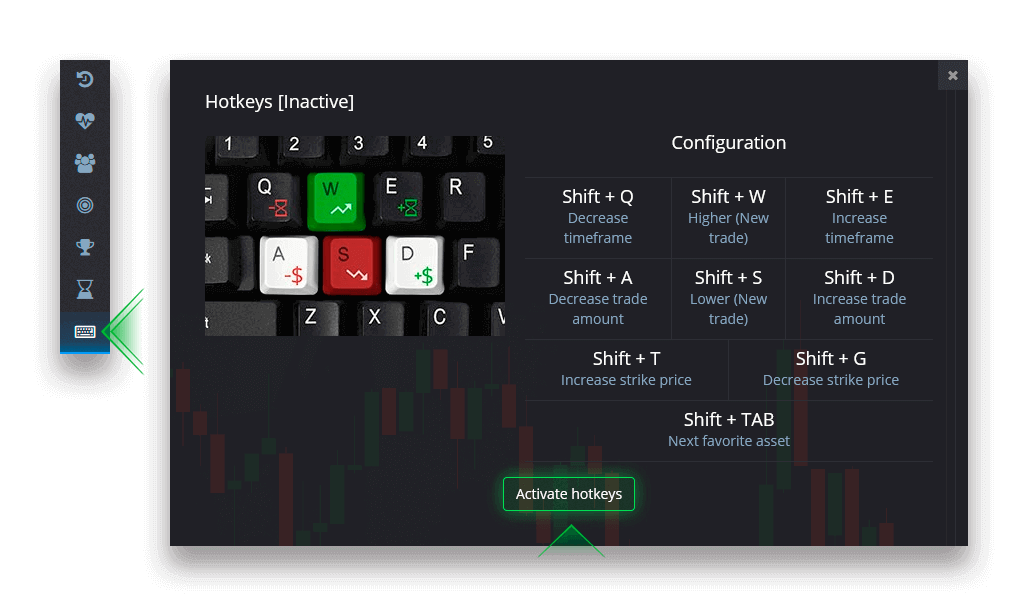
Demokonto
Kan jag få ytterligare vinst på demokontot?
Ett demokonto är ett verktyg för dig att bekanta dig med plattformen, öva dina handelsfärdigheter på olika tillgångar och prova ny mekanik på ett realtidsdiagram utan risker. Medlen på demokontot är inte riktiga. Du kan öka dem genom att avsluta framgångsrika affärer, men du kan inte dra tillbaka dem.
När du är redo att börja handla med riktiga pengar kan du byta till ett riktigt konto.
Hur byter man från en demo till ett riktigt konto?
För att växla mellan dina konton, följ dessa steg: 1. Klicka på ditt demokonto överst på plattformen.
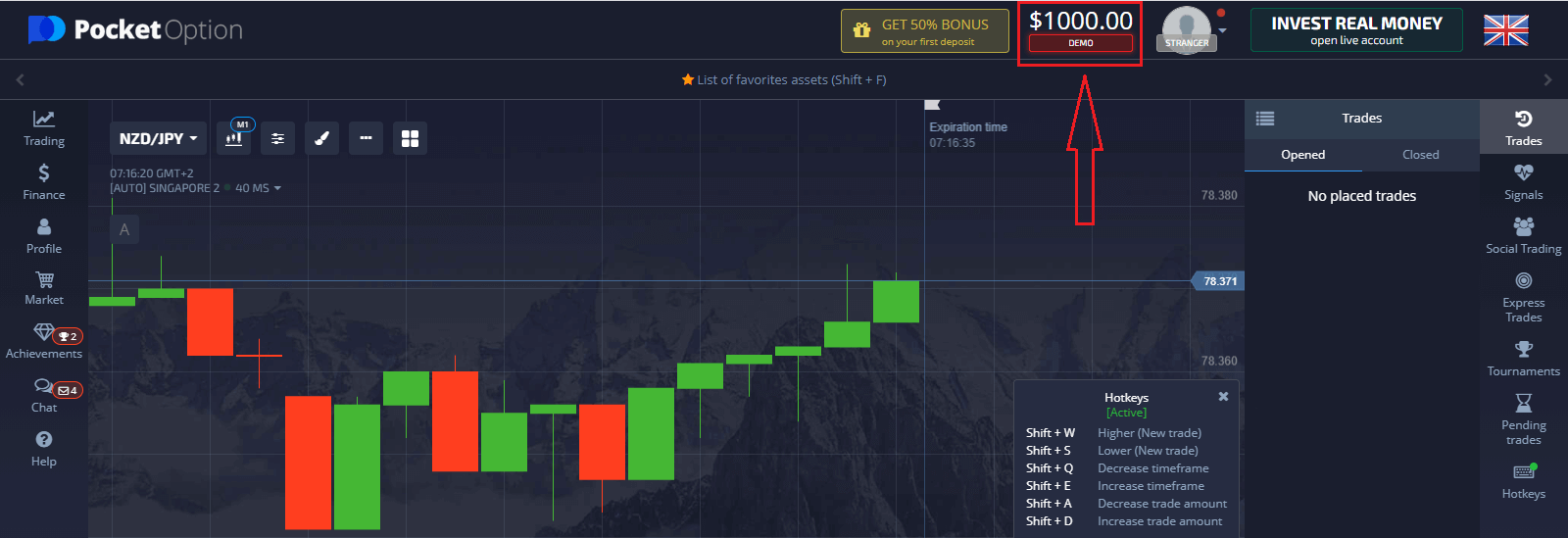
2. Klicka på "Live Account".
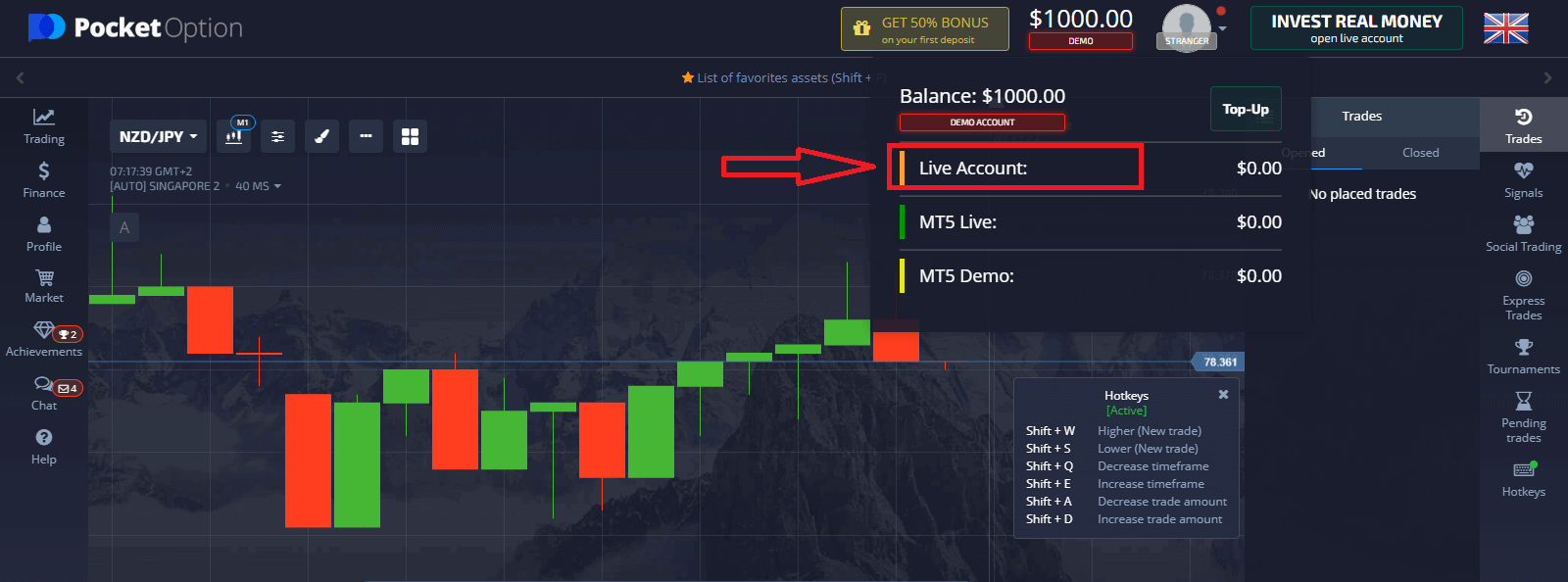
3. Plattformen kommer att meddela dig att du måste göra en investering på ditt konto (Minsta investeringsbelopp är $5). Fyll först på saldot för att starta Live Trading. Klicka på "Sätt in nu".
Efter att ha gjort en insättning framgångsrikt kan du handla med Real-kontot.
Påfyllning av demokonto
I den övre menyn, klicka på demobalansen och välj alternativet "Top-up" för att lägga till valfritt belopp till ditt demokonto.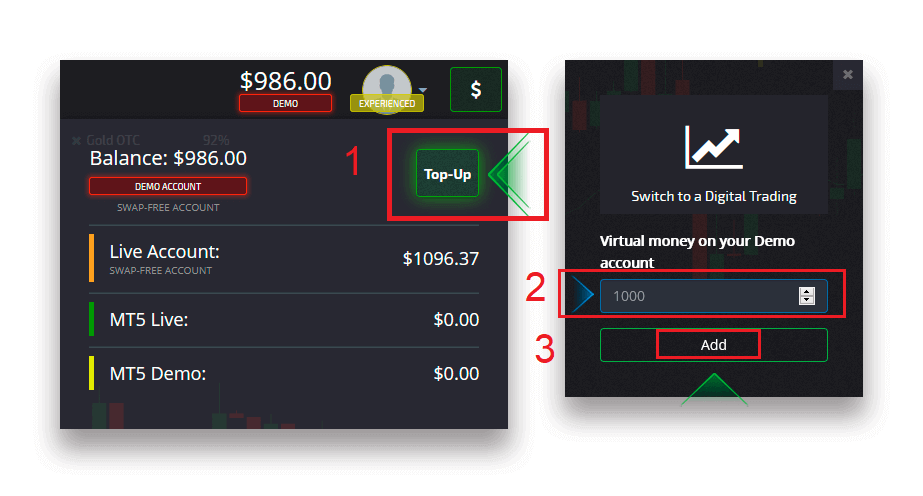
Kontroll
Verifiering av användardata är en obligatorisk procedur i enlighet med kraven i KYC-policyn (Know Your Customer) samt internationella regler mot penningtvätt (Anti Money Laundering).Genom att tillhandahålla mäklartjänster till våra handlare är vi skyldiga att identifiera användare och övervaka finansiell aktivitet. De grundläggande identifieringskriterierna i systemet är verifiering av identiteten, kundens bostadsadress och e-postbekräftelse.
E-postadressverifiering
När du har registrerat dig kommer du att få ett bekräftelsemail (ett meddelande från Pocket Option) som innehåller en länk som du måste klicka på för att verifiera din e-postadress.
Om du inte har fått e-postmeddelandet direkt, öppna din profil genom att klicka på "Profil" och sedan på "PROFIL" 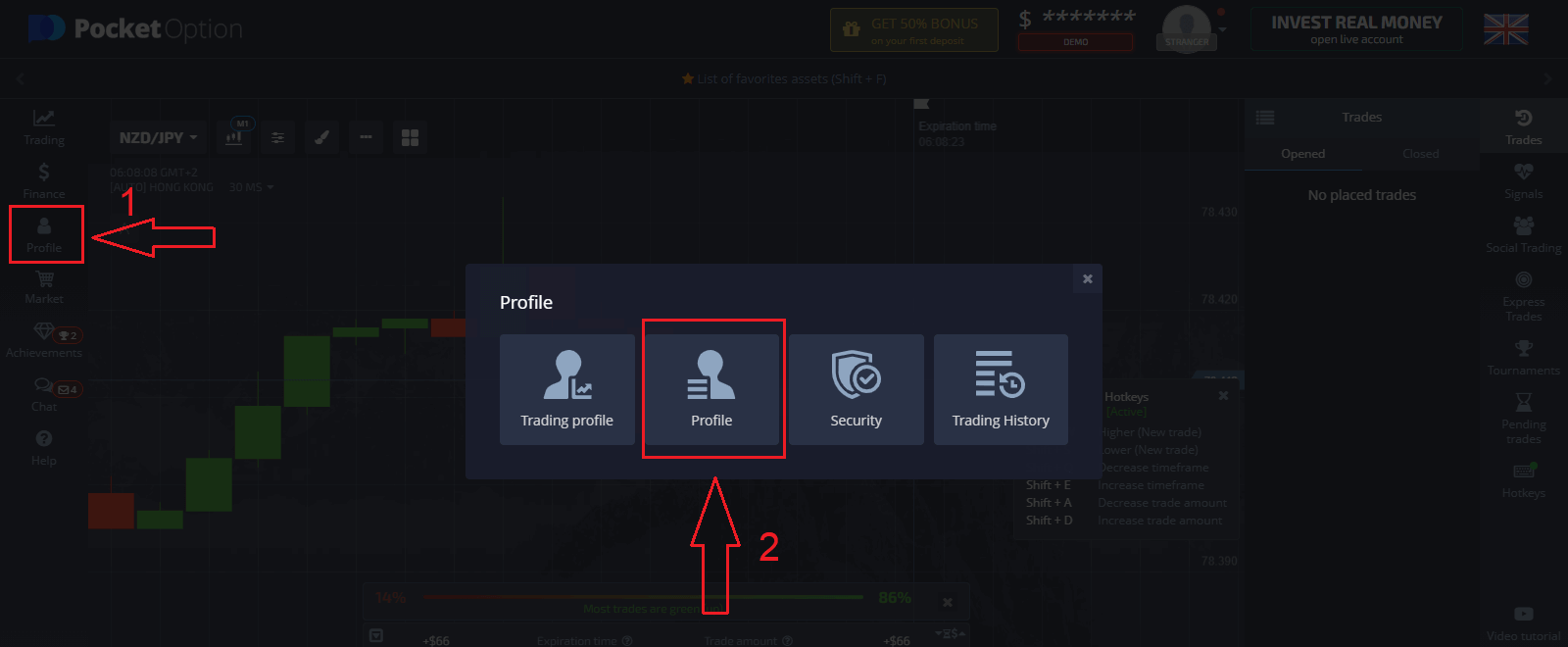
Och i blocket "Identitetsinformation" klickar du på knappen "Skicka igen" för att skicka ytterligare ett bekräftelsemail. 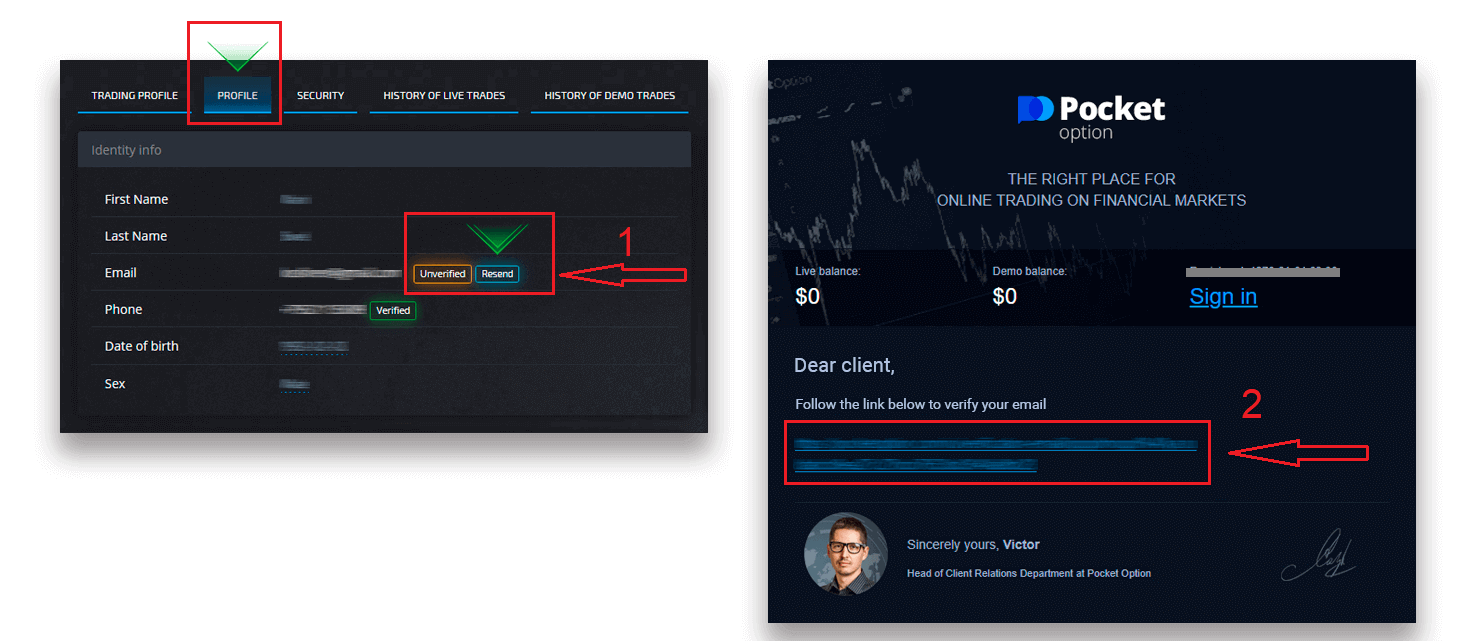
Om du inte får ett bekräftelsemail från oss alls, skicka ett meddelande till [email protected] från din e-postadress som används på plattformen så kommer vi att bekräfta din e-post manuellt.
Identitetsverifiering
Verifieringsprocessen startar när du fyller i identitets- och adressinformation i din profil och laddar upp de nödvändiga dokumenten.
Öppna profilsidan och leta upp sektionerna Identitetsstatus och Adressstatus.
Observera: Observera att du måste ange all personlig information och adressinformation i avsnitten Identitetsstatus och Adressstatus innan du laddar upp dokument.
För identitetsverifiering accepterar vi en skannad/fotobild av passet, lokalt ID-kort (båda sidor), körkort (båda sidor). Klicka eller släpp bilderna i motsvarande delar av din profil. 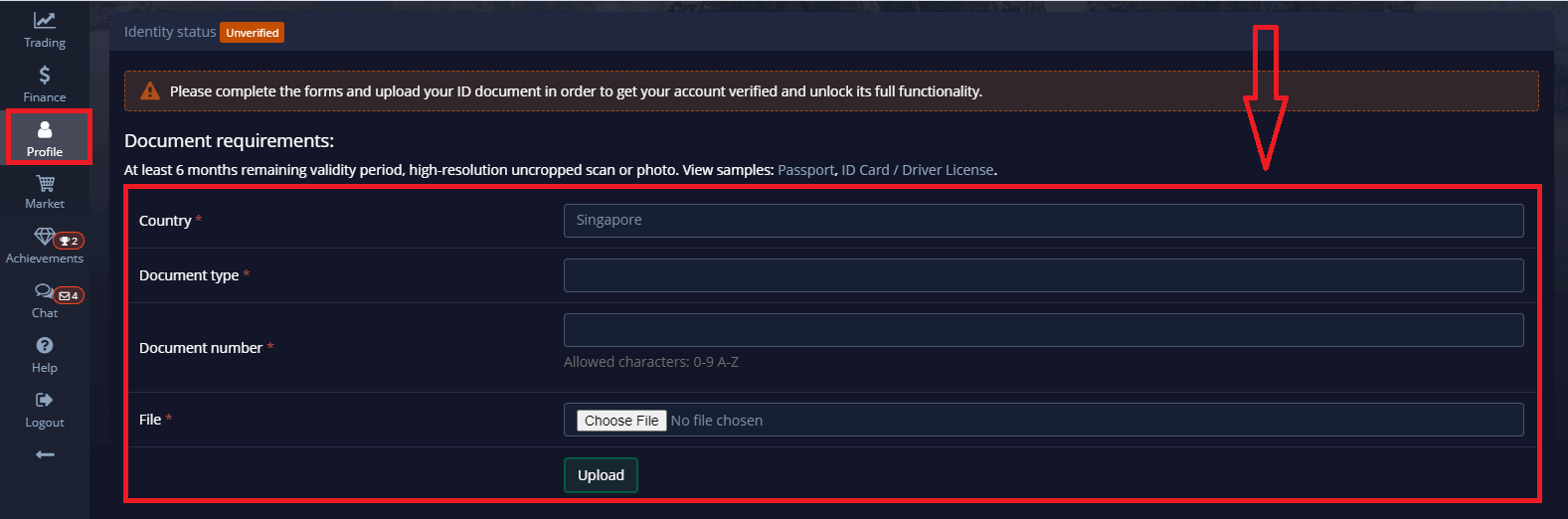
Dokumentbilden måste vara färgad, obeskuren (alla kanter på dokumentet måste vara synliga) och i hög upplösning (all information måste vara väl synlig).
Exempel: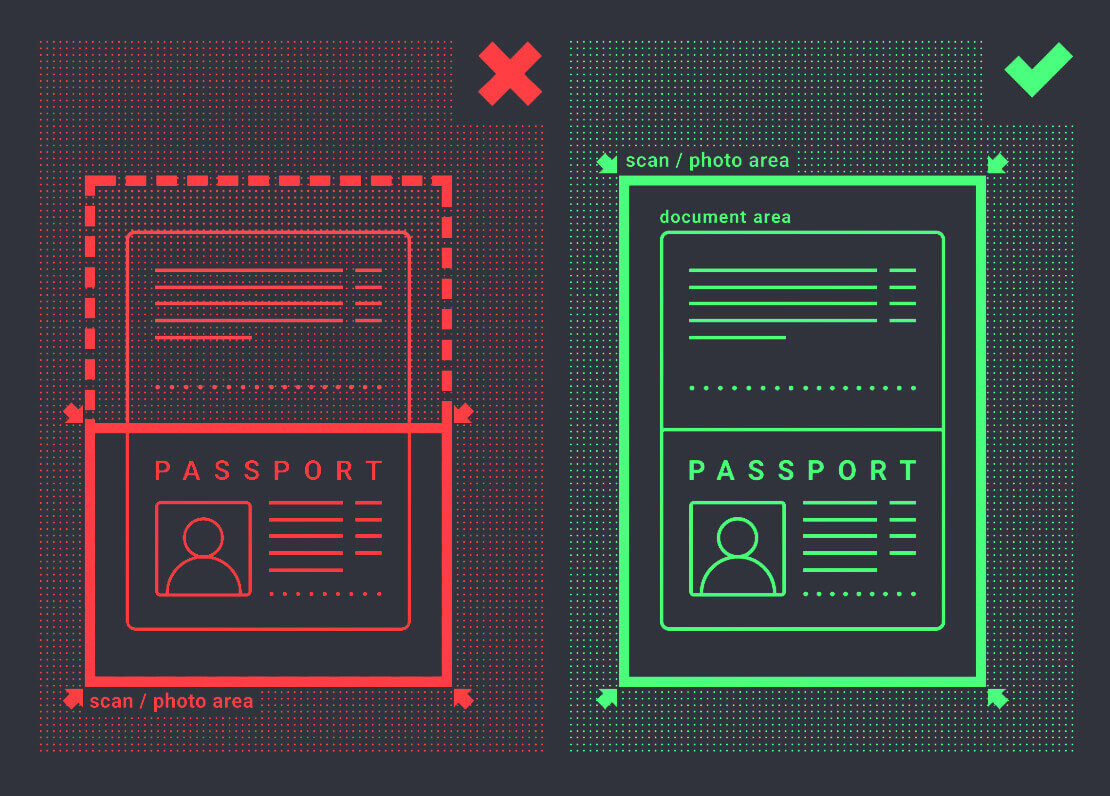
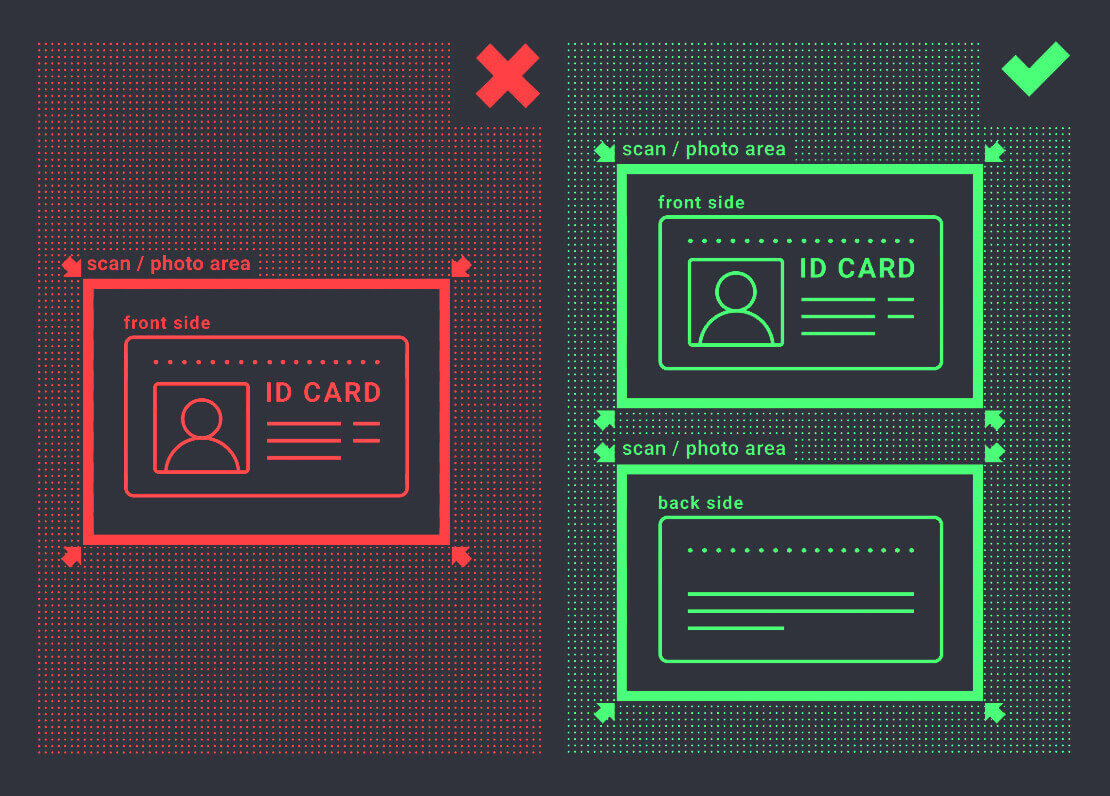
Verifieringsbegäran kommer att skapas när du laddar upp bilderna. Du kan spåra förloppet för din verifiering i lämplig supportbiljett, där en specialist kommer att svara.
Adressverifiering
Verifieringsprocessen startar när du fyller i identitets- och adressinformation i din profil och laddar upp de nödvändiga dokumenten.
Öppna profilsidan och leta upp sektionerna Identitetsstatus och Adressstatus.
Observera: Observera att du måste ange all personlig information och adressinformation i avsnitten Identitetsstatus och Adressstatus innan du laddar upp dokument.
Alla fält måste fyllas i (förutom "adressrad 2" som är valfri). För adressverifiering accepterar vi ett pappersutfärdat adressbevis utfärdat i kontoinnehavarens namn och adress för inte mer än 3 månader sedan (kostnadsräkning, kontoutdrag, adressbevis). Klicka eller släpp bilderna i motsvarande delar av din profil. 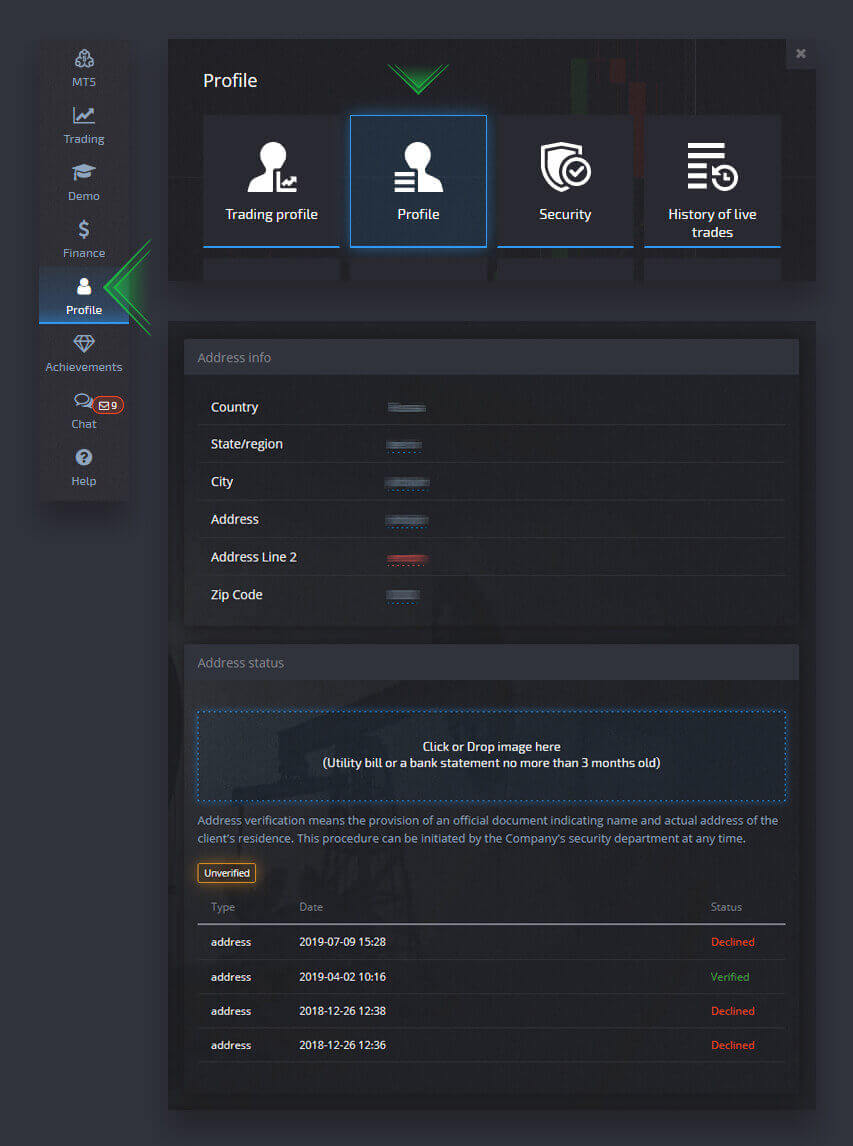
Dokumentbilden måste vara färg, högupplöst och obeskuren (alla kanter på dokumentet är tydligt synliga och obeskurna).
Exempel: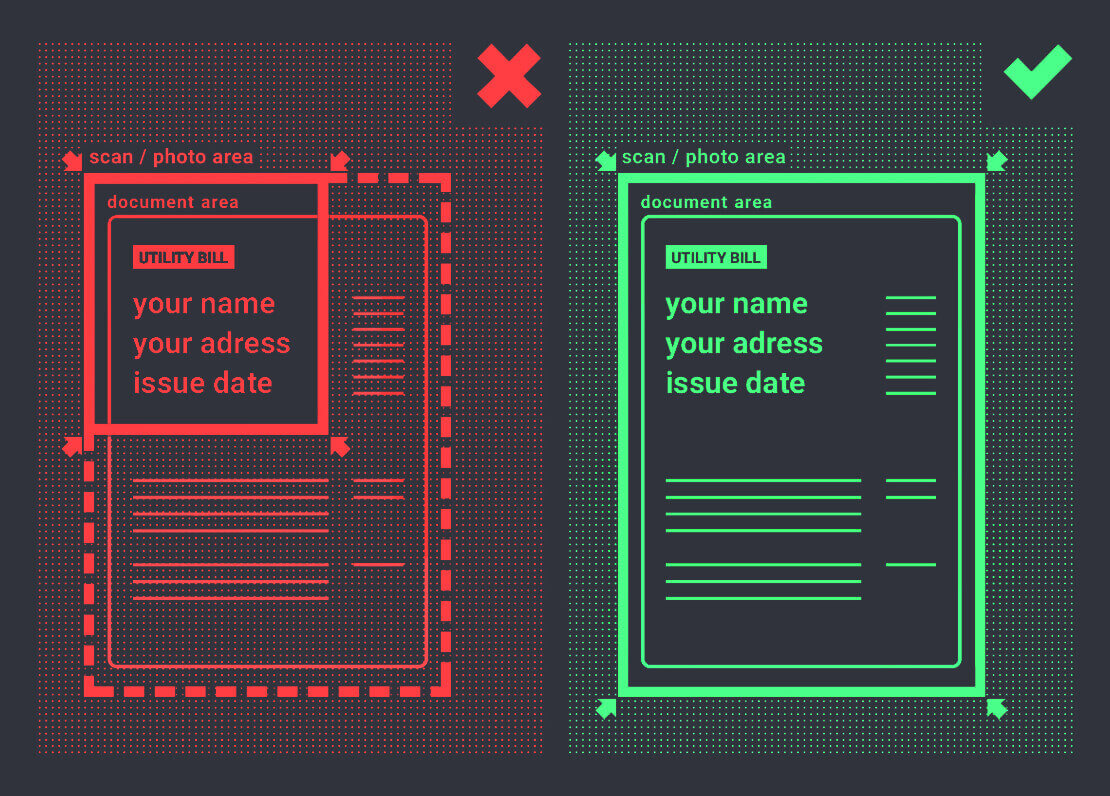
Verifieringsbegäran kommer att skapas när du laddar upp bilderna. Du kan spåra förloppet för din verifiering i lämplig supportbiljett, där en specialist kommer att svara.
Bankkortsverifiering
Kortverifiering blir tillgänglig när du begär ett uttag med denna metod.
Efter att begäran om uttag har skapats öppnar du profilsidan och letar reda på avsnittet "Kredit-/betalkortsverifiering". 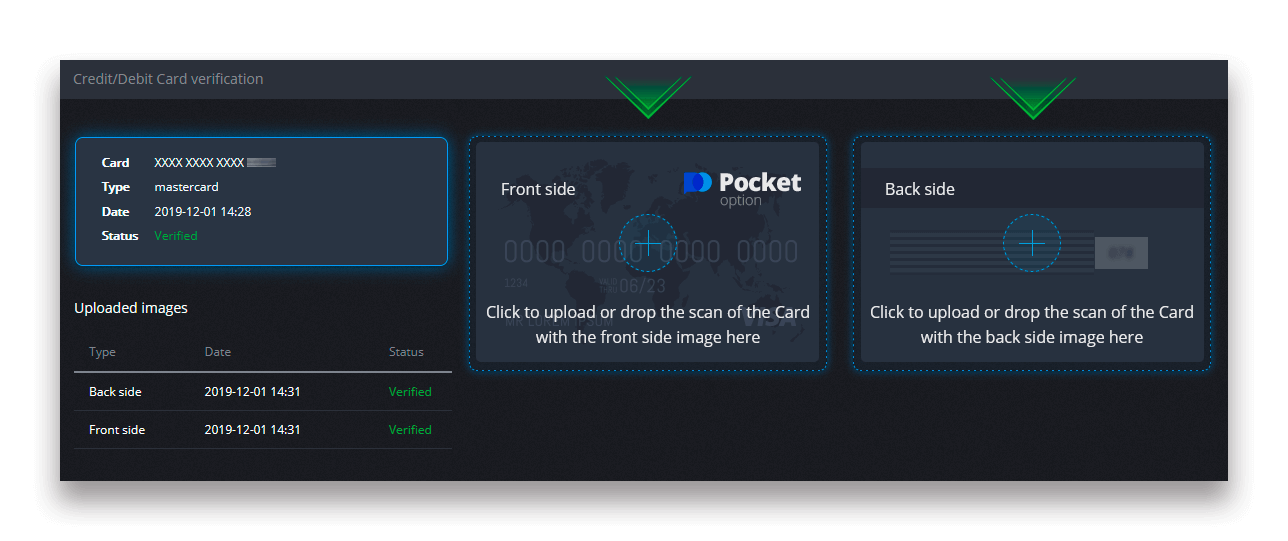
För bankkortsverifiering måste du ladda upp skannade bilder (foton) av fram- och baksidan av ditt kort till motsvarande delar av din profil (kredit-/betalkortsverifiering). På framsidan, vänligen täck alla siffror utom de första och sista 4 siffrorna. På baksidan av kortet, täck CVV-koden och se till att kortet är signerat.
Exempel: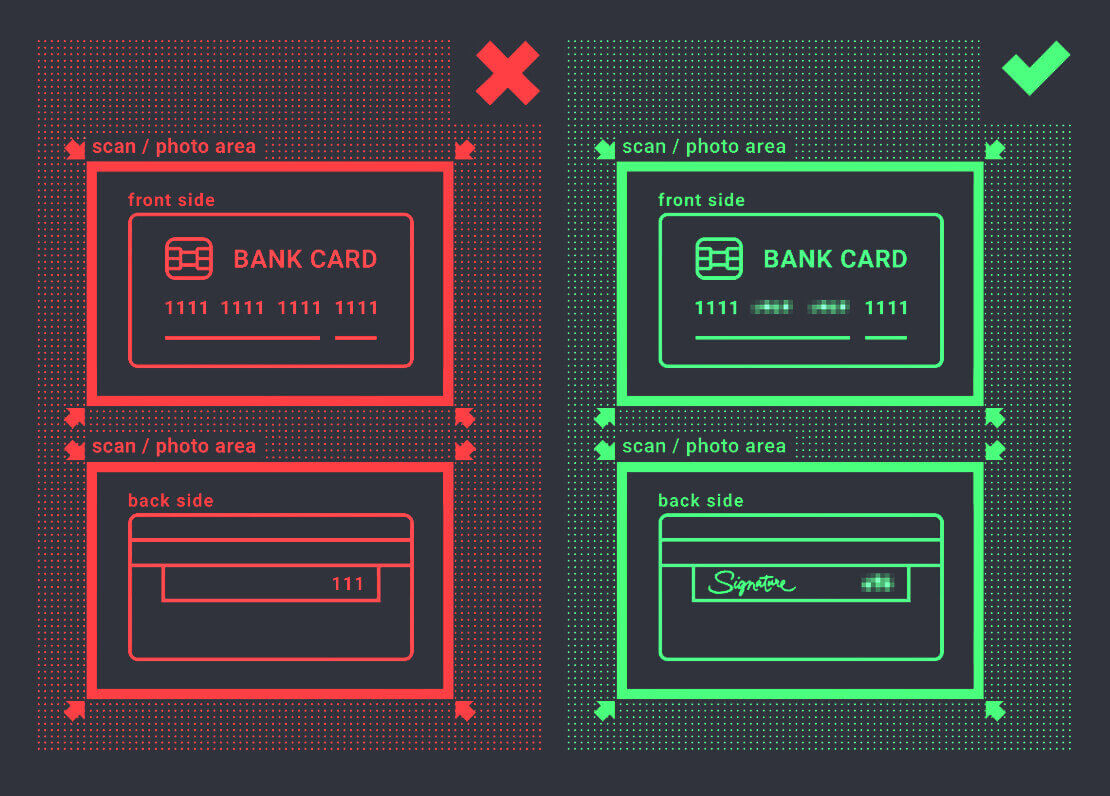
En verifieringsbegäran kommer att skapas efter att processen har initierats. Du kan använda den begäran för att spåra verifieringsförloppet eller för att kontakta vårt supportteam för hjälp.
Deposition
För att göra en insättning, öppna avsnittet "Finans" i den vänstra panelen och välj "Insättning"-menyn.
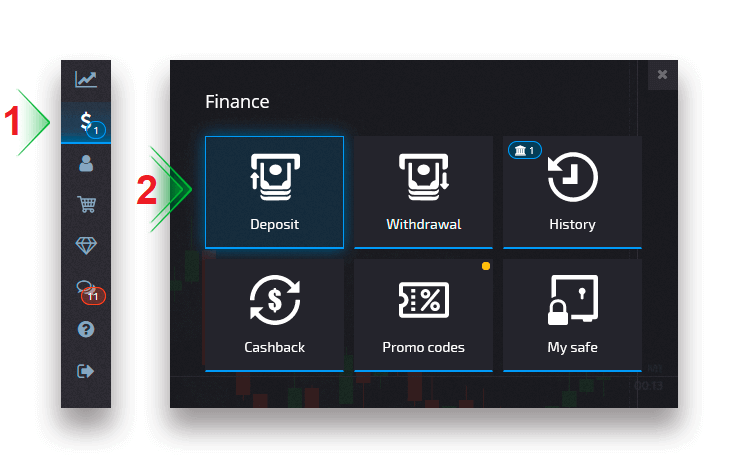
Välj en bekväm betalningsmetod och följ instruktionerna på skärmen för att slutföra din betalning. Observera att det lägsta insättningsbeloppet varierar beroende på den valda metoden samt din region. Vissa betalningsmetoder kräver fullständig kontoverifiering.
Ditt insättningsbelopp kan öka din profilnivå i enlighet därmed. Klicka på knappen "Somparera" för att se ytterligare funktioner på en högre profilnivå.
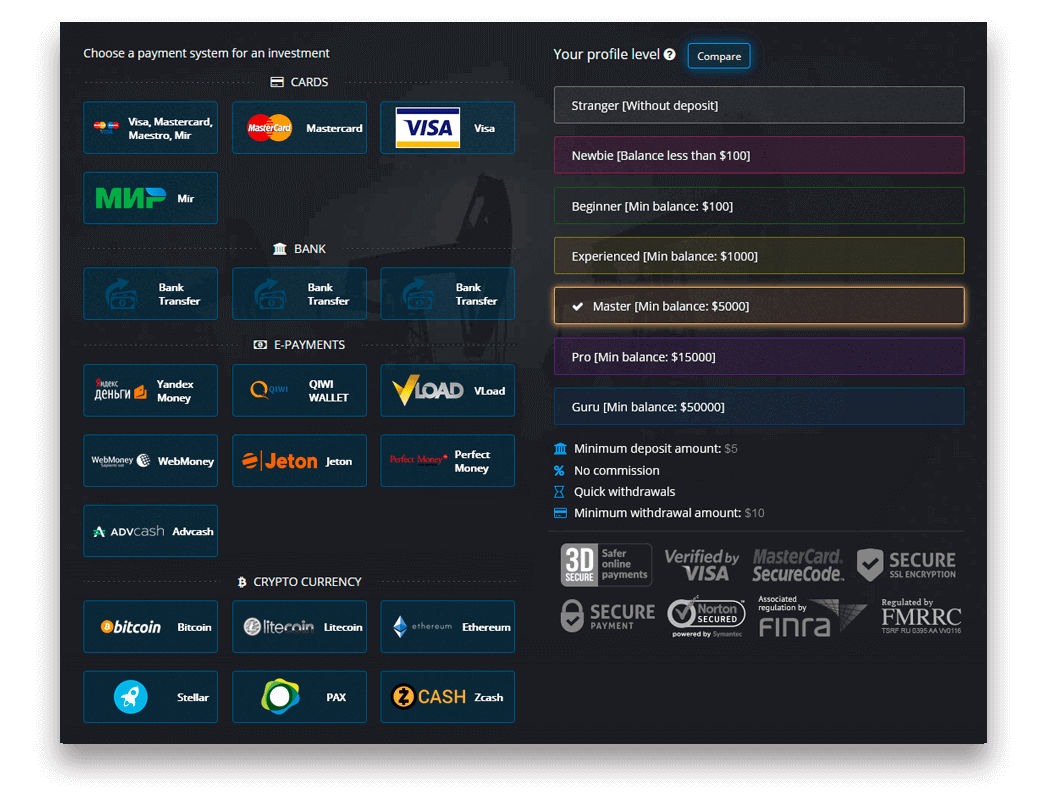
Observera: Observera att av säkerhetsskäl är uttag endast tillgängligt via samma betalningsmetoder som tidigare användes för insättningar.
Insättning i kryptovaluta
På sidan Finans - Insättning väljer du önskad kryptovaluta för att fortsätta med din betalning och följ instruktionerna på skärmen. De flesta betalningar behandlas omedelbart. Men om du skickar pengar från en tjänst kan den ta ut en avgift eller skicka en betalning i flera delar.
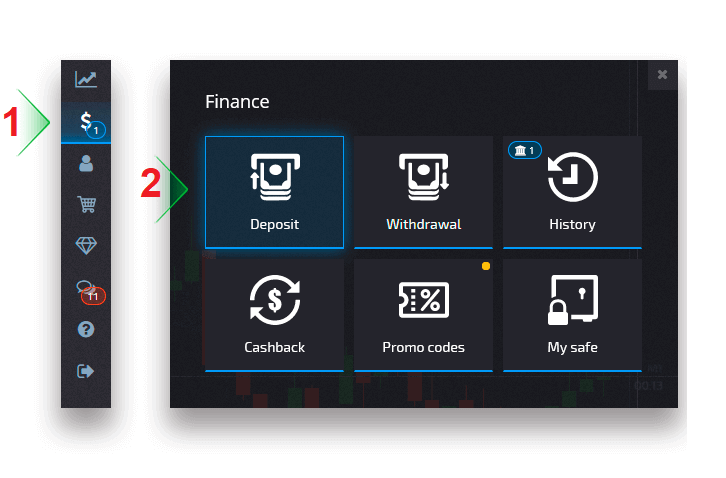
Välj den krypto du vill sätta in
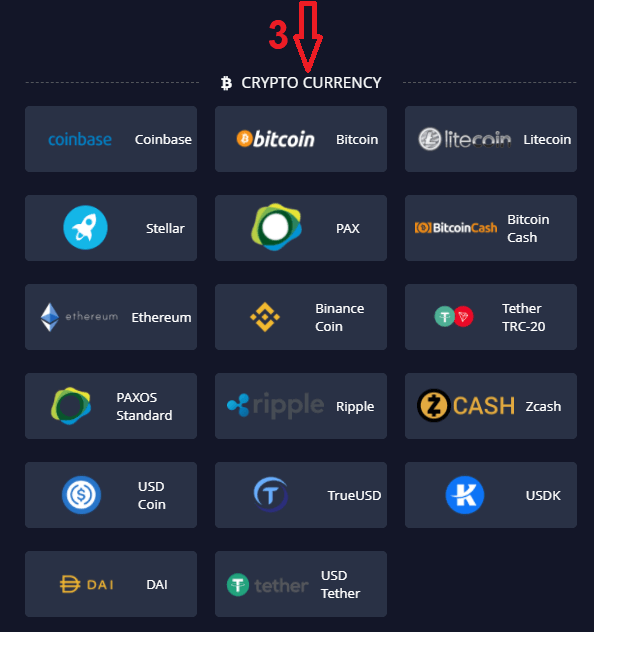
Ange beloppet, välj din gåva för insättning och klicka på "Fortsätt".
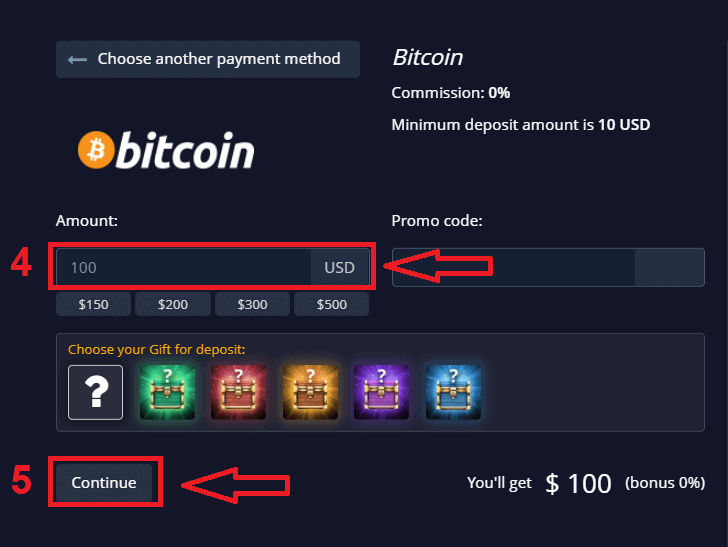
Efter att ha klickat på "Fortsätt", kommer du att se adressen för insättning i Pocket Option
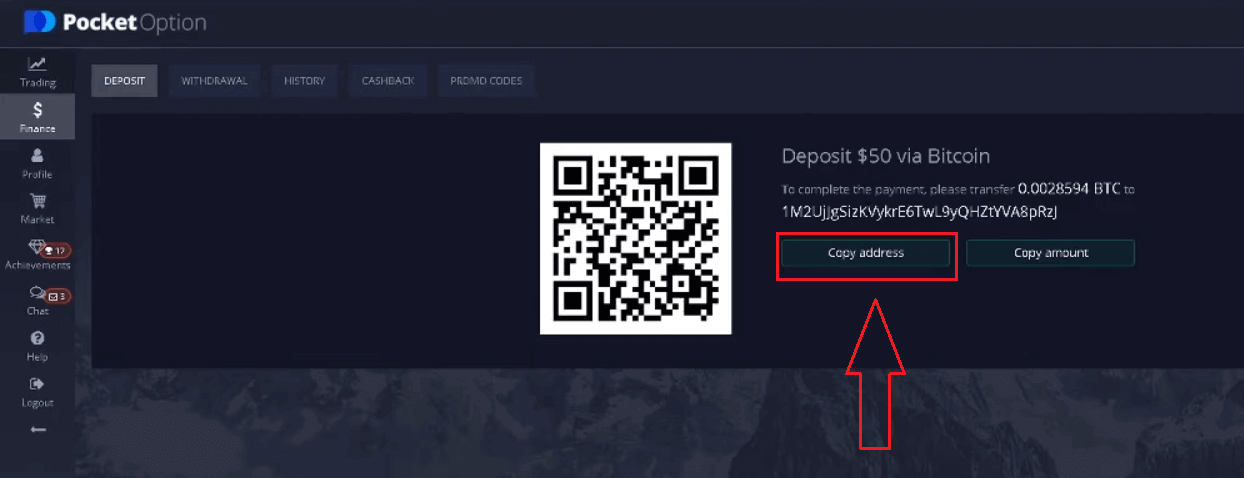
Gå till historik för att kontrollera din senaste insättning
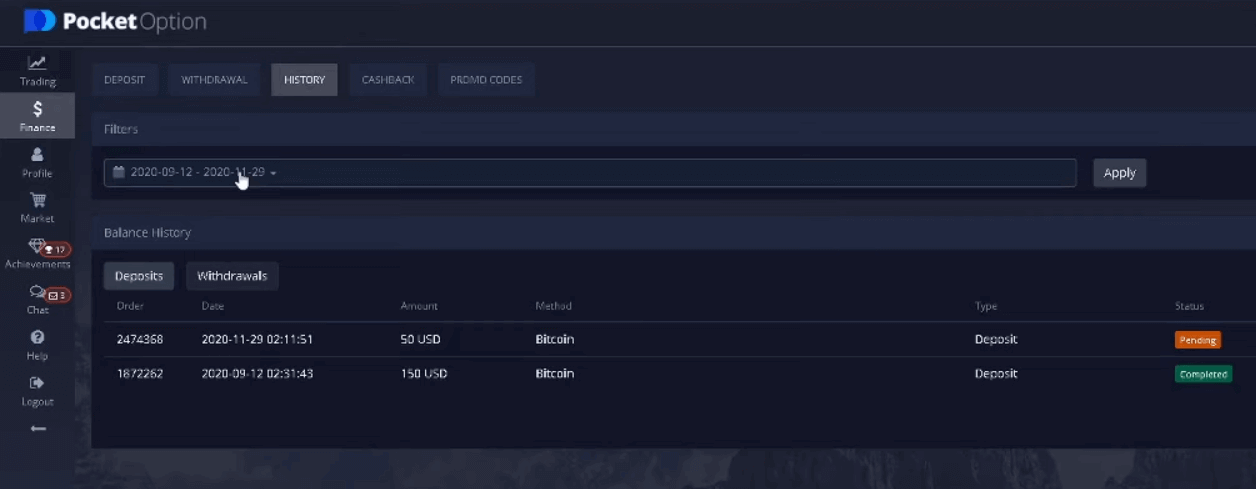
Observera: om din kryptovaluta-insättning inte behandlas omedelbart, kontakta supporttjänsten och ange transaktions-ID-hash i textformuläret eller bifoga en url-länk till din överföring i blockutforskaren.
Visa/Mastercard insättning
På sidan Finans - Insättning väljer du Visa, Mastercard betalningsmetod. Det kan vara tillgängligt i flera valutor beroende på region. Däremot kommer saldot på ditt handelskonto att finansieras i USD (valutaomvandling tillämpas).
Observera: För vissa länder och regioner kräver insättningsmetoden Visa/Mastercard en fullständig kontoverifiering före användning. Minsta insättningsbelopp varierar också.
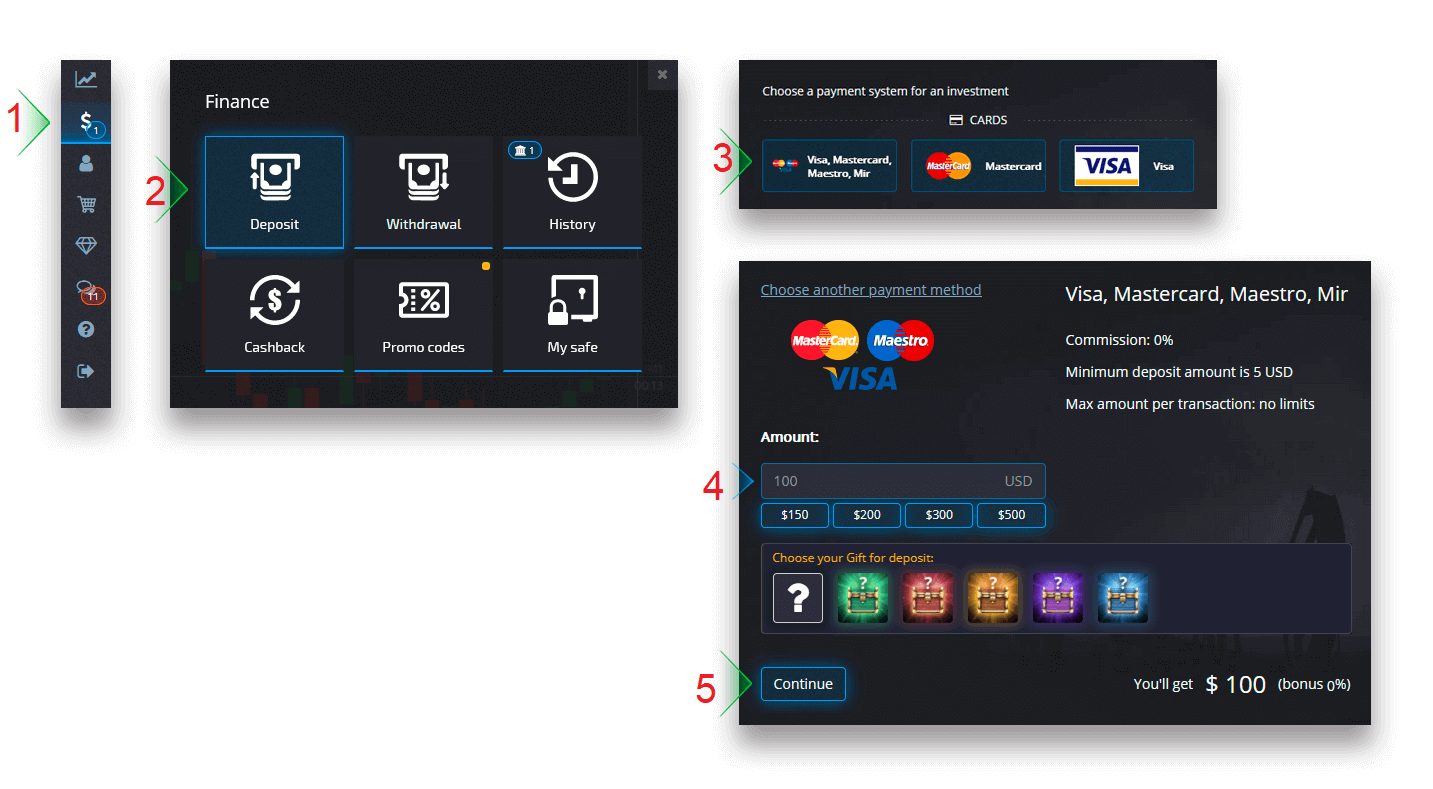
När betalningen är klar kommer det att ta en stund innan det visas på ditt handelskontos saldo.
eWallet insättning
På sidan Finans – Insättning väljer du en e-plånbok för att fortsätta med din betalning. Följ instruktionerna på skärmen för att slutföra din betalning. De flesta betalningar behandlas omedelbart. Annars kan du behöva ange transaktions-ID i en supportförfrågan.
Observera: För vissa länder och regioner kräver insättningsmetoden för eWallet fullständig kontoverifiering. Minsta insättningsbelopp varierar också.
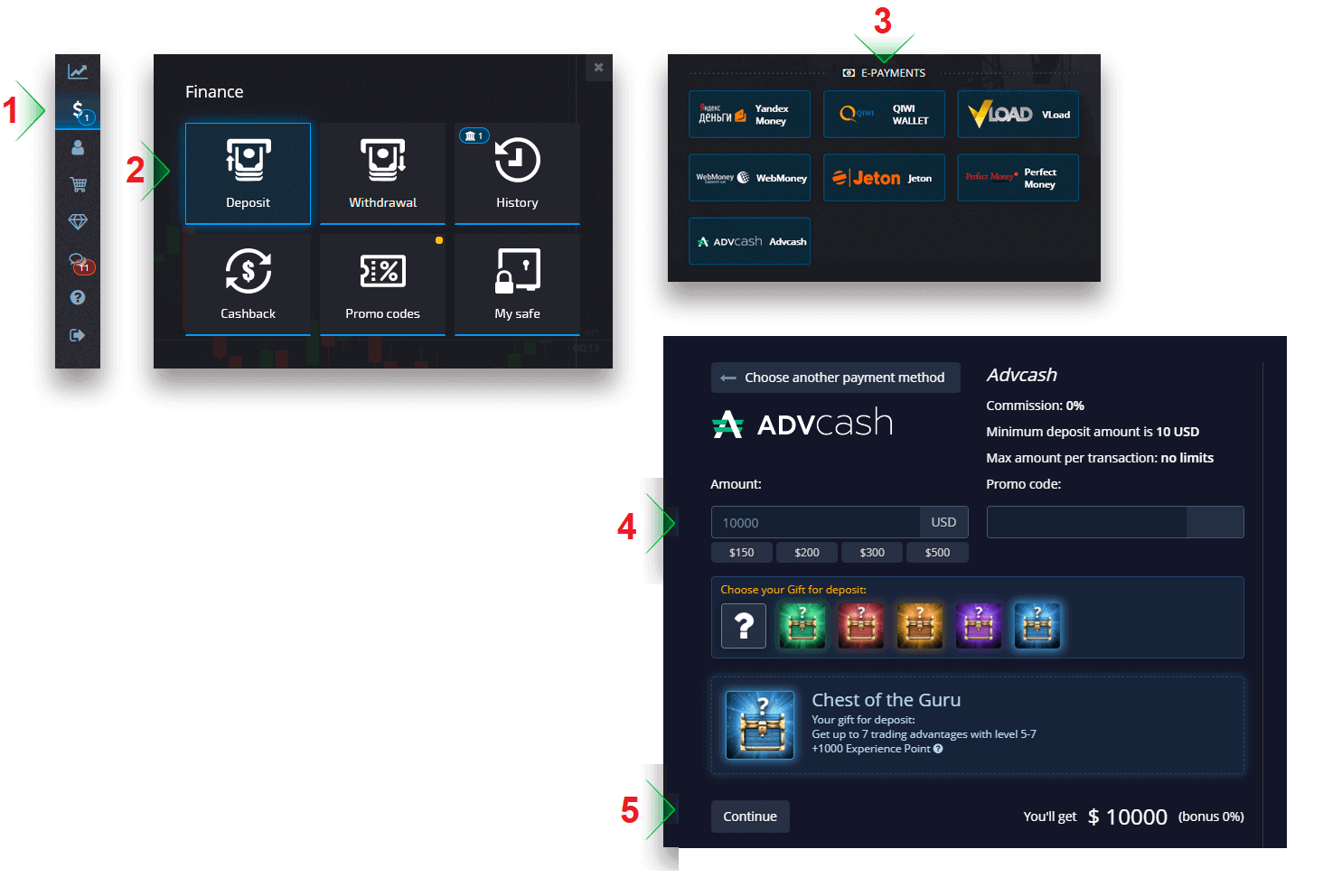
Banköverföring insättning
Banköverföringar finns representerade i flera betalningsmetoder, inklusive lokala banköverföringar, internationella, SEPA, etc. På sidan Finans - Insättning väljer du en banköverföring för att fortsätta med din betalning.
Ange önskad bankinformation och i nästa steg får du en faktura. Betala fakturan med ditt bankkonto för att slutföra insättningen.
Observera: För vissa länder och regioner kräver banköverföringsmetoden fullständig kontoverifiering. Minsta insättningsbelopp varierar också.
Observera: Det kan ta några arbetsdagar innan överföringen tas emot av vår bank. När pengarna har tagits emot kommer ditt kontosaldo att uppdateras.
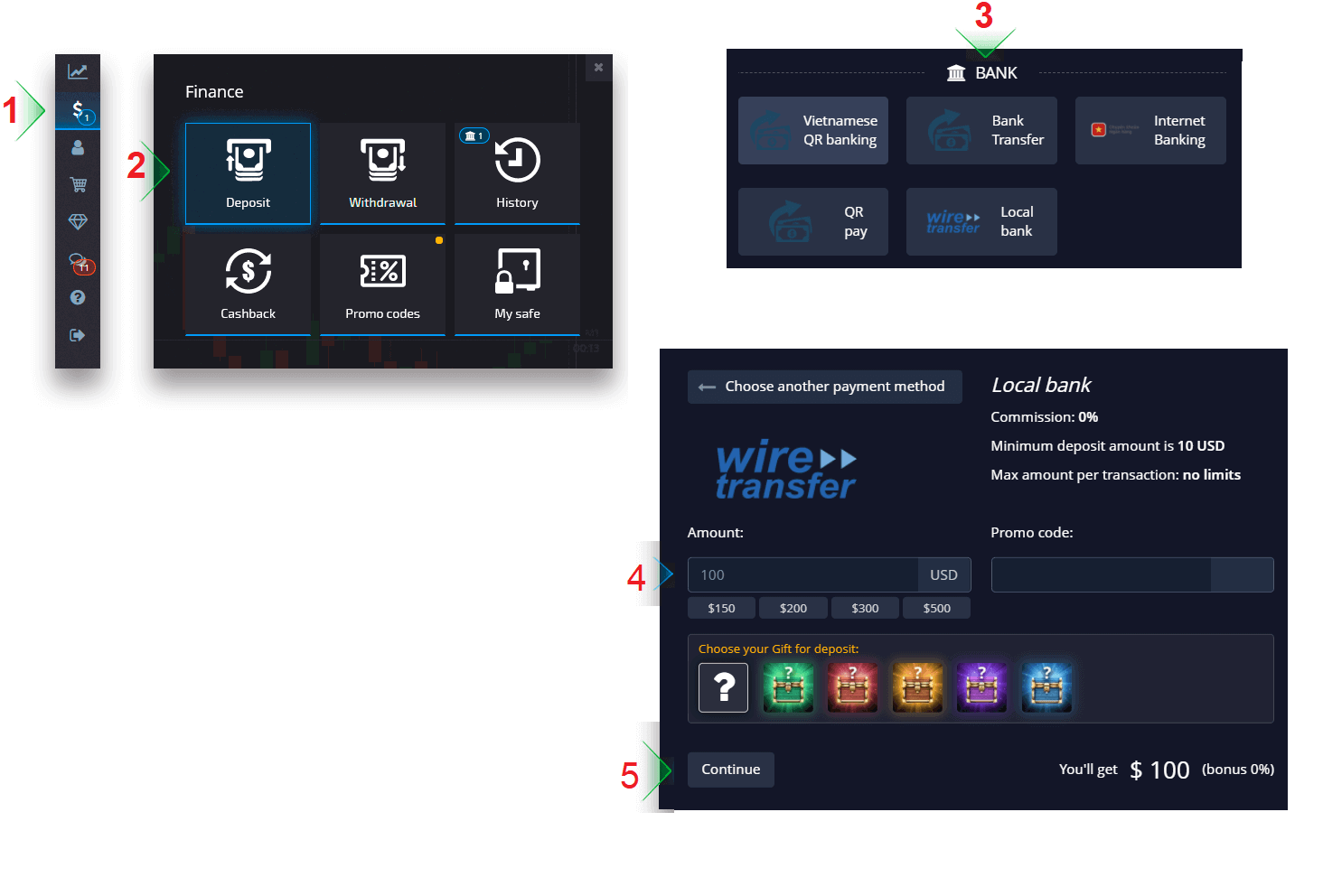
Insättningsbearbetningsvaluta, tid och tillämpliga avgifter
Handelskontot på vår plattform är för närvarande endast tillgängligt i USD. Du kan dock fylla på ditt konto i valfri valuta, beroende på betalningsmetod. Medel kommer att konverteras automatiskt. Vi tar inte ut några avgifter för insättning eller valutaomvandling. Det betalningssystem som du använder kan dock ta ut vissa avgifter.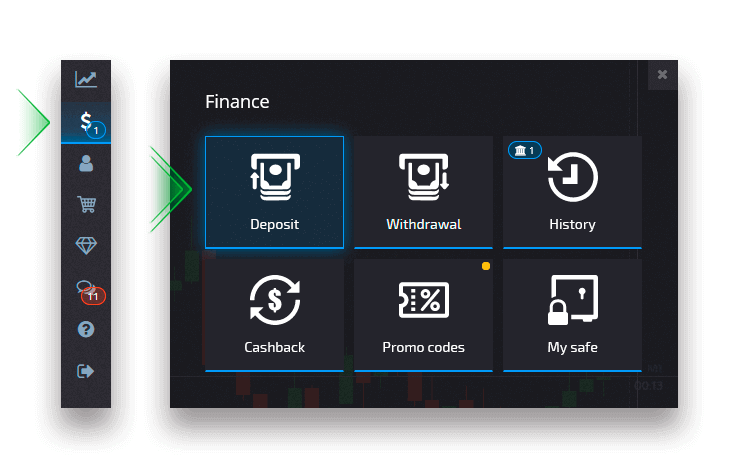
Använda en insättningsbonus kampanjkod
För att använda en kampanjkod och få en insättningsbonus måste du klistra in den i rutan för kampanjkod på insättningssidan.Villkoren för insättningsbonusen kommer att visas på skärmen.
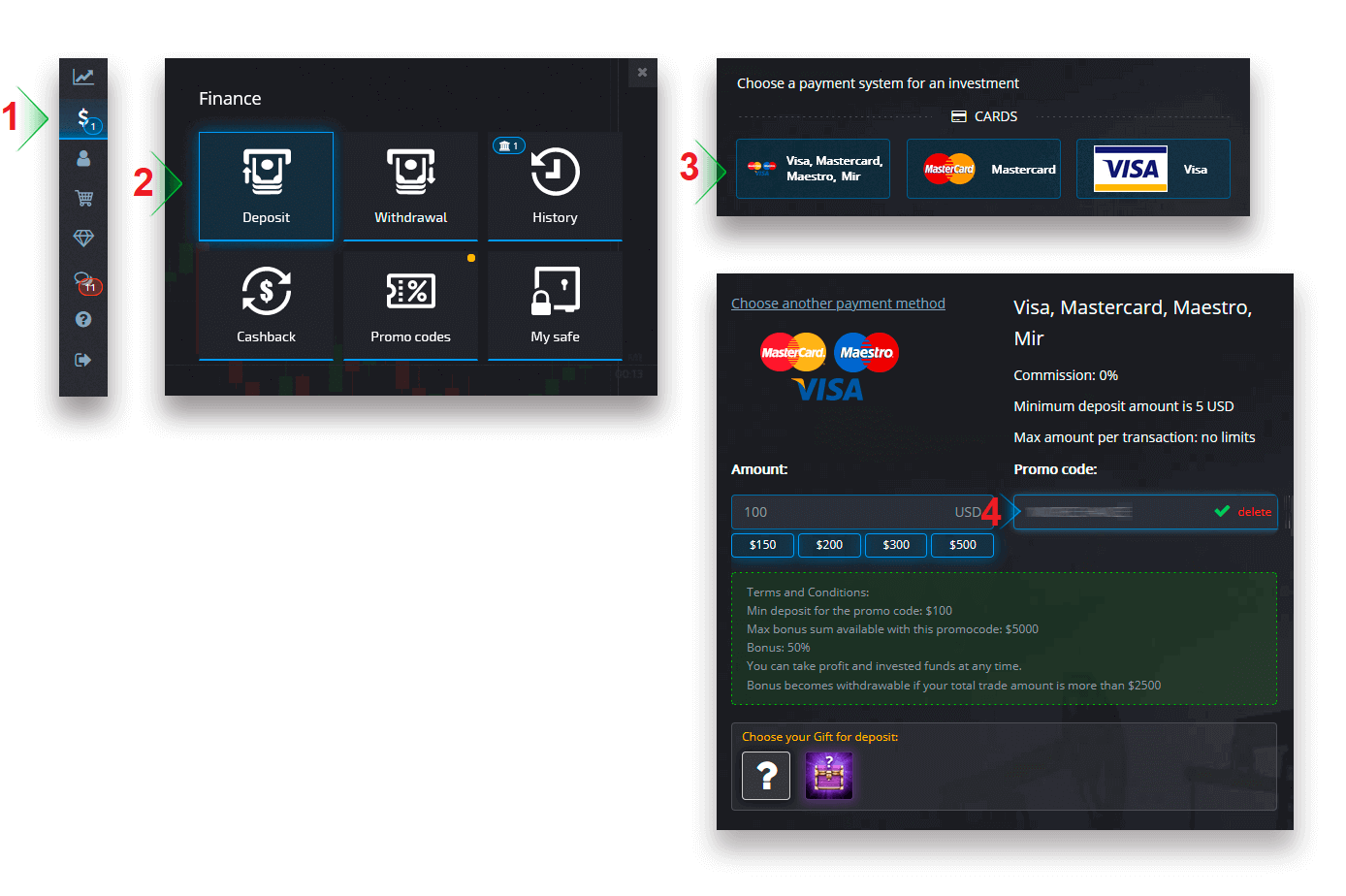
Slutför din betalning och insättningsbonusen läggs till insättningsbeloppet.
Att välja en kista med handelsfördelar
Beroende på insättningsbeloppet kan du välja en kista som ger dig ett slumpmässigt urval av handelsfördelar. Välj en betalningsmetod först och på nästa sida kommer du att ha ett urval av tillgängliga kistor.
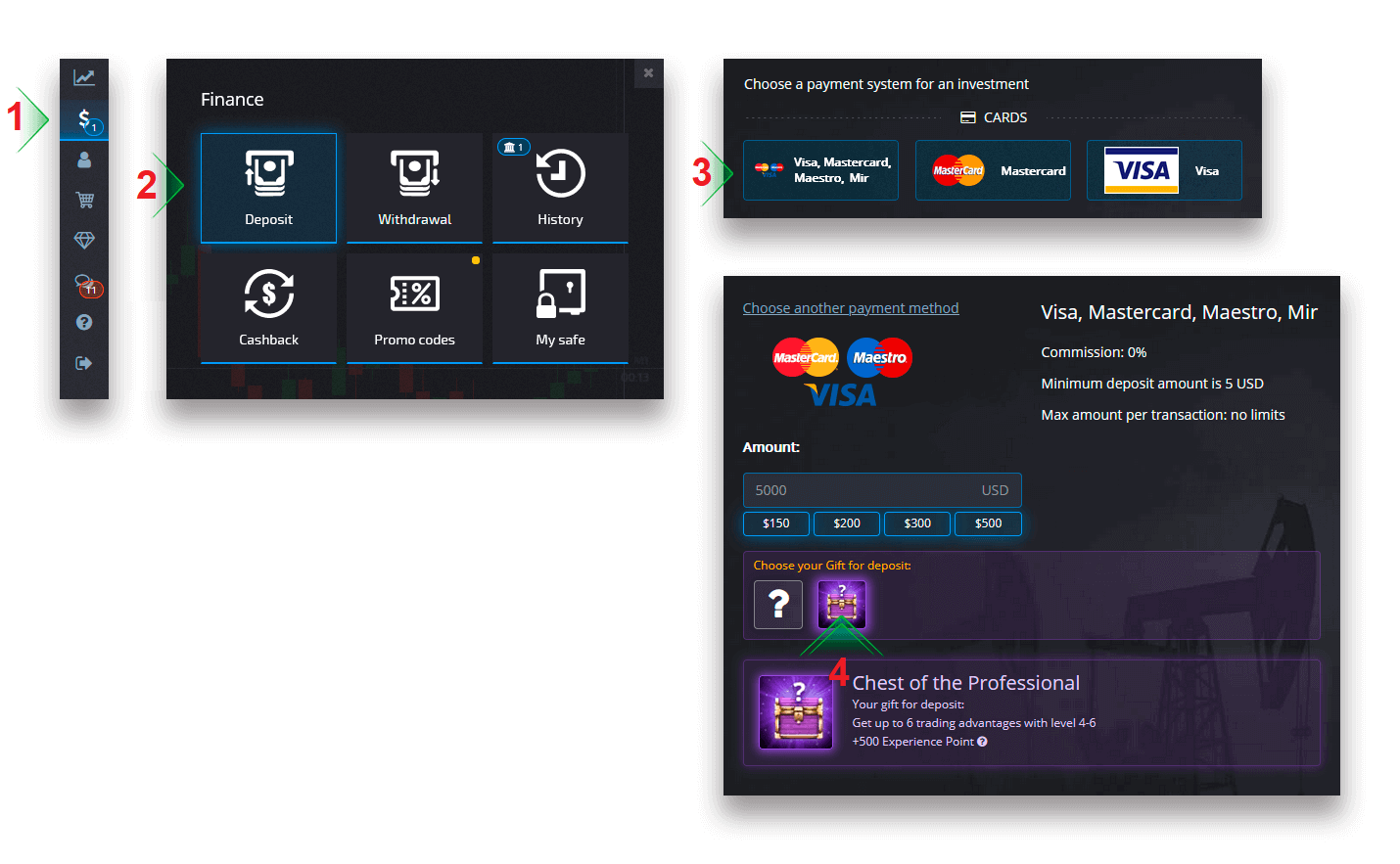
Om det insatta beloppet är mer eller lika med det specificerade i kistkraven får du automatiskt en gåva. Bröstförhållanden kan ses genom att välja en kista.
Felsökning av insättningar
Om din insättning inte har behandlats direkt, navigera till lämplig del av vår supporttjänst, skicka in en ny supportförfrågan och ange den information som krävs i formuläret. 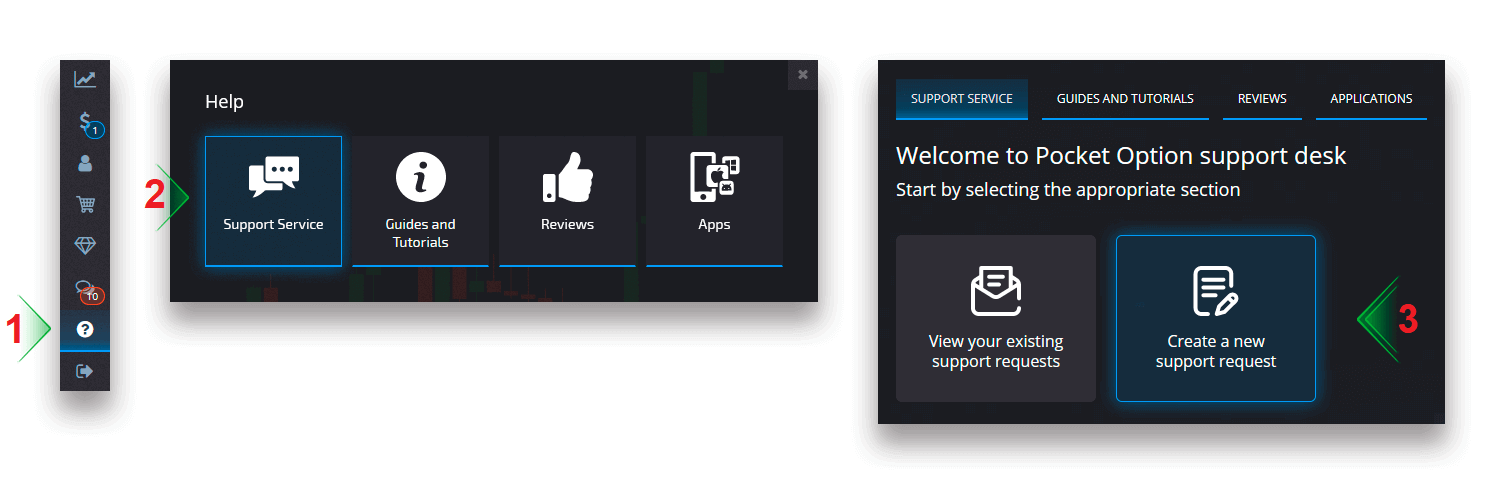
Vi kommer att undersöka din betalning och slutföra den så snart som möjligt.
Handel
Lägga en handelsorder
Handelspanelen låter dig justera inställningar som köptid och handelsbelopp. Det är där du placerar en handel och försöker förutsäga om priset kommer att gå upp (den gröna knappen) eller ner (den röda knappen). Välj tillgångar
Du kan välja bland över hundra tillgängliga tillgångar på plattformen, såsom valutapar, kryptovalutor, råvaror och aktier.
Välja en tillgång efter kategori
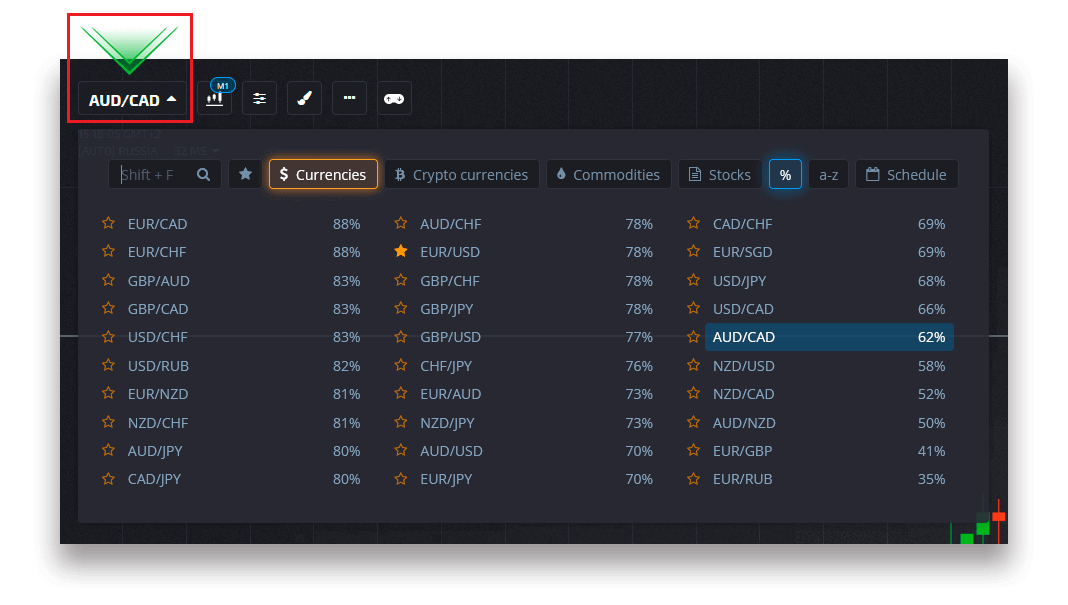
Eller använd en omedelbar sökning för att hitta en nödvändig tillgång: börja helt enkelt skriva in tillgångens namn.
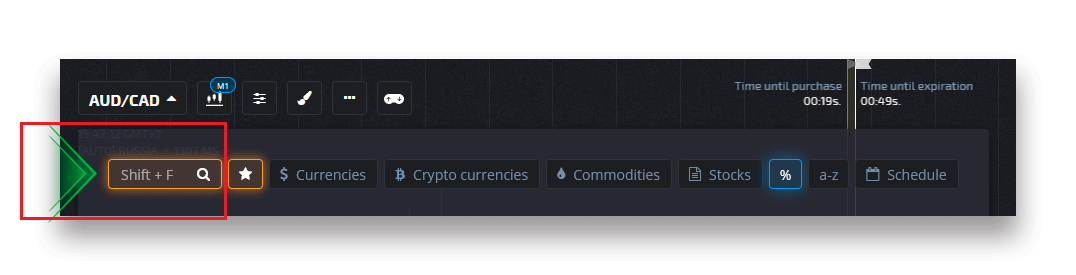
Du kan välja valfritt valutapar/kryptovaluta/vara och aktier för snabb åtkomst. Ofta använda tillgångar kan märkas med stjärnor och visas i en snabbåtkomstfält högst upp på skärmen.
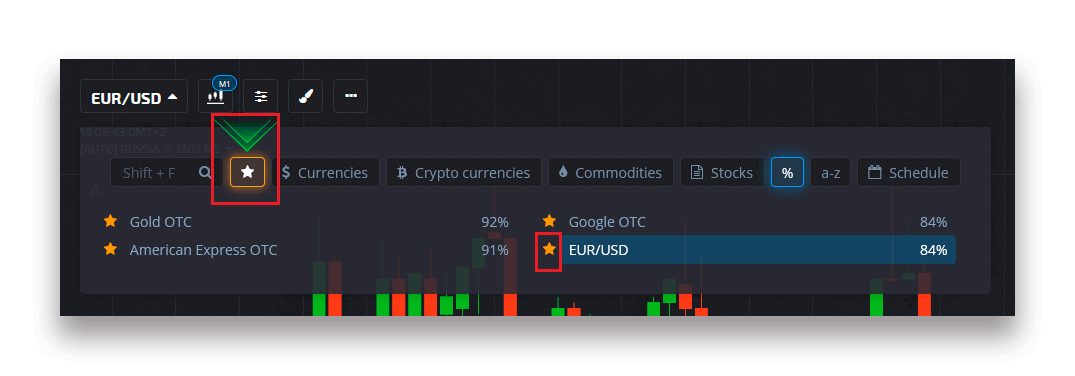
Procentandelen bredvid tillgången avgör dess lönsamhet. Ju högre procentsats – desto högre vinst om du lyckas.
Exempel. Om en handel på $10 med en lönsamhet på 80% avslutas med ett positivt resultat, kommer $18 att krediteras ditt saldo. $10 är din investering och $8 är en vinst.
Ställa in köptiden för digital handel
För att välja köptiden när du är i digital handel, klicka på menyn "Köptid" (som i exemplet) på handelspanelen och välj det önskade alternativet.
Observera att en utgångstid för affärer i digital handel är köptiden + 30 sekunder. Du kan alltid se när din handel kommer att stängas på diagrammet - det är en vertikal linje "Tid tills utgång" med en timer.
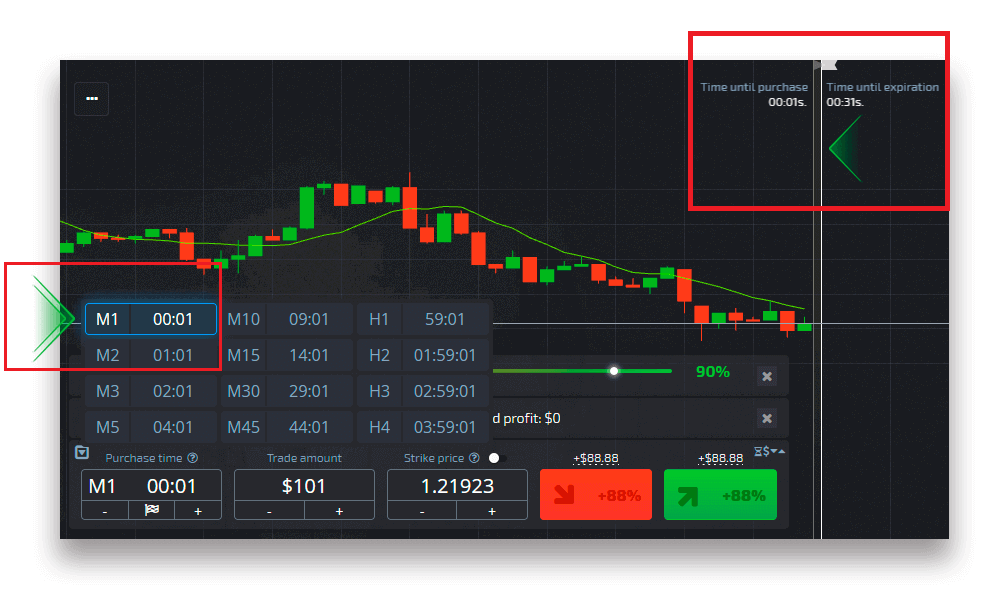
Ställa in köptiden för snabb handel
För att välja köptiden när du är i Digital handel, klicka på menyn "Utgångstid" (som i exemplet) på handelspanelen och ställ in önskad tid.
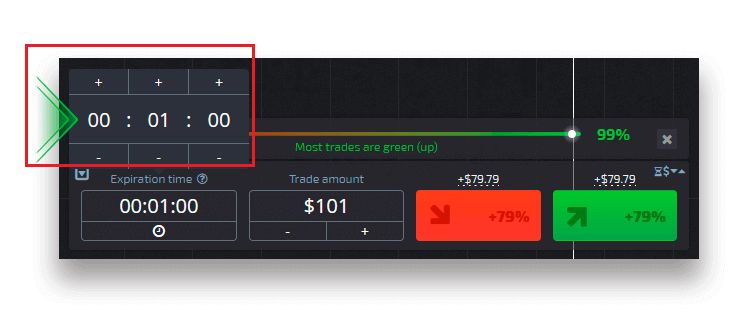
Ändra handelsbeloppet
Du kan ändra handelsbeloppet genom att klicka på "-" och "+" i avsnittet "Handelsbelopp" i handelspanelen.
Du kan också klicka på det aktuella beloppet som gör att du kan skriva in önskat belopp manuellt, eller multiplicera/dividera det.
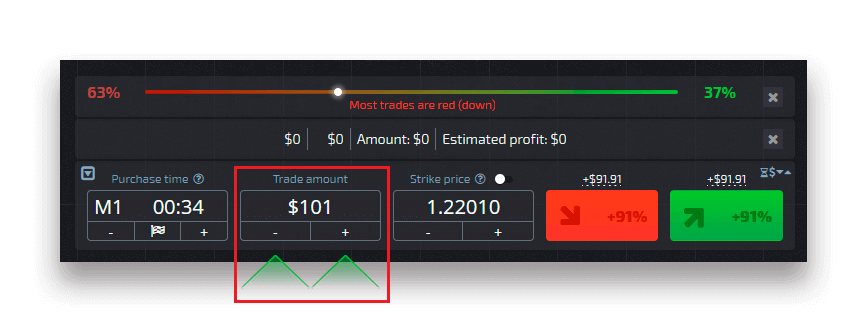
Inställningar för lösenpris
Lösenpris låter dig placera en handel till ett pris som är högre eller lägre än det aktuella marknadspriset med respektive förändring i utbetalningsprocenten. Det här alternativet kan aktiveras på handelspanelen innan du gör en handel.
Risk och potentiell utbetalningsgrad beror på hur stor skillnaden är mellan marknadspriset och lösenpriset. På så sätt förutsäger du inte bara prisrörelsen utan anger också vilken prisnivå som bör nås.
För att aktivera eller inaktivera lösenpriset, använd motsvarande växel i den nedre handelspanelen ovanför marknadspriset.
Observera : När lösenpriset är aktiverat kommer dina handelsordrar att placeras över eller under den aktuella marknadsplatsen på grund av denna funktions karaktär. Vänligen förväxla inte med vanliga handelsordrar som alltid placeras till marknadspriser.
Observera : Lösenpriser är endast tillgängliga för digital handel.
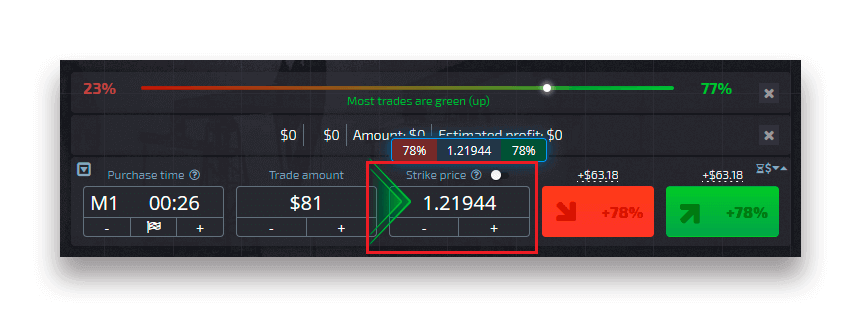
Analysera prisrörelsen i diagrammet och gör din prognos
Välj Upp (Grön) eller Ned (Röd) alternativ beroende på din prognos. Om du förväntar dig att priset ska gå upp trycker du på "Upp" och om du tror att priset ska gå ner trycker du på "Ner"
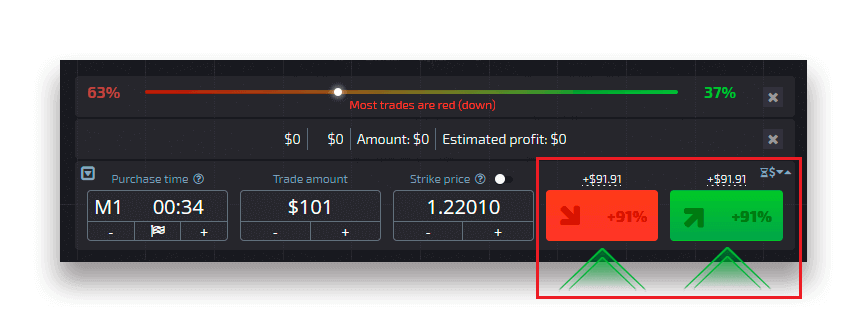
Resultat av handelsorder
När en handlarorder har stängts (tid tills utgången har nåtts), markeras resultatet som korrekt eller felaktig.
I händelse av korrekt prognos
får du en vinst — den totala utbetalningen som innehåller det ursprungligen investerade beloppet samt handelsvinsten som beror på tillgångens fastställda parametrar vid tidpunkten för beställningen.
Vid korrekt prognos
Det ursprungligen investerade beloppet vid tidpunkten för orderläggningen förblir kvar från handelskontots saldo.
Avbryta en öppen handel
För att avbryta en handel innan den löper ut, gå till avsnittet "affärer" i den högra panelen i handelsgränssnittet. Där kan du se alla affärer som för närvarande pågår och du behöver klicka på knappen "Stäng" bredvid en specifik affär.
Observera: Handeln kan avbrytas endast inom de första sekunderna efter att handelsordern har lagts.
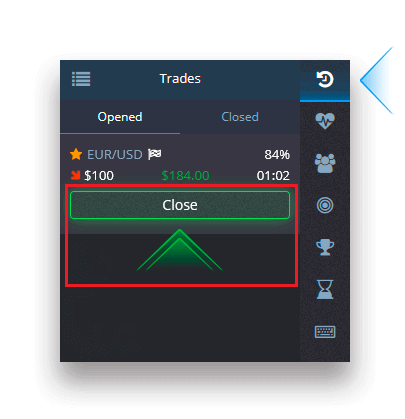
Att göra en expressaffär
Expresshandel är en sammansatt prognos baserad på flera händelser över flera handelstillgångar. En vunnen expresshandel ger en utbetalning på mer än 100 %! När du aktiverar expresshandelsläget kommer varje klick på den gröna eller röda knappen att lägga till din prognos till expresshandeln. Utbetalningarna av alla prognoser inom en expresshandel multipliceras, vilket gör det möjligt att få en mycket högre vinst jämfört med användningen av en enda snabb eller digital handel.För att komma åt Express-handel, lokalisera "Express"-knappen på den högra panelen av handelsgränssnittet.
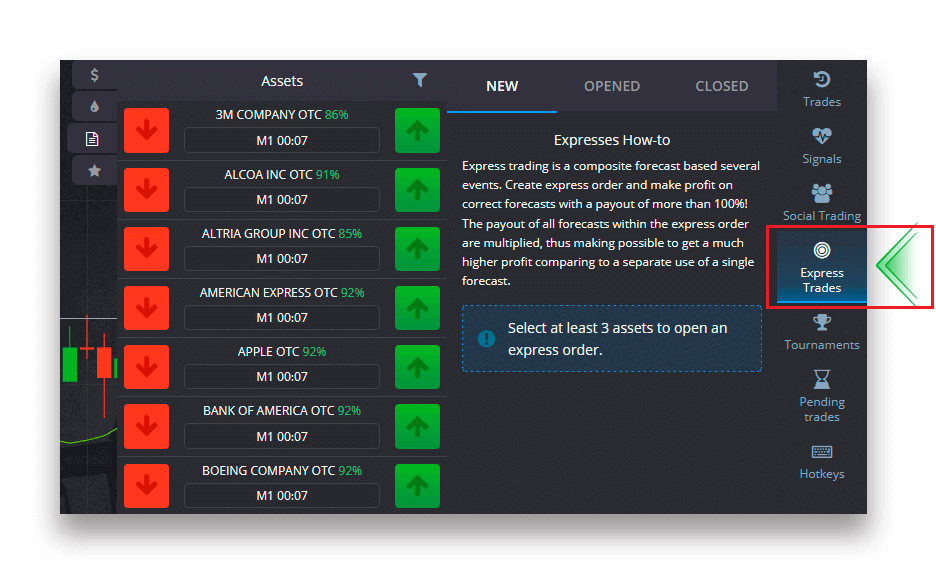
Välj en tillgångstyp genom att klicka på lämplig flik (1) och gör sedan minst två prognoser på olika tillgångar (2) för att göra en expressaffär.
Visa öppnade expressordrar
För att se dina aktiva expressordrar klicka på knappen "Express" på högerpanelen i handelsgränssnittet och välj fliken "Öppnat".
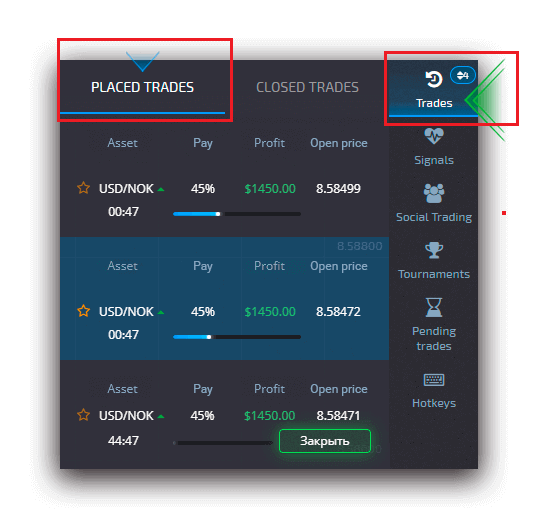
Visa stängda expressordrar
För att se dina stängda expressordrar klicka på knappen "Express" på högerpanelen i handelsgränssnittet och välj fliken "Stängd".
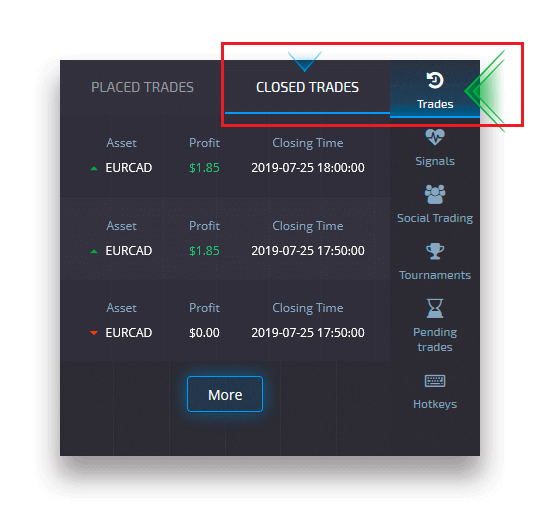
Övervaka dina affärer
Aktiva handelssessioner kan ses utan att lämna handelsgränssnittet och utan att byta till en annan sida. I den högra menyn, hitta knappen "Trades" och klicka för att visa en popup-meny med information om transaktioner för den aktuella sessionen.Visa öppna affärer
För att se de öppna affärerna, gå till avsnittet "Trades" i den högra panelen i handelsgränssnittet. Det kommer att visas alla affärer som för närvarande pågår.
Visning av slutna affärer
Stängda affärer för handelssessionen finns i avsnittet "Trades" (den högra panelen i handelsgränssnittet).
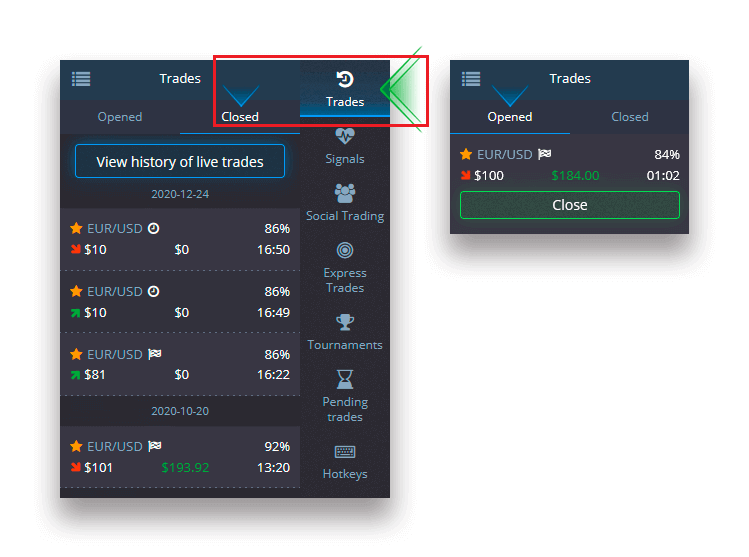
För att se historiken för liveaffärer, klicka på knappen "Mer" i det här avsnittet och du kommer att omdirigeras till din handelshistorik.
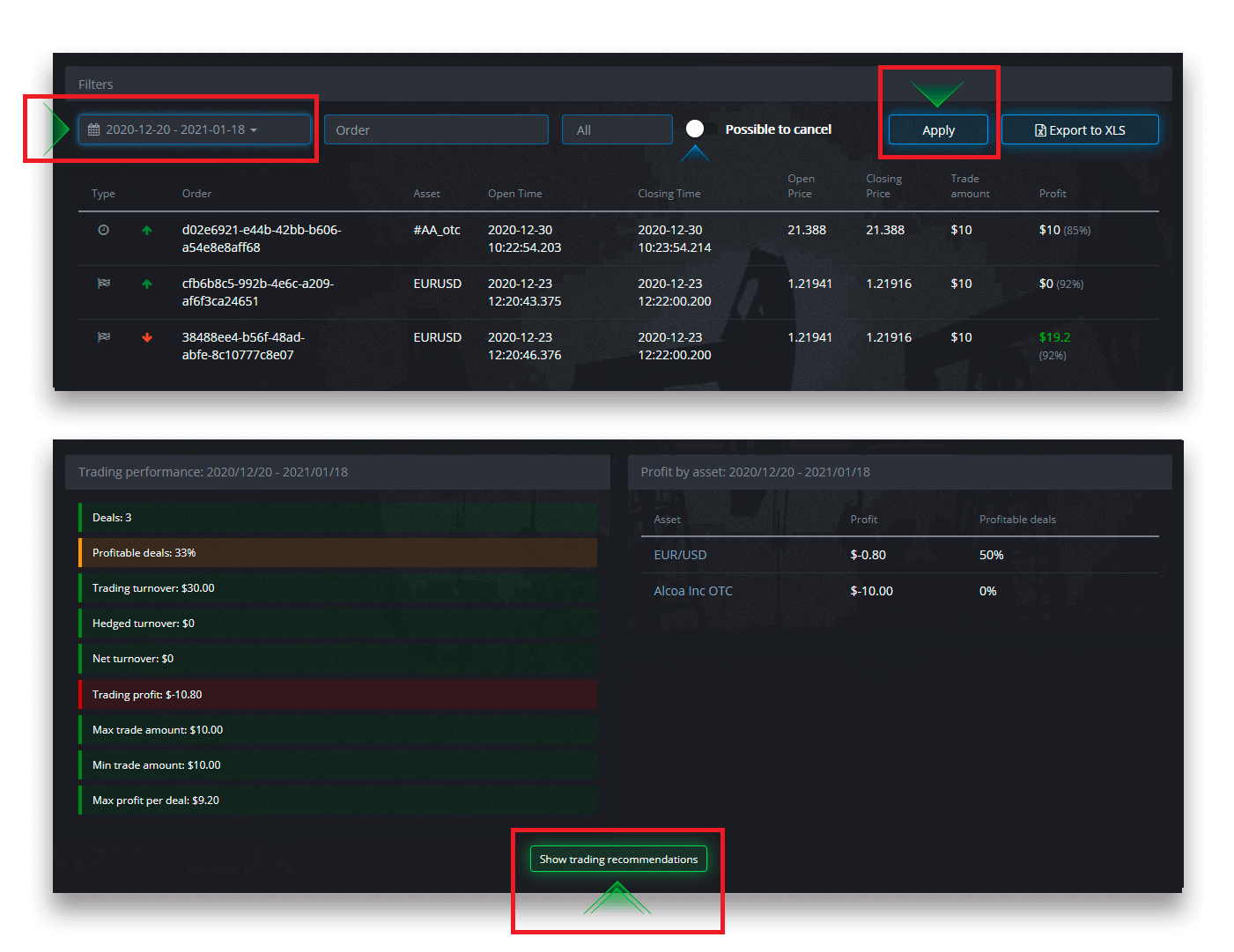
Väntande affärer
Väntande handel är en funktion som låter dig göra affärer vid en viss tidpunkt i framtiden eller när tillgångspriset når en specifik nivå. Med andra ord kommer din handel att placeras när de angivna parametrarna är uppfyllda. Du kan också stänga en pågående handel innan den placeras utan förlust. Lägga en "By the time"-handelsorder
För att lägga en väntande order som exekveras "By the time" (vid en angiven tidpunkt), måste du:
- Välj en tillgång.
- Klicka på klockan och ställ in datum och tid när du vill att handeln ska placeras.
- Ställ in den lägsta utbetalningsprocenten (Observera att om den faktiska utbetalningsprocenten blir lägre än den du har angett, kommer beställningen inte att öppnas).
- Välj tidsram.
- Skriv in handelsbeloppet.
- När du har ställt in alla parametrar väljer du om du vill lägga en sälj- eller köpoption.
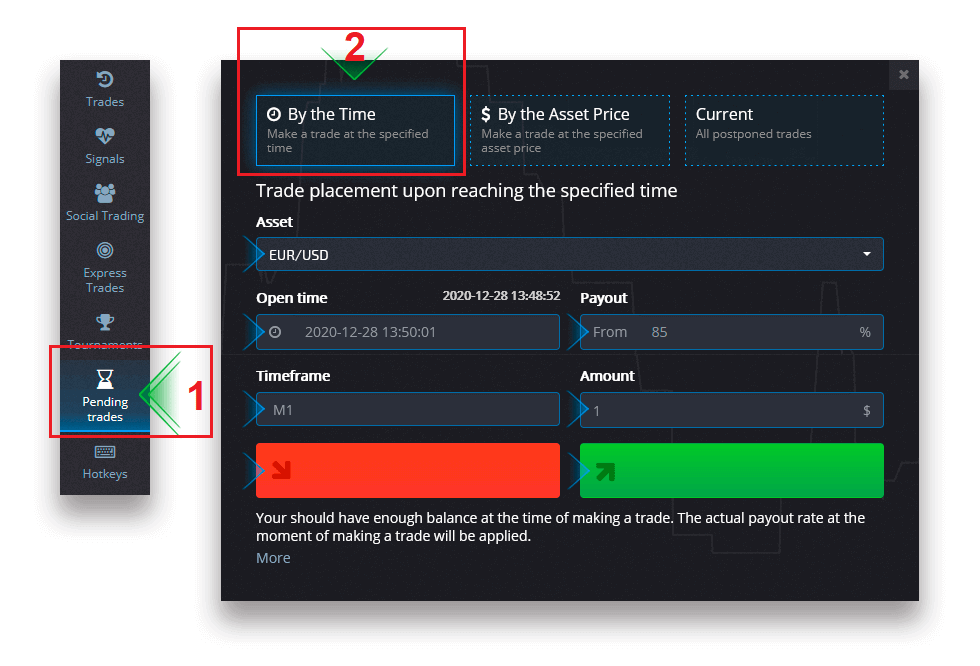
En väntande handel kommer att skapas och du kan spåra den på fliken "Aktuell".
Observera att du bör ha tillräckligt med saldo vid tidpunkten för den väntande handelsordern, annars kommer den inte att placeras. Om du vill avbryta en väntande handel, klicka på "X" till höger.
Placera en handelsorder "By the asset price"
För att placera en pågående handel som utförs "By the asset price", måste du:
- Välj en tillgång.
- Ställ in önskat öppet pris och utbetalningsprocent. Om den faktiska utbetalningsprocenten är lägre än den du har ställt in, kommer det väntande vadet inte att placeras.
- Välj tidsram och handelsbelopp.
- Välj om du vill lägga ett sälj- eller ett köpalternativ.
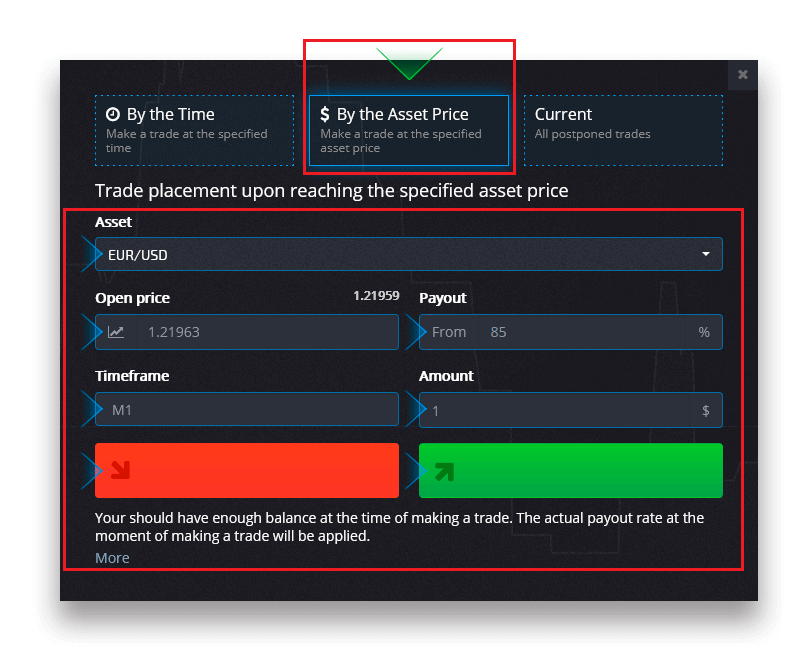
En väntande handel kommer att skapas och du kan spåra den på fliken "Aktuell".
Observera att du bör ha tillräckligt med saldo vid tidpunkten för den väntande handelsordern, annars kommer den inte att placeras. Om du vill avbryta en väntande handel, klicka på "X" till höger.
Observera: En pågående handel utförd "Med tillgångspriset" öppnas med nästa bock efter att den angivna prisnivån uppnåtts.
Avbryta en väntande handelsorder
Om du vill avbryta en väntande handel, klicka på "X"-knappen på den aktuella väntande orderfliken.
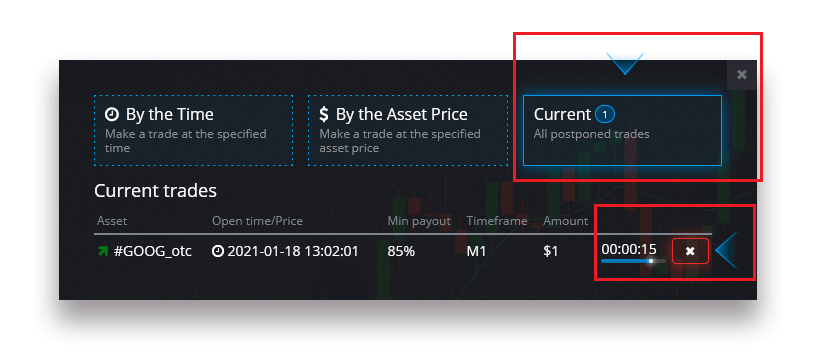
Skillnader mellan digital och snabb handel
Digital handel är den konventionella typen av handelsorder. Trader anger en av de fasta tidsramarna för "tid fram till köp" (M1, M5, M30, H1, etc.) och gör en handel inom denna tidsram. Det finns en halv minuts "korridor" på diagrammet som består av två vertikala linjer - "tid till köp" (beroende på den angivna tidsramen) och "tid till utgång" ("tid till köp" + 30 sekunder). Digital handel bedrivs alltså alltid med en fast orderstängningstid, som är exakt i början av varje minut.
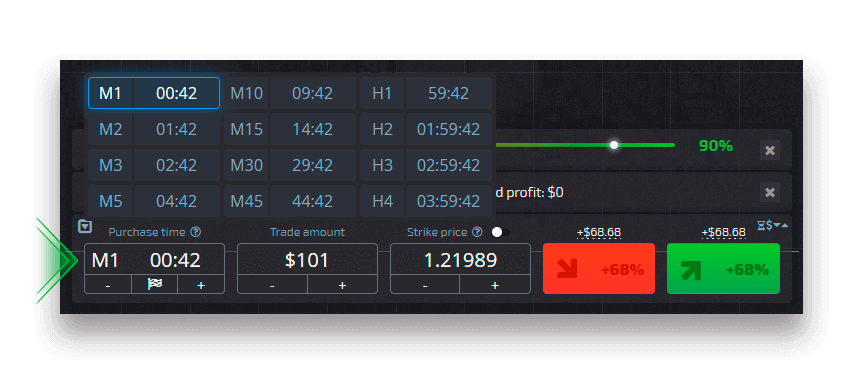
Snabb handel, å andra sidan, gör det möjligt att ställa in exakt utgångstid och låter dig använda korta tidsramar, med start från 30 sekunder innan utgången.
När du lägger en handelsorder i snabbhandelsläge kommer du bara att se en vertikal linje på diagrammet — "förfallotid" för handelsordern, vilket direkt beror på den angivna tidsramen i handelspanelen. Det är med andra ord ett enklare och snabbare handelsläge.
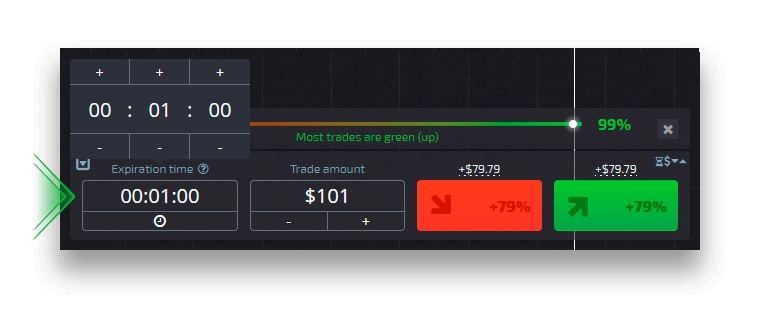
Växla mellan digital och snabb handel
Du kan alltid växla mellan dessa typer av handel genom att klicka på knappen "Handel" på den vänstra kontrollpanelen, eller genom att klicka på flaggan eller klocksymbolen under tidsramsmenyn på handelspanelen.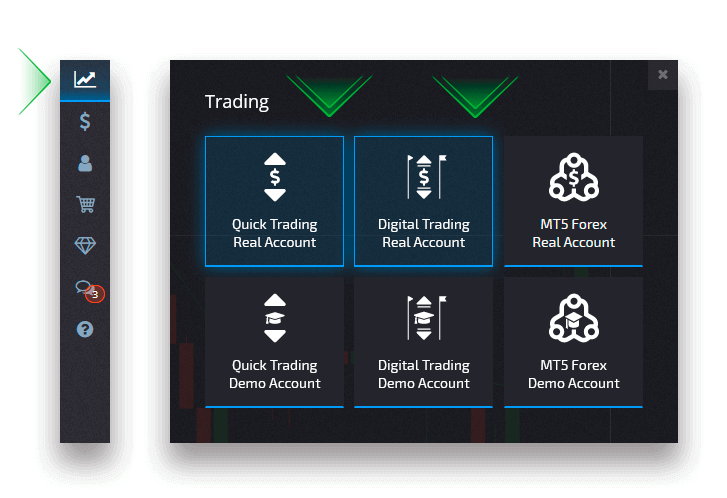
Växla mellan digital och snabb handel genom att klicka på knappen "Handel"
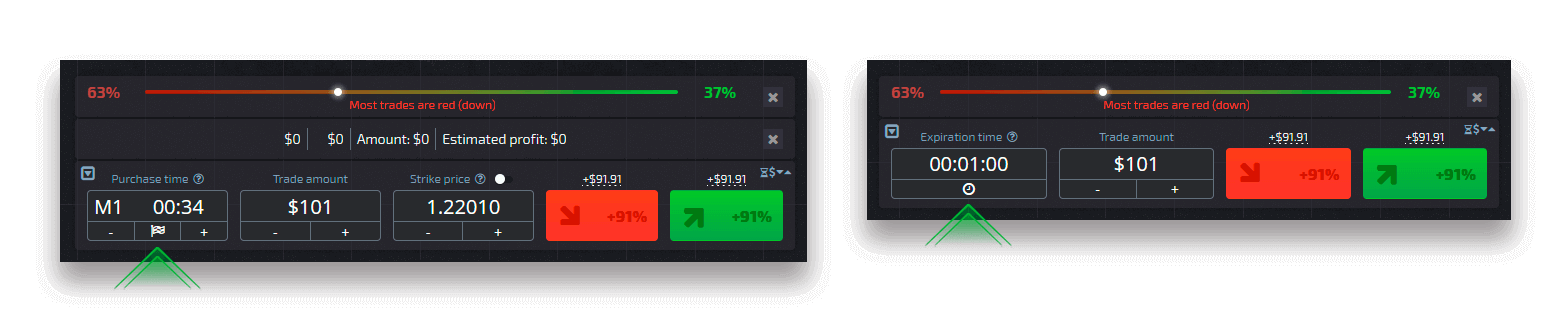
Växla mellan digital och snabb handel genom att klicka på flaggan
Social handel
Social handel är en av de unika egenskaperna hos vår plattform. Det här avsnittet låter dig övervaka framsteg, se betyg och även kopiera handelsorder från de mest framgångsrika handlarna i det automatiska läget.
Kopiera en handlare
Om du har aktiverat Social handel kommer alla handlare som du kopierar att visas i det här avsnittet. Om din lista över kopierade handlare är tom kan du klicka på "Visa topprankade handlare" och hitta en handlare att kopiera eller titta på. För att justera kopieringsinställningar, välj en handlare i Social handel, och i nästa fönster klickar du på "Kopiera affärer".
I fönstret "Kopiera inställningar" kan du justera följande parametrar:
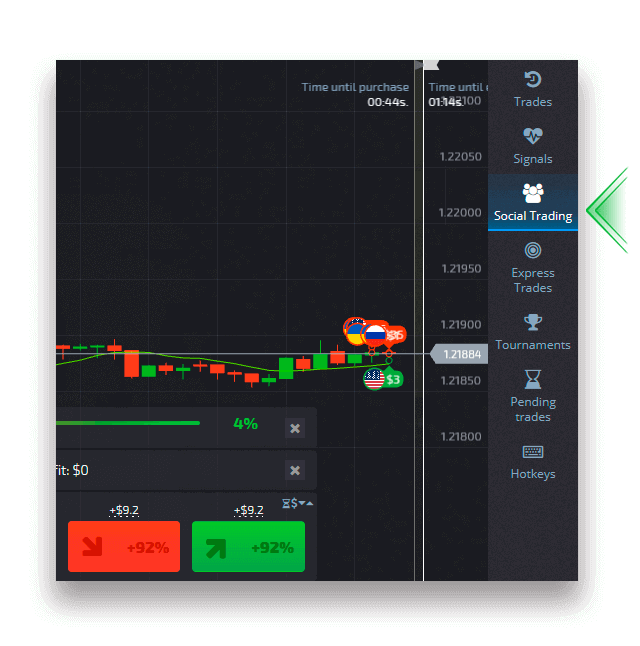
Kopiera i proportion
Inställningen "Kopiera i proportion" låter dig justera procentandelen av handelsbeloppet i förhållande till de ursprungliga avsluten. Till exempel, om du ställer in den här parametern till 60 % när du kopierar en handel på 100 USD, kommer din handel att öppnas på 60 USD.
Under tiden kommer utbetalningsprocenten att vara densamma som för den ursprungliga handeln.
Stoppa saldo
Inställningen "Stopp saldo" låter dig ställa in saldobeloppet vid vilket kopieringen ska avslutas. Du kan också stoppa kopieringen när som helst manuellt.
Minsta handelsbelopp för kopior
Inställningen "Minsta handelsbelopp för kopior" låter dig ställa in det lägsta beloppet för varje kopierad handel.
Observera att det lägsta beloppet för kopiehandel inte får vara mindre än 1 USD.
Max kopiehandelsbelopp
Inställningen "Maximal kopiehandelsbelopp" låter dig ställa in maxbeloppet för alla kopierade affärer.
För att spara alla ändringar i kopieringsinställningarna, klicka på knappen "Bekräfta".
Observera : Observera att du bara kan kopiera originalaffärerna från den valda handlaren. Det är inte möjligt att kopiera en kopierad handel.
Observera : Observera att affärer med en utgångstid på mindre än 1 min inte kommer att kopieras.
Kopiera affärer från andra användare från diagrammet
När affärer från andra användare visas kan du kopiera dem direkt från diagrammet inom 10 sekunder efter att de har dykt upp. Handeln kommer att kopieras till samma belopp förutsatt att du har tillräckligt med pengar på ditt handelskonto.Klicka på den senaste handeln som du är intresserad av och kopiera den från diagrammet.
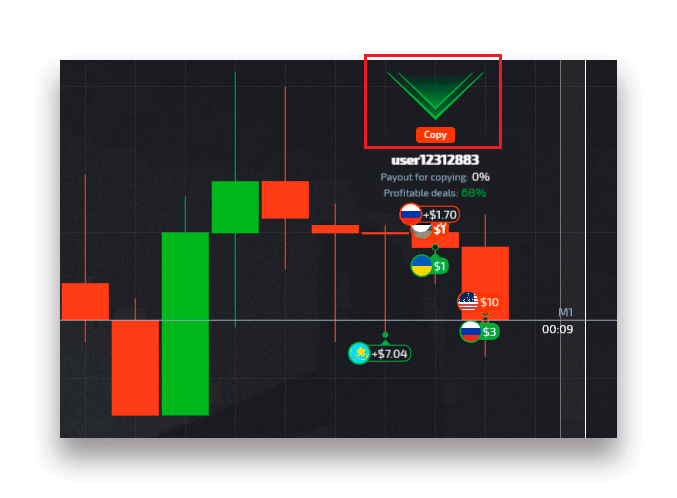
Visar affärer från andra användare
Du kan se andra användares affärer på plattformen direkt på diagrammet i realtid. För att aktivera och stänga av andra användares affärer, klicka på de tre prickarna i det övre vänstra hörnet och välj knappen "Social handel".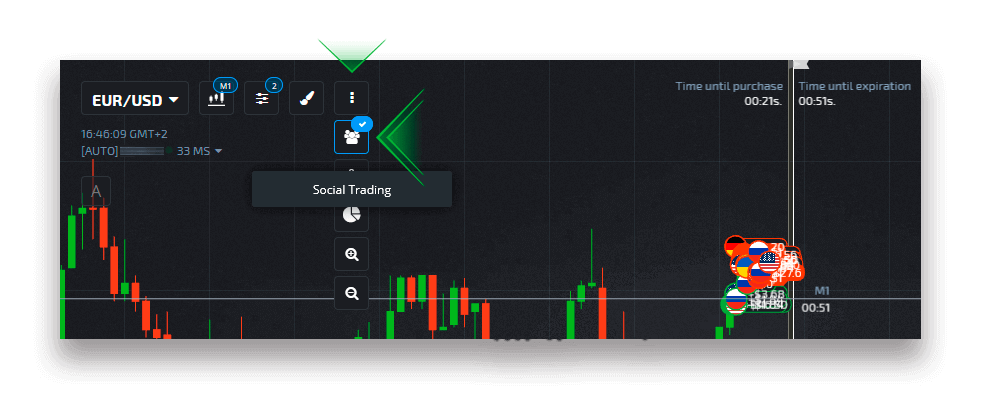
Uttag
Skapa en begäran om uttag
Navigera till sidan "Finans" "Uttag".
Ange uttagsbeloppet, välj en tillgänglig betalningsmetod och följ instruktionerna på skärmen för att slutföra din begäran. Observera att det lägsta uttagsbeloppet kan variera beroende på uttagsmetoden.
Ange mottagarens kontouppgifter i fältet "Kontonummer".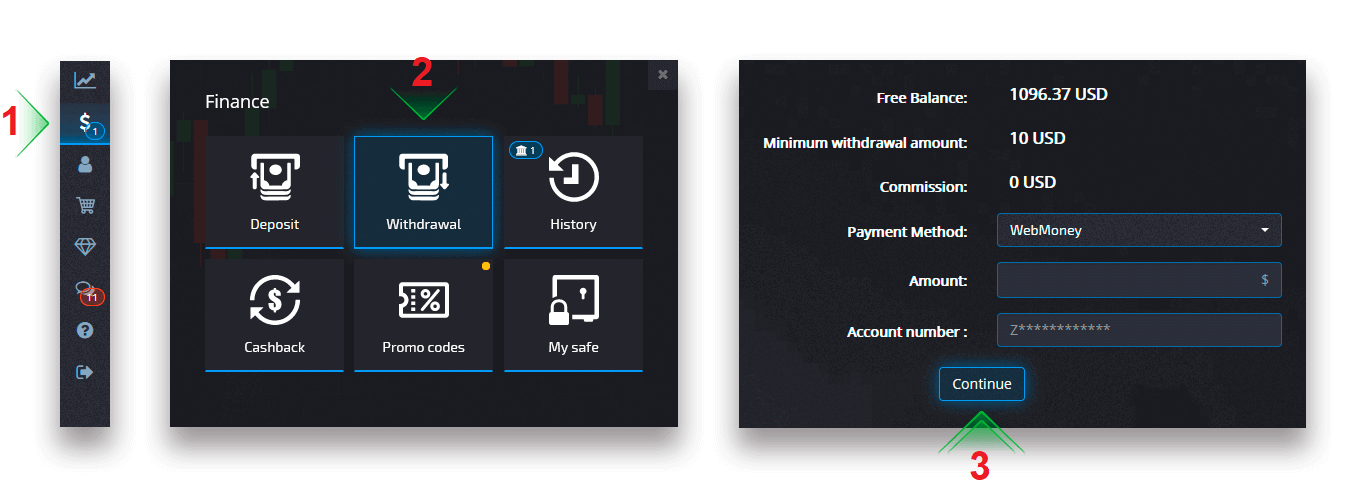
Observera: om du skapar en uttagsbegäran samtidigt som du har en aktiv bonus, kommer den att dras från ditt kontosaldo.
Uttag av kryptovaluta
På sidan Finans - Uttag väljer du ett kryptovalutaalternativ från rutan "betalningsmetod" för att fortsätta med din betalning och följ instruktionerna på skärmen. 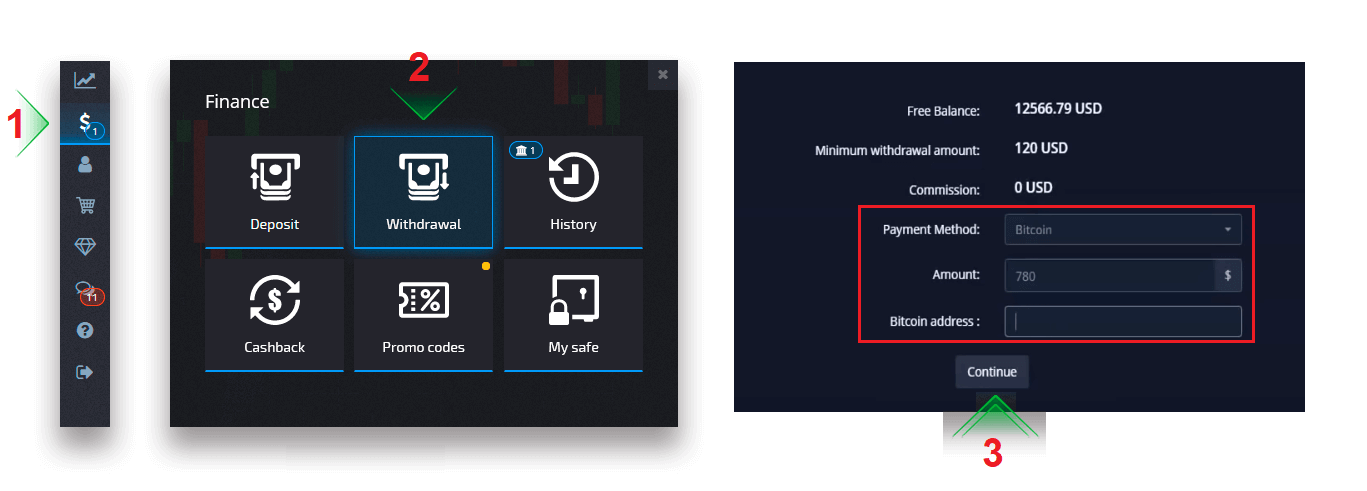 Välj en betalningsmetod, ange beloppet och Bitcoin-adress du vill ta ut.
Välj en betalningsmetod, ange beloppet och Bitcoin-adress du vill ta ut. När du har klickat på Fortsätt kommer du att se meddelandet om att din begäran har ställts i kö.
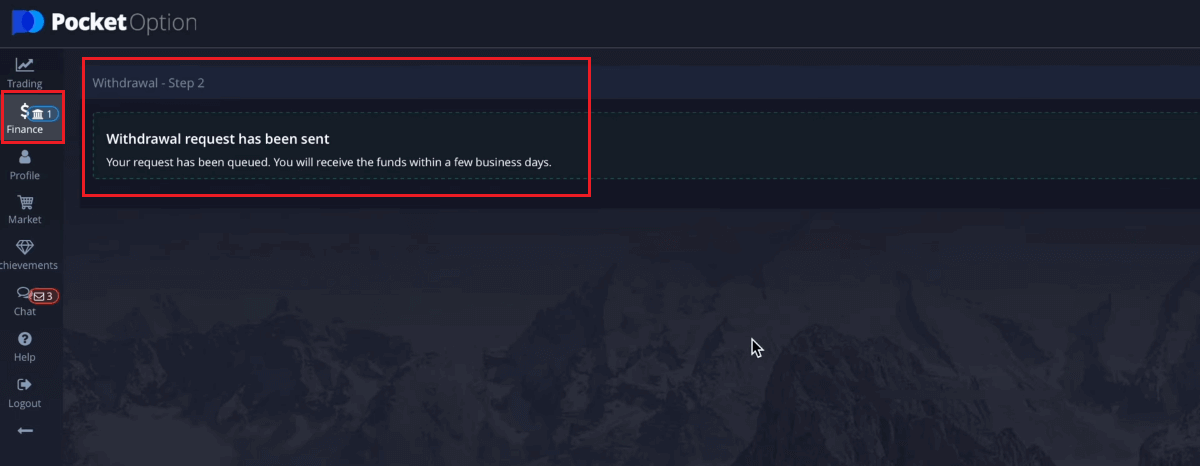
Du kan gå till Historik för att kontrollera dina senaste uttag
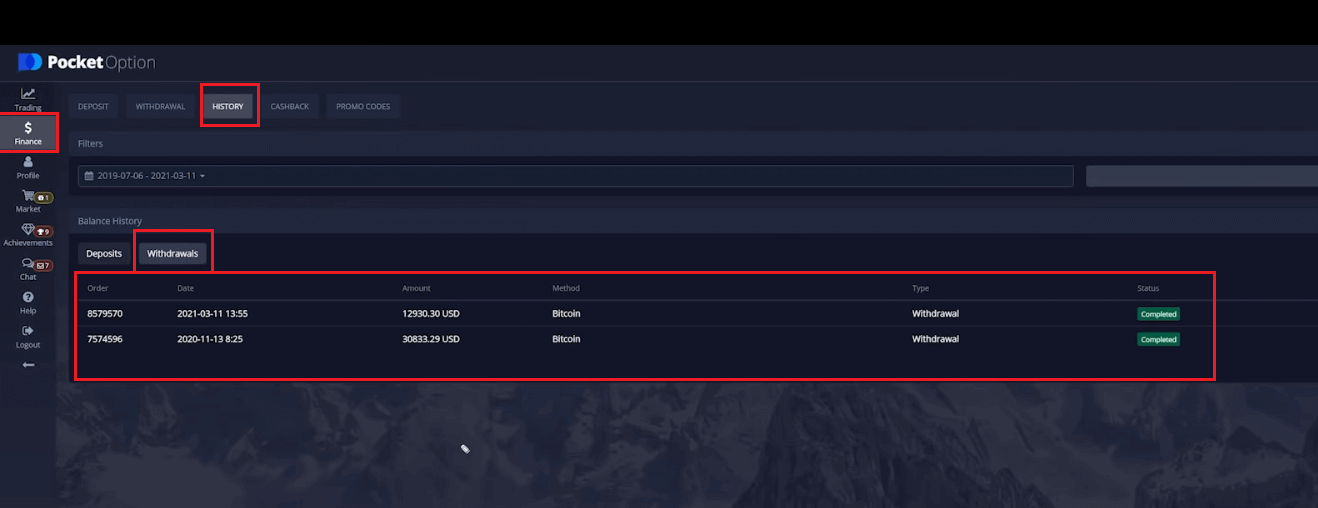
Visa/Mastercard-uttag
På sidan Finans - Uttag väljer du ett Visa/Mastercard-alternativ från rutan "Betalningsmetod" för att fortsätta med din begäran och följ instruktionerna på skärmen. 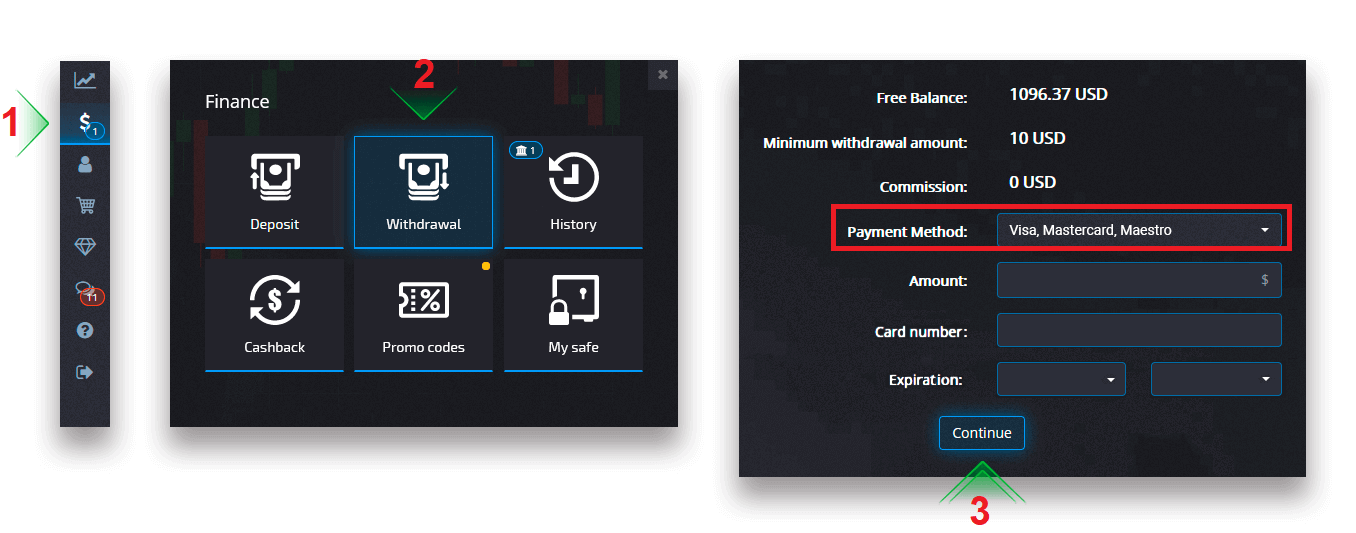
Observera : i vissa regioner krävs bankkortsverifiering innan du använder denna uttagsmetod. Se hur man gör för verifiering av bankkort.
Välj ett kort, ange beloppet och skapa uttagsbegäran. Observera att det i vissa fall kan ta upp till 3-7 arbetsdagar för banken att behandla en kortbetalning.
ePlånbok uttag
På sidan Finans - Uttag väljer du ett ePlånbok-alternativ från rutan "Betalningsmetod" för att fortsätta med din begäran och följ instruktionerna på skärmen. 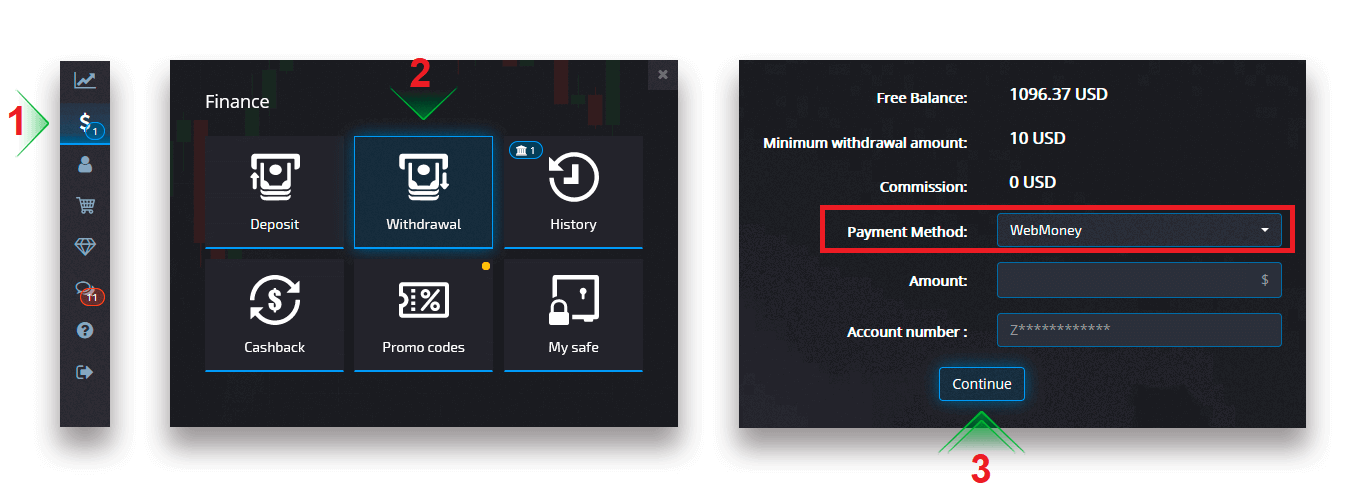
Välj en betalningsmetod, ange beloppet och skapa uttagsbegäran.
Uttag av banköverföring
På sidan Finans - Uttag väljer du ett alternativ för banköverföring från rutan "betalningsmetod" för att fortsätta med din begäran och följ instruktionerna på skärmen. Kontakta ditt lokala bankkontor för bankuppgifter. 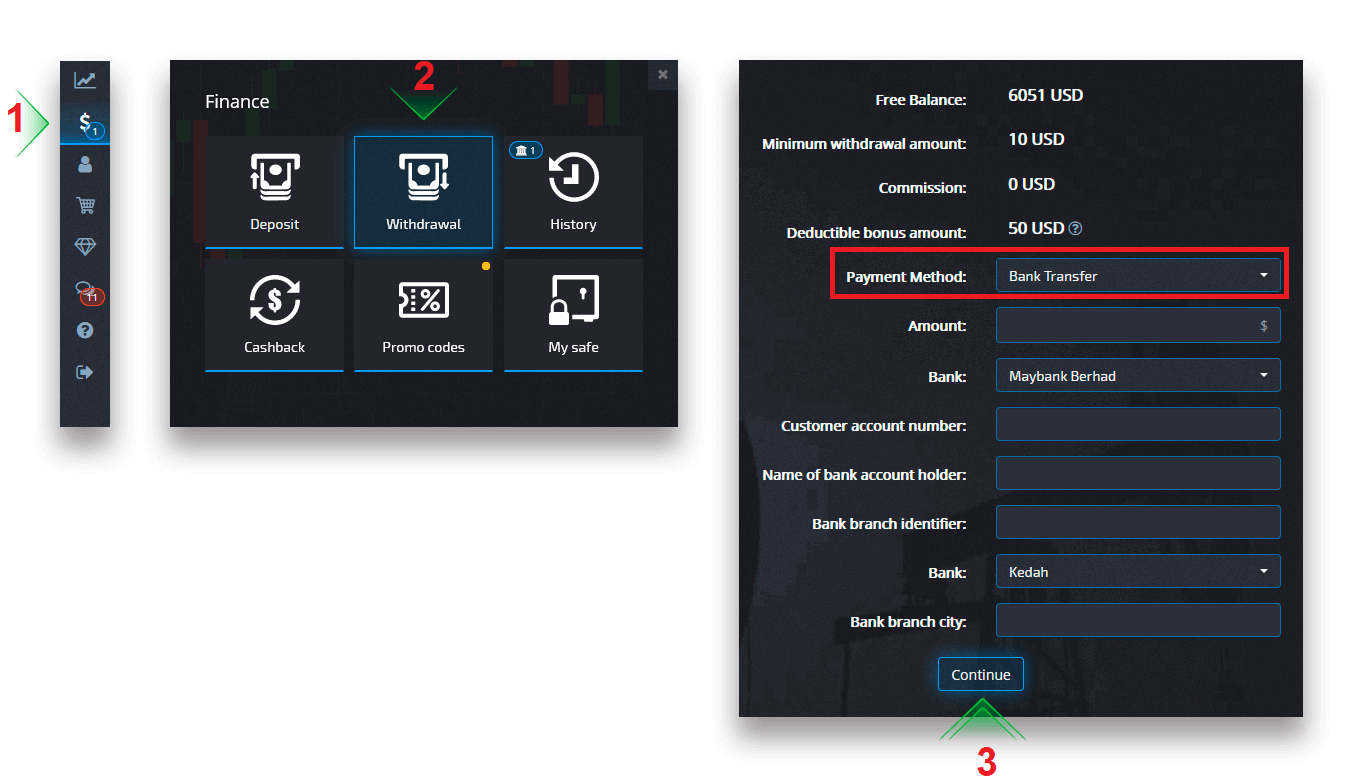
Välj en betalningsmetod, ange beloppet och gör din begäran om uttag.
Valuta för bearbetning av uttag, tid och tillämpliga avgifter
Handelskonton på vår plattform är för närvarande endast tillgängliga i USD. Du kan dock ta ut pengar till ditt konto i valfri valuta, beroende på betalningsmetod. Med största sannolikhet kommer pengarna att omvandlas till ditt kontos valuta omedelbart vid mottagande av betalning. Vi tar inte ut några avgifter för uttag eller valutaomvandling. Det betalningssystem som du använder kan dock ta ut vissa avgifter. Uttagsbegäranden behandlas inom 1-3 arbetsdagar. Men i vissa fall kan uttagstiden ökas upp till 14 arbetsdagar och du kommer att meddelas om det i supportdisken.
Avbryta en begäran om uttag
Du kan avbryta en begäran om uttag innan statusen ändras till "Slutförd". För att göra det, öppna sidan Ekonomihistorik och växla till vyn "Uttag". 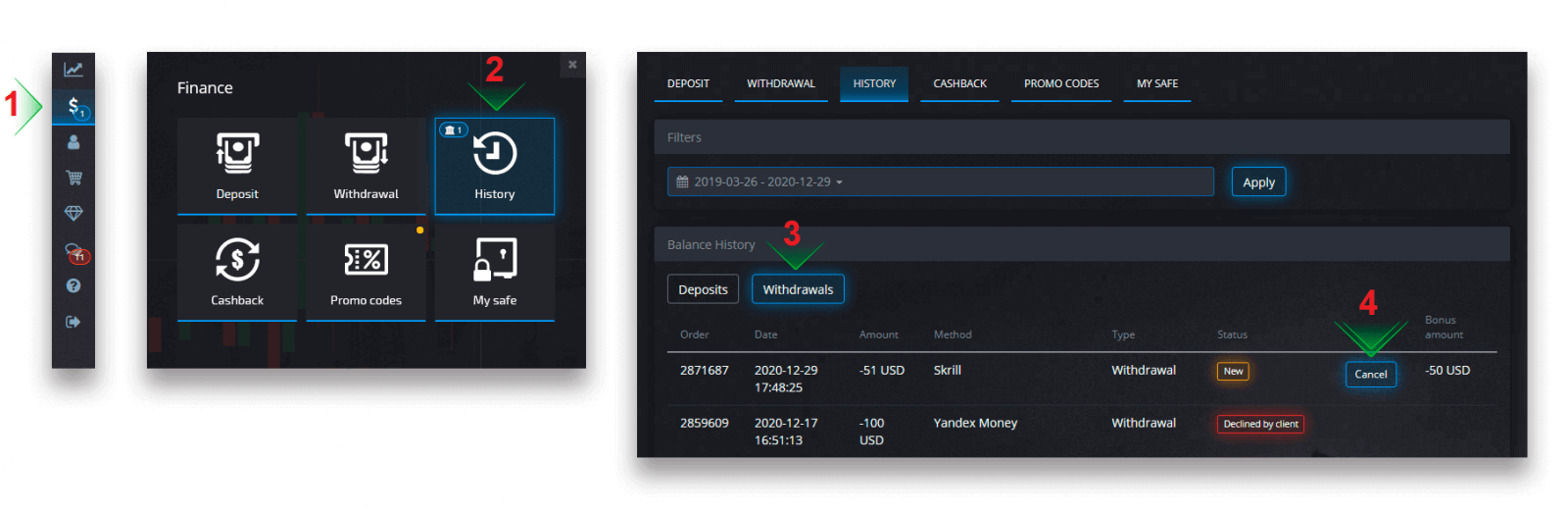
Hitta det väntande uttaget och klicka på Avbryt-knappen för att avvisa uttagsbegäran och hämta pengar på ditt saldo.
Ändra betalkontouppgifterna
Observera att du kan ta ut pengar via de metoder som du tidigare använde för att sätta in på ditt handelskonto. Om det finns en situation när du inte längre kan ta emot pengar till de tidigare använda betalkontouppgifterna, kontakta gärna supporten för att godkänna nya uttagsuppgifter.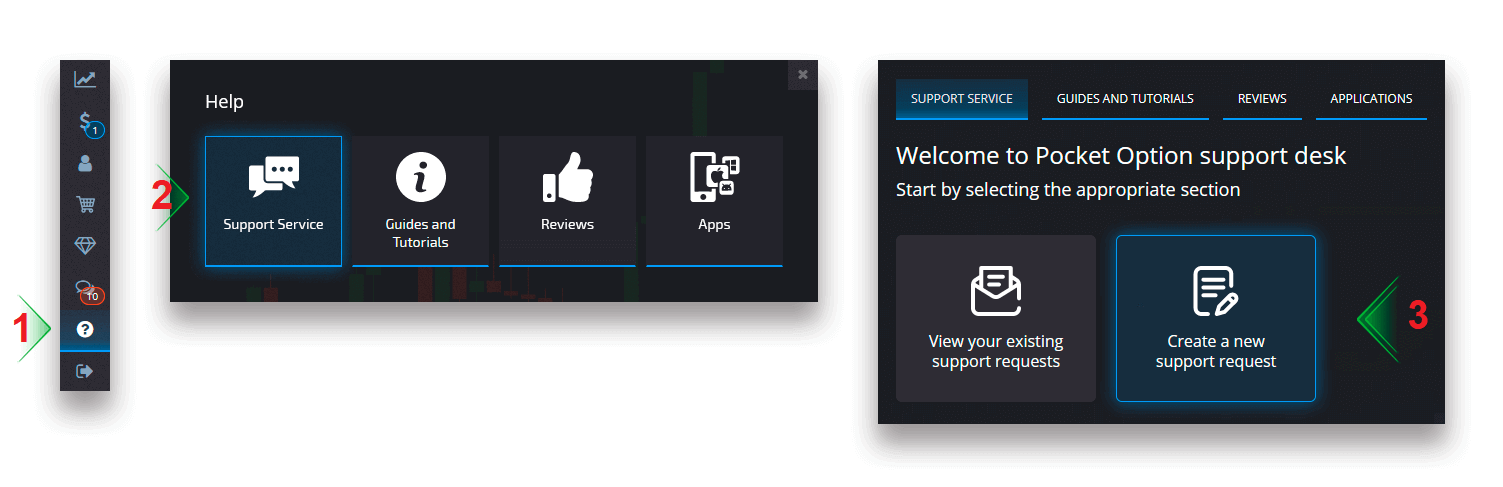
Uttagsfelsökning
Om du har gjort ett misstag eller angett felaktig information kan du avbryta begäran om uttag och lägga en ny efteråt. Se avsnittet Avbryta en begäran om uttag.I enlighet med AML- och KYC-policyerna är uttag endast tillgängliga för fullt verifierade kunder. Om ditt uttag avbröts av en chef kommer det att finnas en ny supportförfrågan där du kommer att kunna hitta orsaken till avbokningen.
I vissa situationer när betalningen inte kan skickas till den valda betalningen kommer en finansspecialist att begära en alternativ uttagsmetod via supportdisken.
Om du inte fått en betalning till det angivna kontot inom några arbetsdagar, kontakta supportavdelningen för att klargöra status för din överföring.
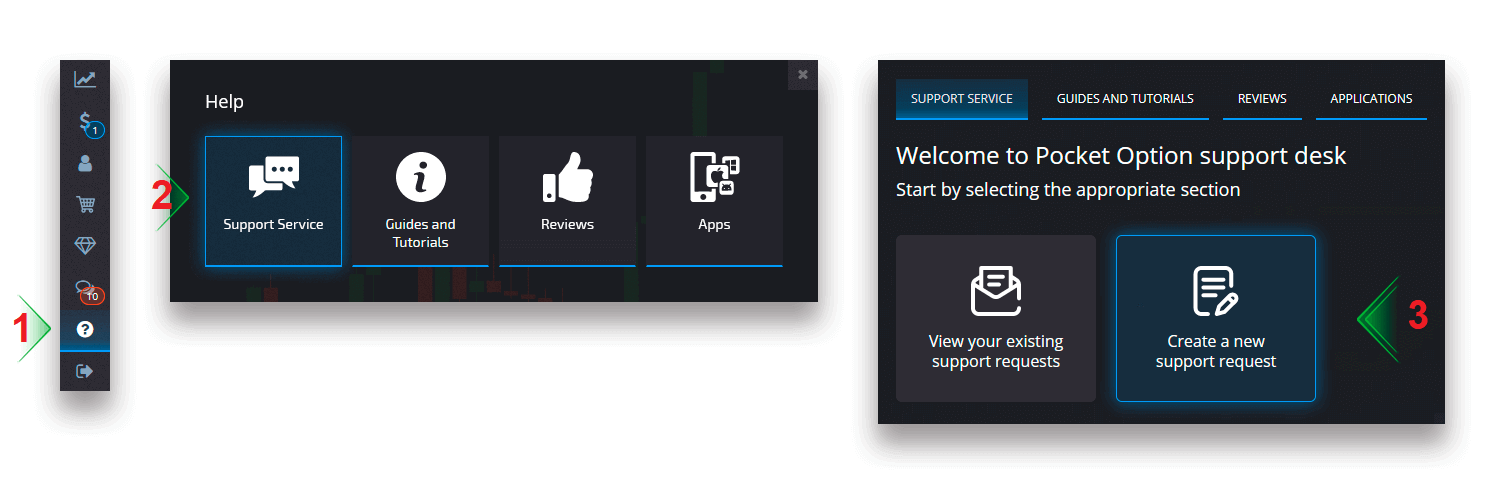
Lägga till ett nytt kort för uttag
När du har slutfört den begärda kortverifieringen kan du lägga till nya kort på ditt konto. För att lägga till ett nytt kort, navigera helt enkelt till Hjälp - Supporttjänst och skapa en ny supportförfrågan i lämpligt avsnitt.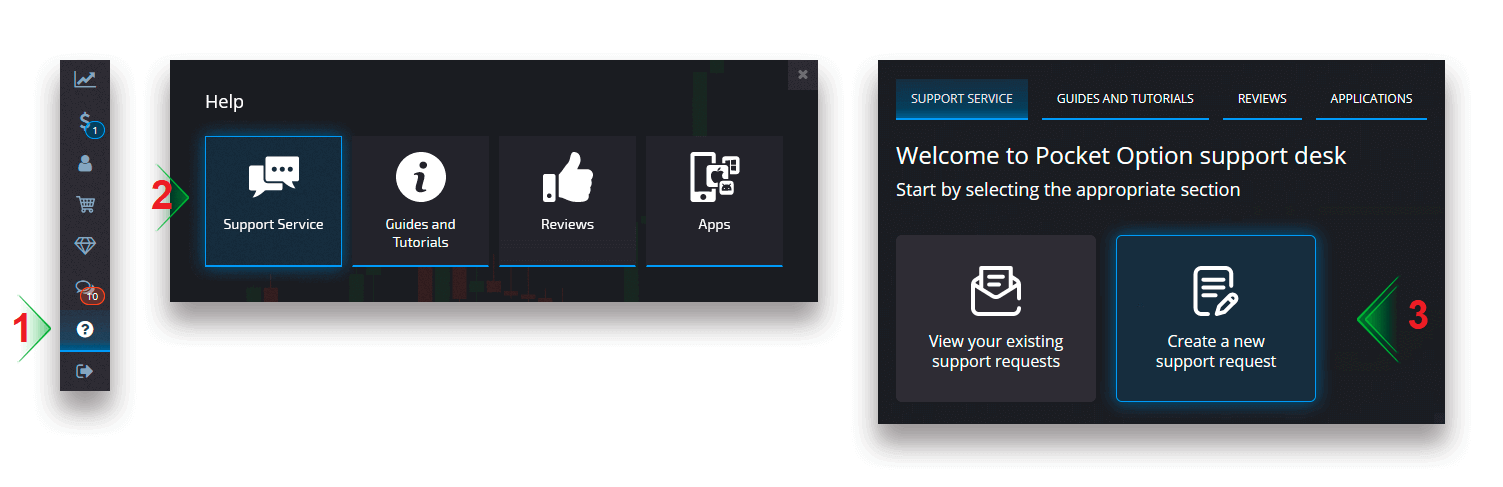
Slutsats: Dina Pocket Option-frågor har besvarats
Denna FAQ-guide syftar till att ta itu med de vanligaste frågorna om Pocket Option, vilket säkerställer en smidig upplevelse för handlare. Från kontoinställning och säkerhetsåtgärder till insättningar och uttag, Pocket Option ger omfattande support för att möta användarnas behov. Om du har ytterligare frågor, tveka inte att utforska hjälpcentret eller kontakta kundsupport för hjälp.
Börja handla tryggt med Pocket Option - din inkörsport till ekonomisk framgång!