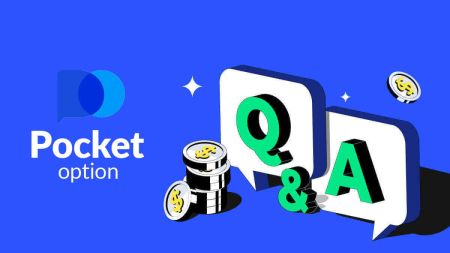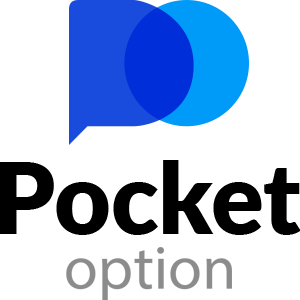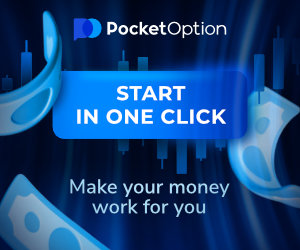Ofte stillede spørgsmål (FAQ) om Pocket Option
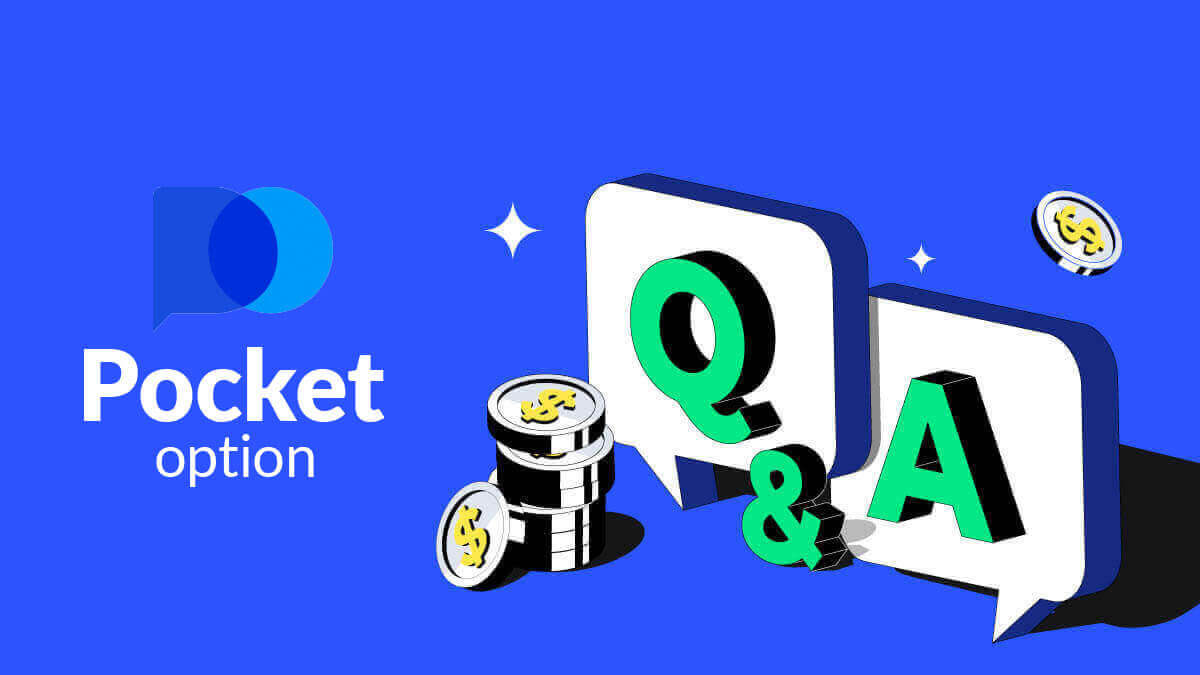
Interface
Skift et platformlayouttema
Pocket Option-handelswebstedet har 4 forskellige farvelayouts: lyse, mørke, mørkegrønne og mørkeblå temaer. For at skifte platformlayout-temaet skal du finde menuen "Indstillinger" ved at klikke på din avatar i det øverste panel af handelsgrænsefladen og vælge det mest bekvemme tema.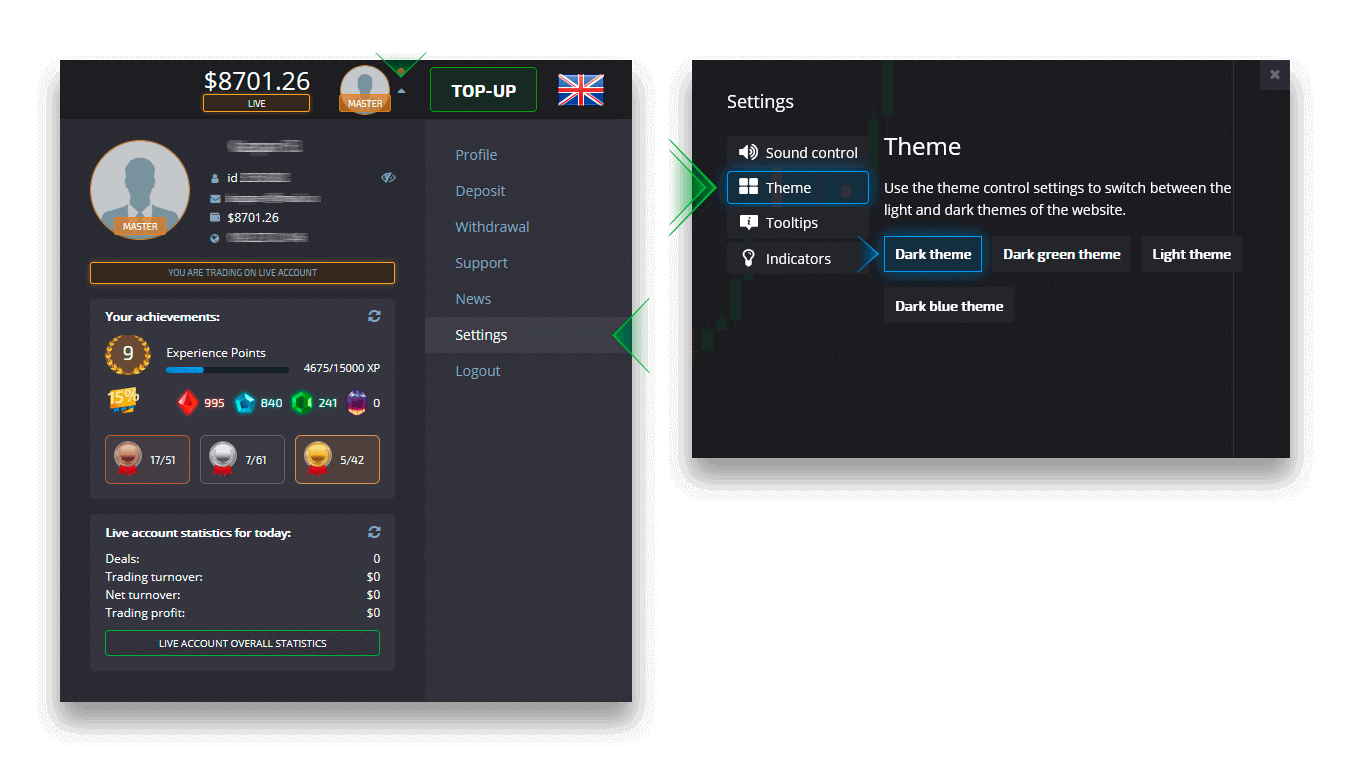
Flere diagrammer vises
For samtidig handel på flere valutapar kan du vise fra 2 til 4 diagrammer for din bekvemmelighed. Vær opmærksom på knappen øverst til venstre på skærmen ved siden af platformslogoet. Klik på den og vælg mellem flere diagramlayouts. Du kan altid skifte til at bruge flere browserfaner, hvis du foretrækker det.
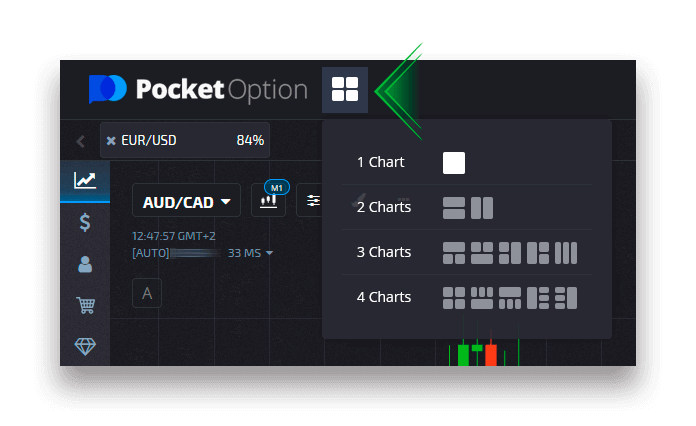
Handelspanelets stilling
Hovedhandelspanelet er som standard placeret i bunden af handelsgrænsefladen. Du kan justere positionen af handelspanelet, når du klikker på et lille piletegn i øverste venstre hjørne.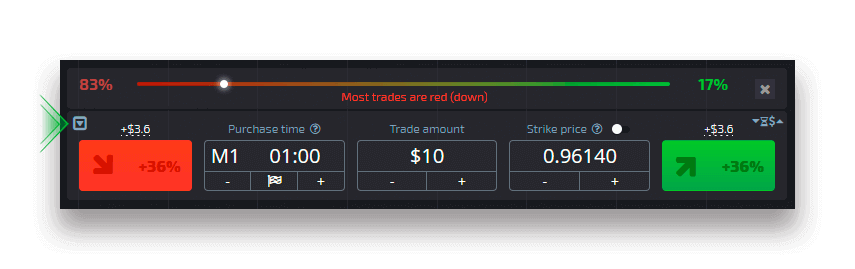
Skjuler handelspanelet, mens du bruger flere diagrammer
Når du bruger multichart-tilstanden, kan du skjule handelspanelet og dermed frigøre arbejdsområdet på skærmen helt for det angivne aktiv. For at skjule handelspanelet skal du klikke på knappen med gamepad-ikonet. Knappen vises kun i multichart-tilstand. For at gendanne handelspanelet til et af områderne skal du klikke på gamepad-knappen igen (vis handelspanel).
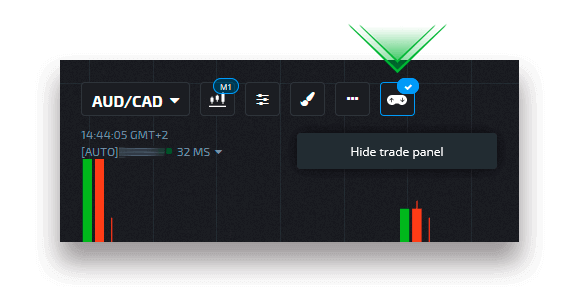
Diagramtype
Der er 5 diagramtyper tilgængelige på platformen: Area, Line, Japanese Candles, Bars og Heiken Ashi. Områdediagram er en krydsdiagramtype, der repræsenterer et udfyldningsområde, hvor du kan se prisbevægelsen i realtid. Tick er minimumsændringen i prisen, og der kan være flere flueben pr. sekund, der kan ses med maksimal zoom.
Linjediagrammet ligner områdediagrammet. Det er også et krydsdiagram, der viser prisbevægelsen i realtid, men i form af en linje.
Lysestagediagram angiver et høj-til-lavt interval af prisbevægelser i en bestemt tidsramme. Kropsdelen af et stearinlys viser intervallet mellem dets åbnings- og lukkepriser. Mens den tynde streg (lysskygge) repræsenterer den maksimale og mindste prisudsving inden for en stearinlys levetid. Hvis lukkekursen er højere end åbningsprisen, vil lyset blive farvet grønt. Hvis lukkekursen er lavere end åbningsprisen, farves lyset rødt.
Søjlediagrammet ligner lysestagediagrammet, da det også viser åbningskursen, lukkekursen og høj-til-lav-intervallet. Den lille vandrette linje til venstre angiver åbningskursen, den til højre er slutkursen.
Heiken Ashi-diagrammet kan ikke skelnes fra lysestagediagrammet ved første øjekast, men Heiken Ashi-lys er genereret i henhold til en formel, der gør det muligt at udjævne støj og prisudsving.
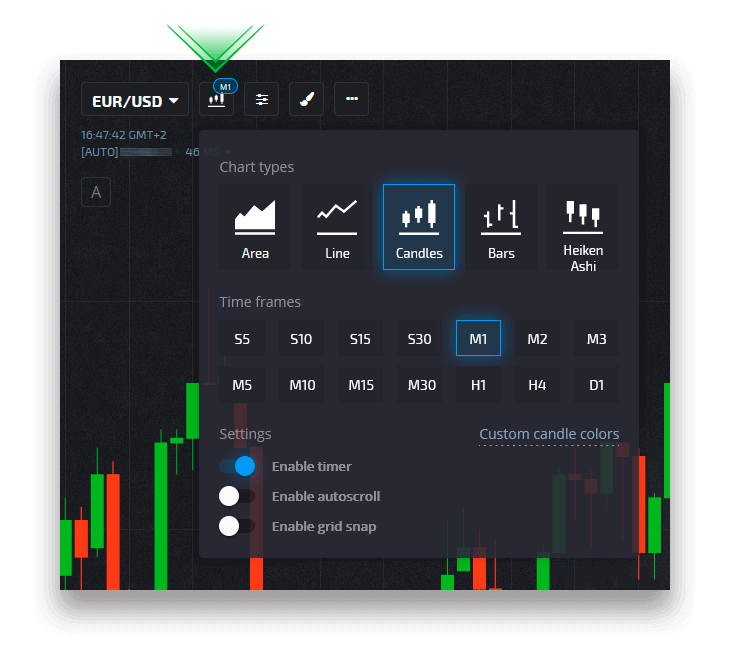
Indikatorer
Indikatorer er matematisk genererede værktøjer til teknisk analyse, der hjælper handlende med at forudsige prisbevægelsen og den fremherskende markedstendens.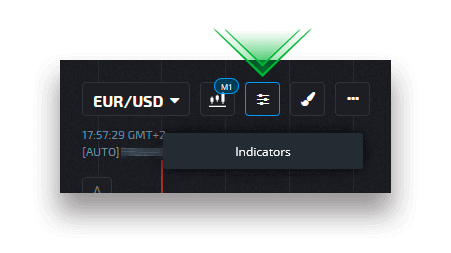
Tegninger
Tegninger er værktøjer til teknisk analyse, der ligner linjer og geometriske former. De kan tegnes på diagrammet eller indikatorer. Tegninger kan gemmes for hvert aktiv individuelt.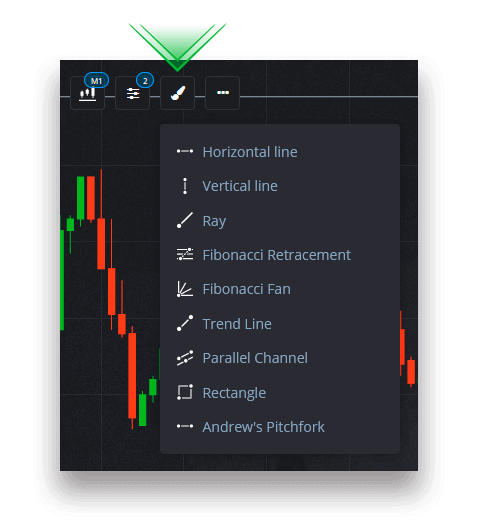
Genvejstaster
Hvis du er en erfaren trader, og du vil spare tid, når du handler (i CFD-handel tæller hvert pip og hvert minut), er denne sektion designet specifikt til dette formål.Du kan aktivere eller deaktivere genvejstaster, lære konfigurationen (hvilken opgave hver tast udfører) og fortsætte med at handle som en professionel.
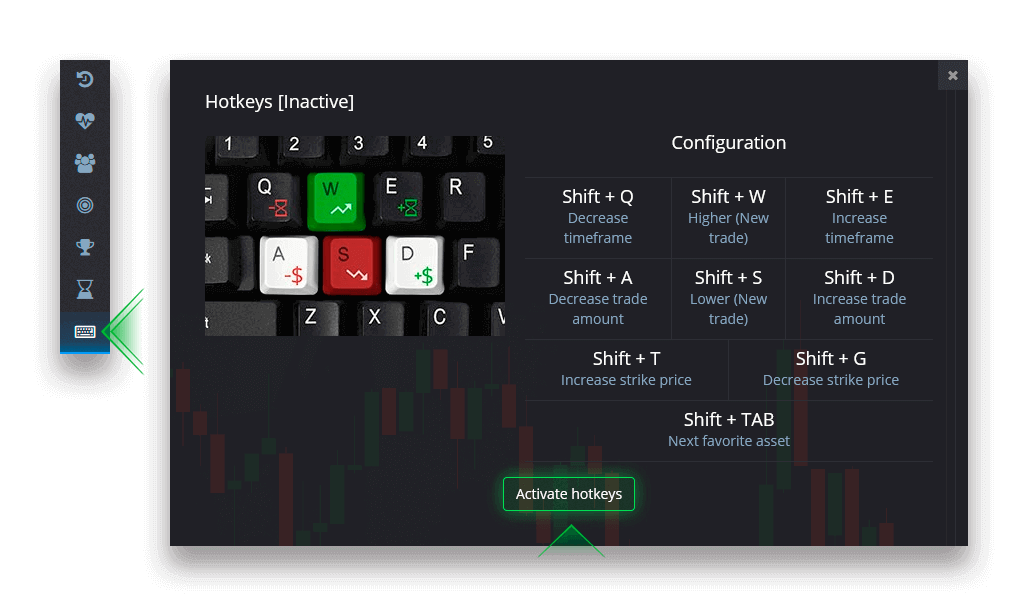
Demo konto
Kan jeg få ekstra fortjeneste på demokontoen?
En demokonto er et værktøj for dig til at blive fortrolig med platformen, øve dine handelsfærdigheder på forskellige aktiver og afprøve ny mekanik på et realtidsdiagram uden risici. Midlerne på demokontoen er ikke rigtige. Du kan øge dem ved at indgå succesfulde handler, men du kan ikke trække dem tilbage.
Når du er klar til at begynde at handle med rigtige penge, kan du skifte til en rigtig konto.
Hvordan skifter man fra en demo til en rigtig konto?
Følg disse trin for at skifte mellem dine konti: 1. Klik på din demokonto øverst på platformen.
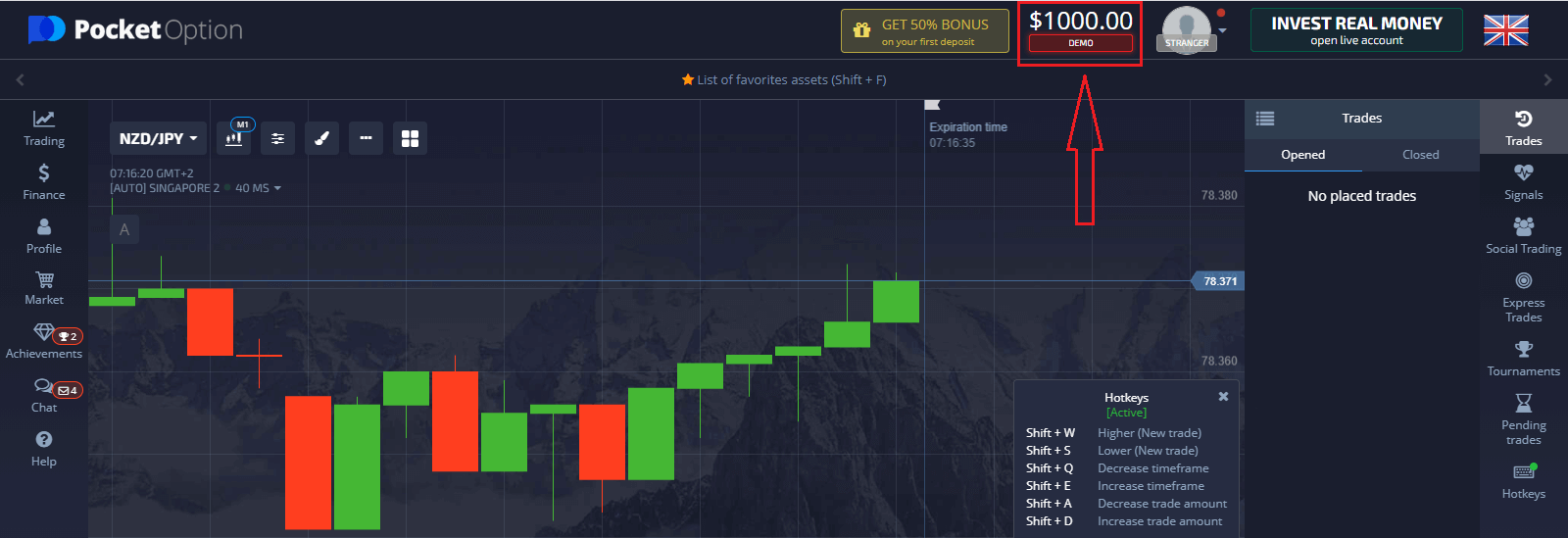
2. Klik på "Live Account".
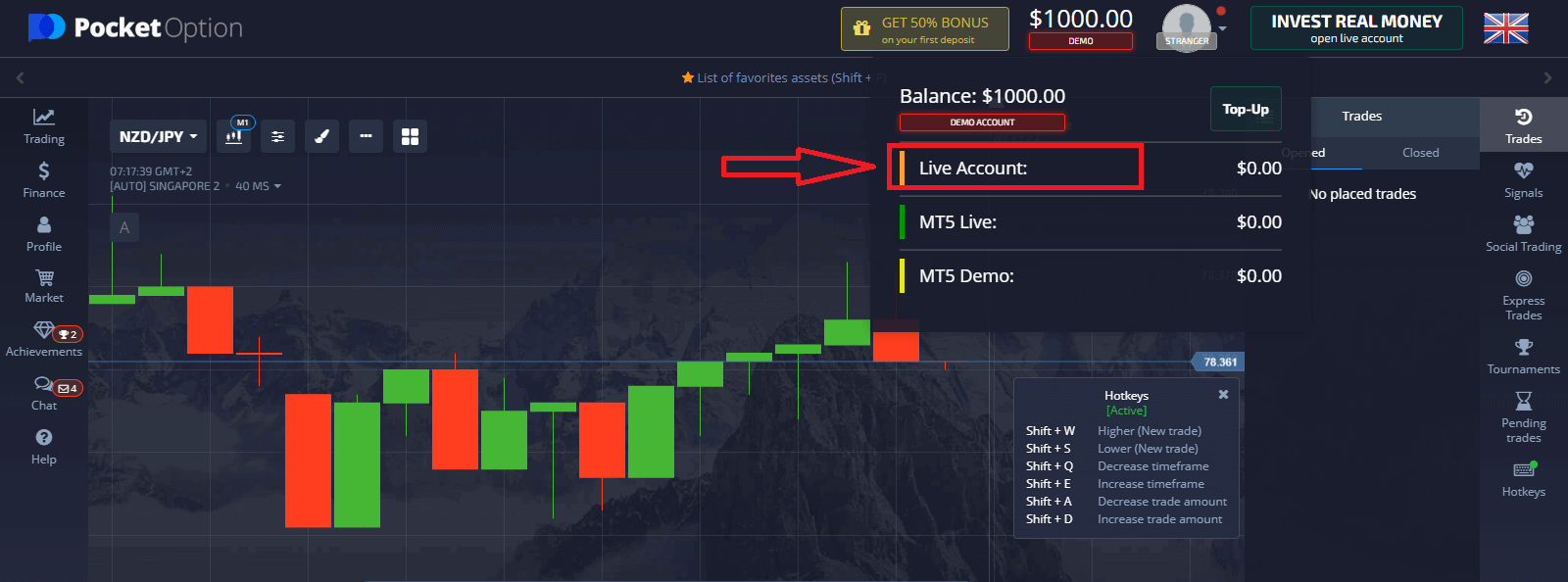
3. Platformen vil give dig besked om, at du skal foretage en investering på din konto (Minimumsinvesteringsbeløb er $5). Fyld venligst først op på saldoen for at starte Live Trading. Klik på "Indbetal nu".
Efter at have foretaget en vellykket indbetaling, kan du handle med Real-konto.
Demokonto opfyldning
I den øverste menu skal du klikke på demo-saldoen og vælge "Top-up" for at tilføje ethvert beløb til din demokonto.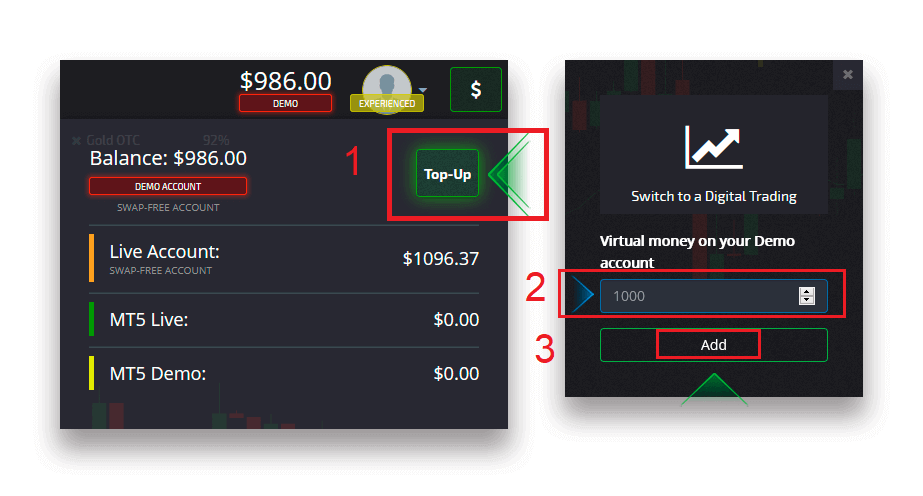
Verifikation
Verifikation af brugerdata er en obligatorisk procedure i overensstemmelse med kravene i KYC-politikken (Kend din kunde) samt internationale regler mod hvidvaskning af penge (Anti Money Laundering).Ved at levere mæglertjenester til vores forhandlere er vi forpligtet til at identificere brugere og overvåge økonomisk aktivitet. De grundlæggende identifikationskriterier i systemet er verifikation af identiteten, klientens bopælsadresse og e-mailbekræftelse.
Bekræftelse af e-mailadresse
Når du har tilmeldt dig, vil du modtage en bekræftelses-e-mail (en besked fra Pocket Option), som indeholder et link, som du skal klikke på for at bekræfte din e-mailadresse.
Hvis du ikke har modtaget e-mailen med det samme, skal du åbne din profil ved at klikke på "Profil" og derefter klikke på "PROFIL" 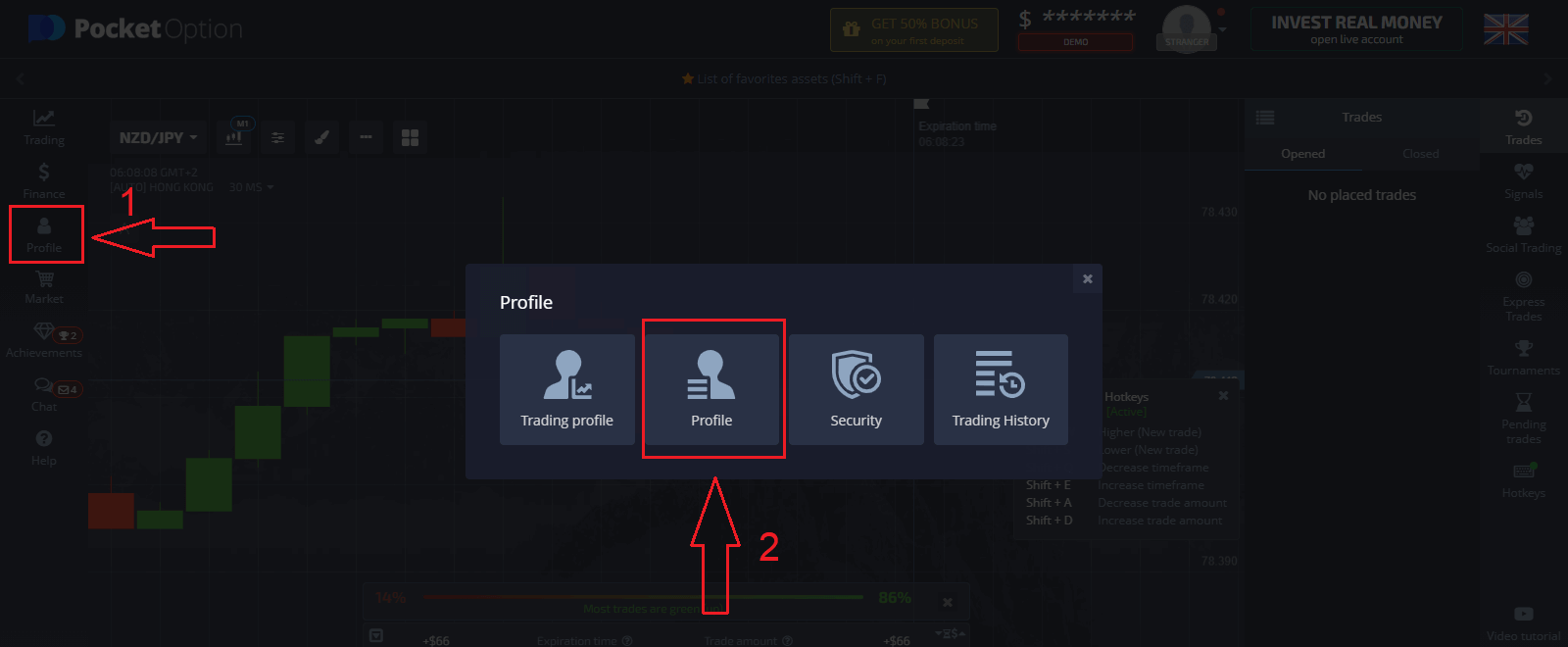
Og i blokken "Identitetsoplysninger" skal du klikke på knappen "Send igen" for at sende endnu en bekræftelses-e-mail. 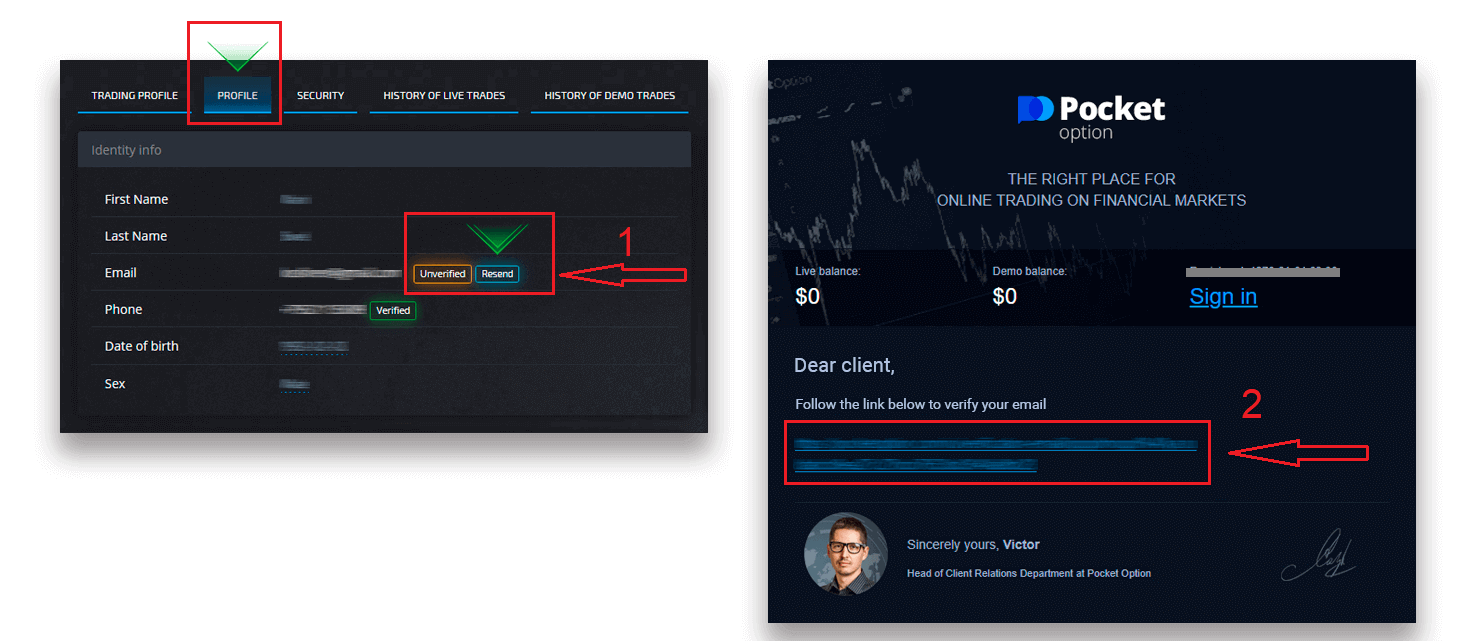
Hvis du slet ikke modtager en bekræftelses-e-mail fra os, så send en besked til [email protected] fra din e-mail-adresse, der bruges på platformen, og vi vil bekræfte din e-mail manuelt.
Identitetsbekræftelse
Bekræftelsesprocessen starter, når du udfylder identitets- og adresseoplysninger i din profil og uploader de nødvendige dokumenter.
Åbn profilsiden , og find sektionerne Identitetsstatus og Adressestatus.
Bemærk: Bemærk venligst, at du skal indtaste alle personlige oplysninger og adresseoplysninger i sektionerne Identitetsstatus og Adressestatus, før du uploader dokumenter.
Til identitetsbekræftelse accepterer vi et scan/foto af passet, lokalt ID-kort (begge sider), kørekort (begge sider). Klik eller slip billederne i de tilsvarende sektioner af din profil. 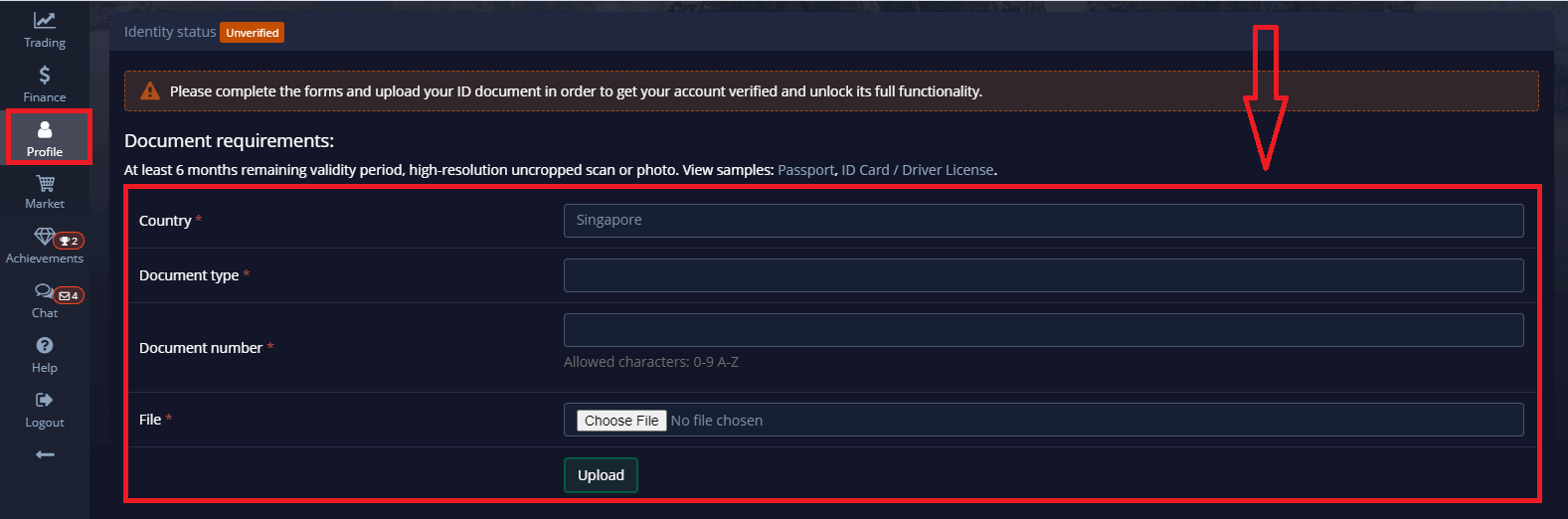
Dokumentbilledet skal være farvet, ubeskåret (alle kanterne af dokumentet skal være synlige) og i høj opløsning (al information skal være tydeligt synlig).
Eksempel: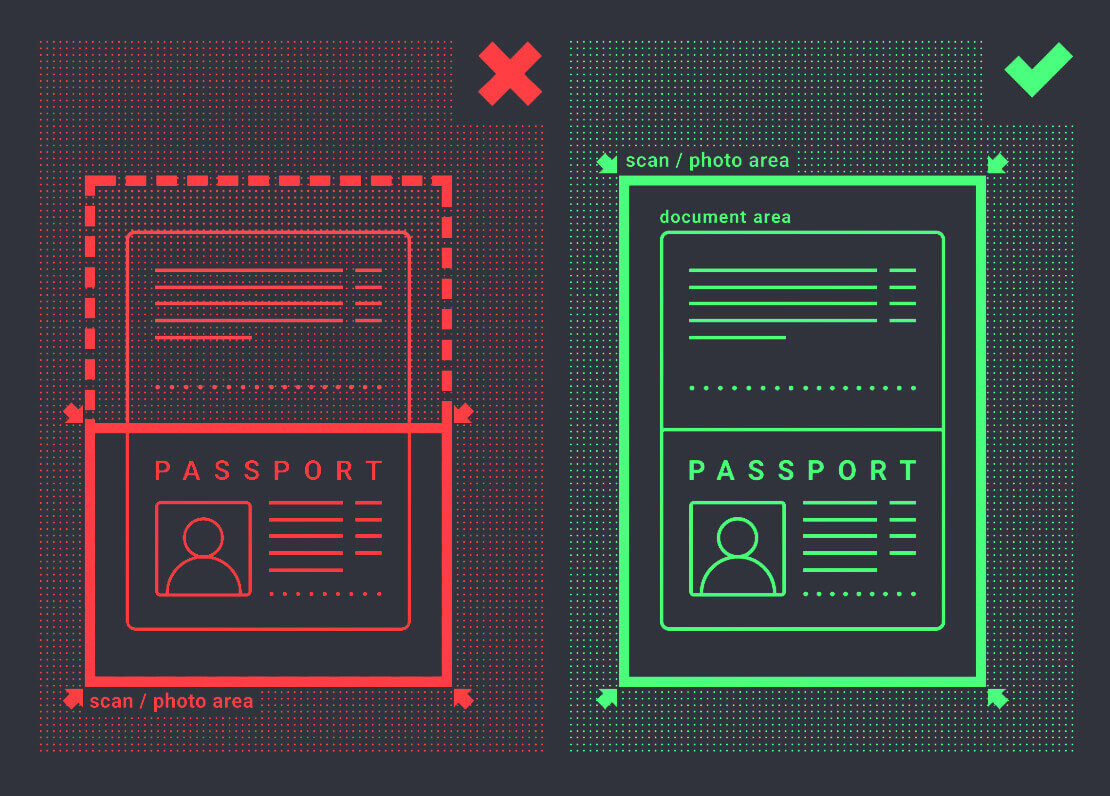
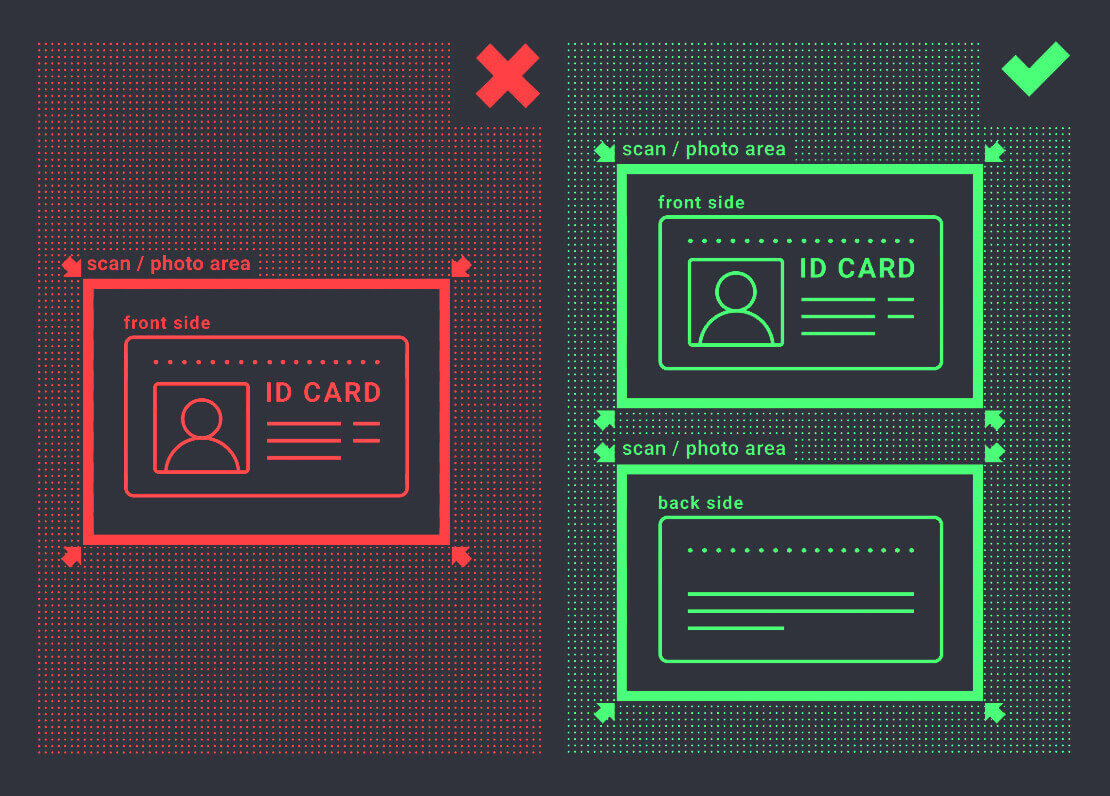
Bekræftelsesanmodning vil blive oprettet, når du uploader billederne. Du kan spore status for din bekræftelse i den relevante supportbillet, hvor en specialist vil svare.
Adressebekræftelse
Bekræftelsesprocessen starter, når du udfylder identitets- og adresseoplysninger i din profil og uploader de nødvendige dokumenter.
Åbn profilsiden , og find sektionerne Identitetsstatus og Adressestatus.
Bemærk: Bemærk venligst, at du skal indtaste alle personlige oplysninger og adresseoplysninger i sektionerne Identitetsstatus og Adressestatus, før du uploader dokumenter.
Alle felter skal udfyldes (undtagen "adresselinje 2", som er valgfri). Til adressebekræftelse accepterer vi papirudstedt adressebevis udstedt i kontohaverens navn og adresse for ikke mere end 3 måneder siden (forbrugsregning, kontoudtog, adressebevis). Klik eller slip billederne i de tilsvarende sektioner af din profil. 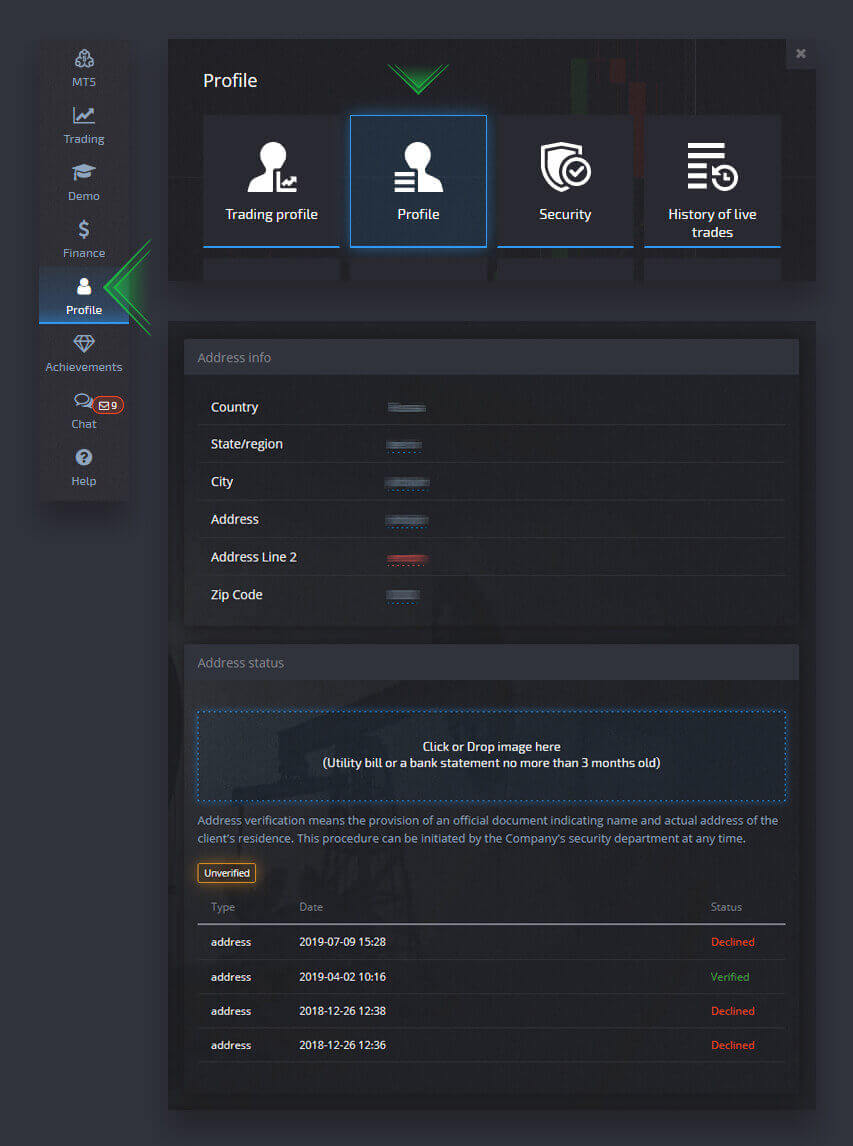
Dokumentbilledet skal være i farve, høj opløsning og ubeskåret (alle kanterne af dokumentet er tydeligt synlige og ubeskåret).
Eksempel: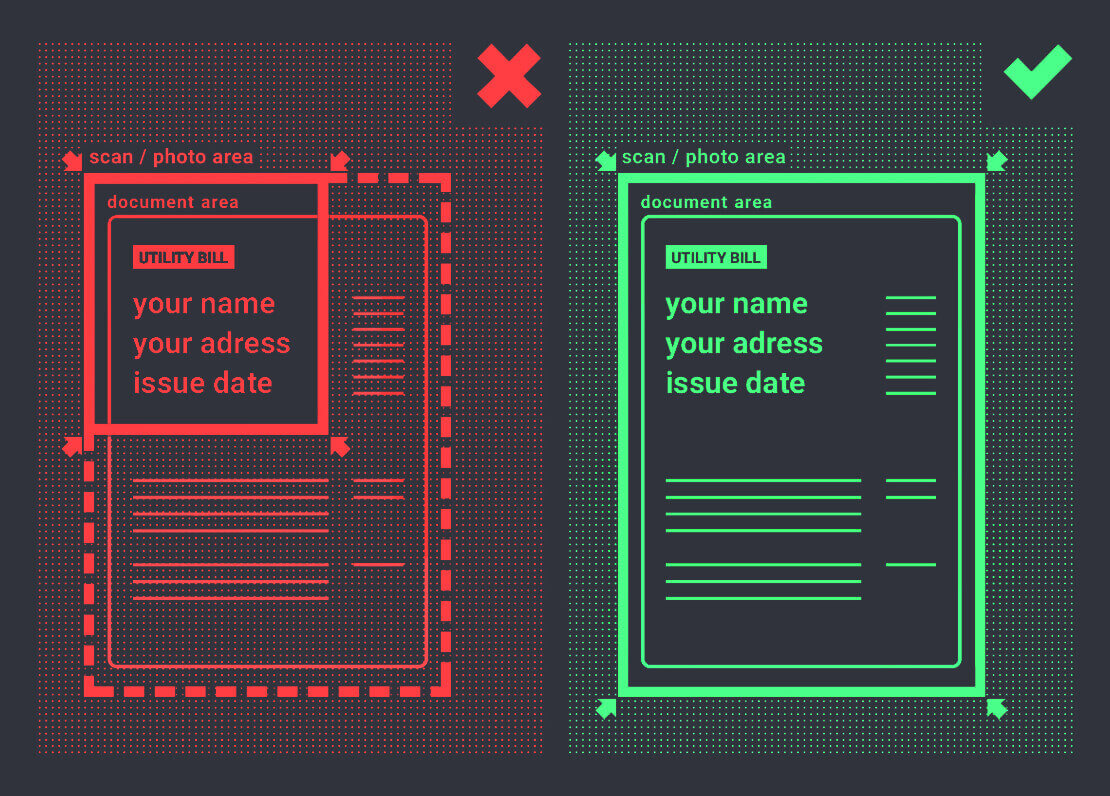
Bekræftelsesanmodning vil blive oprettet, når du uploader billederne. Du kan spore status for din bekræftelse i den relevante supportbillet, hvor en specialist vil svare.
Bankkortbekræftelse
Kortbekræftelse bliver tilgængelig, når du anmoder om en udbetaling med denne metode.
Når udbetalingsanmodningen er oprettet, skal du åbne profilsiden og finde sektionen "Kredit-/betalingskortbekræftelse". 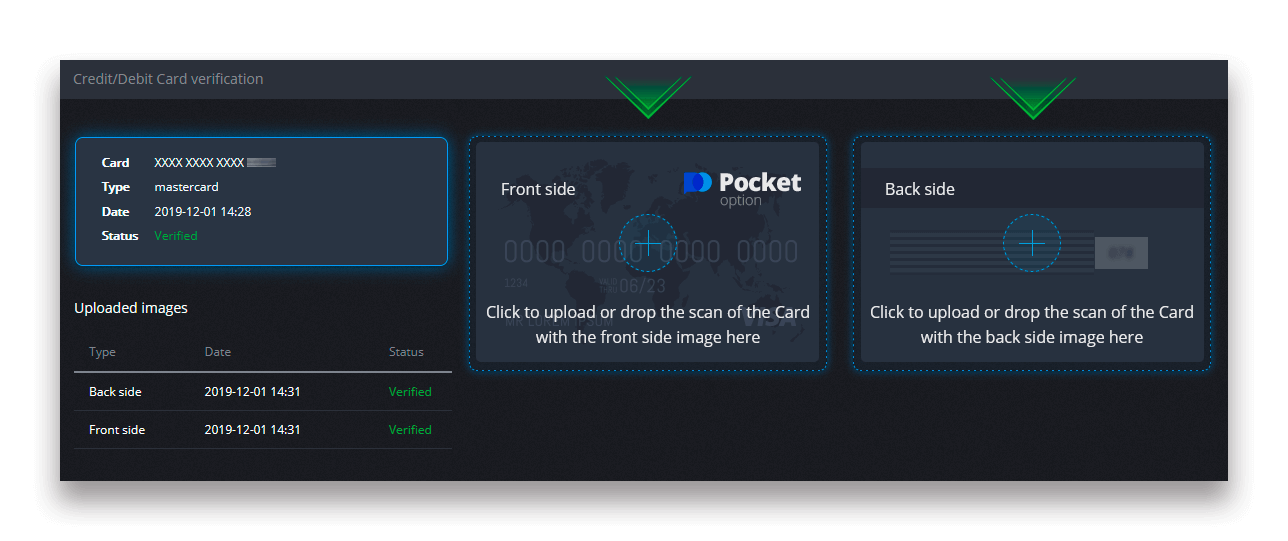
Til bekræftelse af bankkort skal du uploade scannede billeder (fotos) af for- og bagsiden af dit kort til de tilsvarende sektioner af din profil (kredit-/betalingskortbekræftelse). På forsiden skal du dække alle cifre undtagen de første og sidste 4 cifre. På bagsiden af kortet skal du dække CVV-koden og sørge for, at kortet er underskrevet.
Eksempel: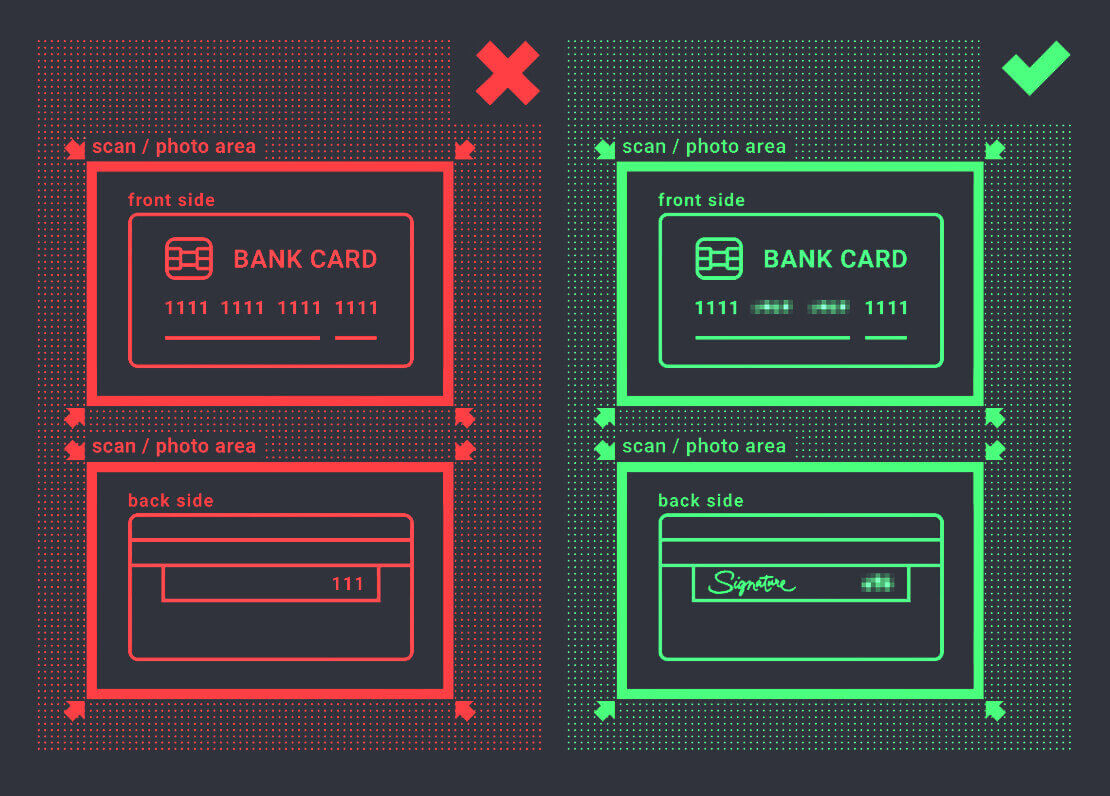
En bekræftelsesanmodning vil blive oprettet efter processen er påbegyndt. Du kan bruge denne anmodning til at spore bekræftelsesfremskridtet eller til at kontakte vores supportteam for at få hjælp.
Depositum
For at foretage en indbetaling skal du åbne sektionen "Finans" i venstre panel og vælge menuen "Indbetaling".
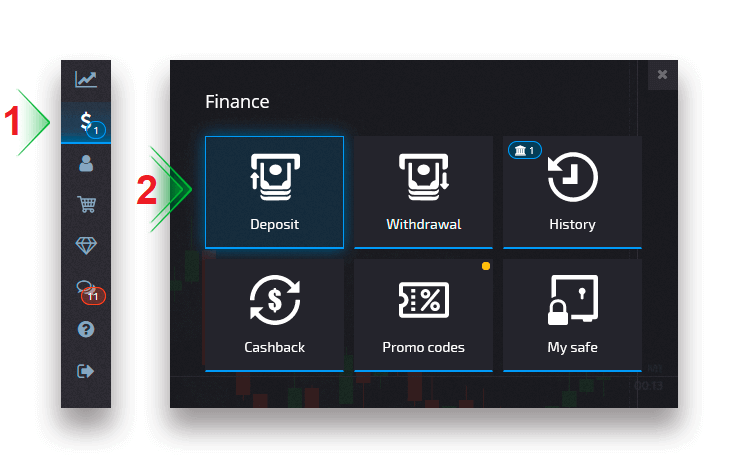
Vælg en praktisk betalingsmetode, og følg instruktionerne på skærmen for at gennemføre din betaling. Bemærk venligst, at minimumsindbetalingsbeløbet varierer afhængigt af den valgte metode samt din region. Nogle betalingsmetoder kræver fuld kontobekræftelse.
Dit indskudsbeløb kan øge dit profilniveau tilsvarende. Klik på knappen "Sammenlign" for at se de yderligere funktioner på et højere profilniveau.
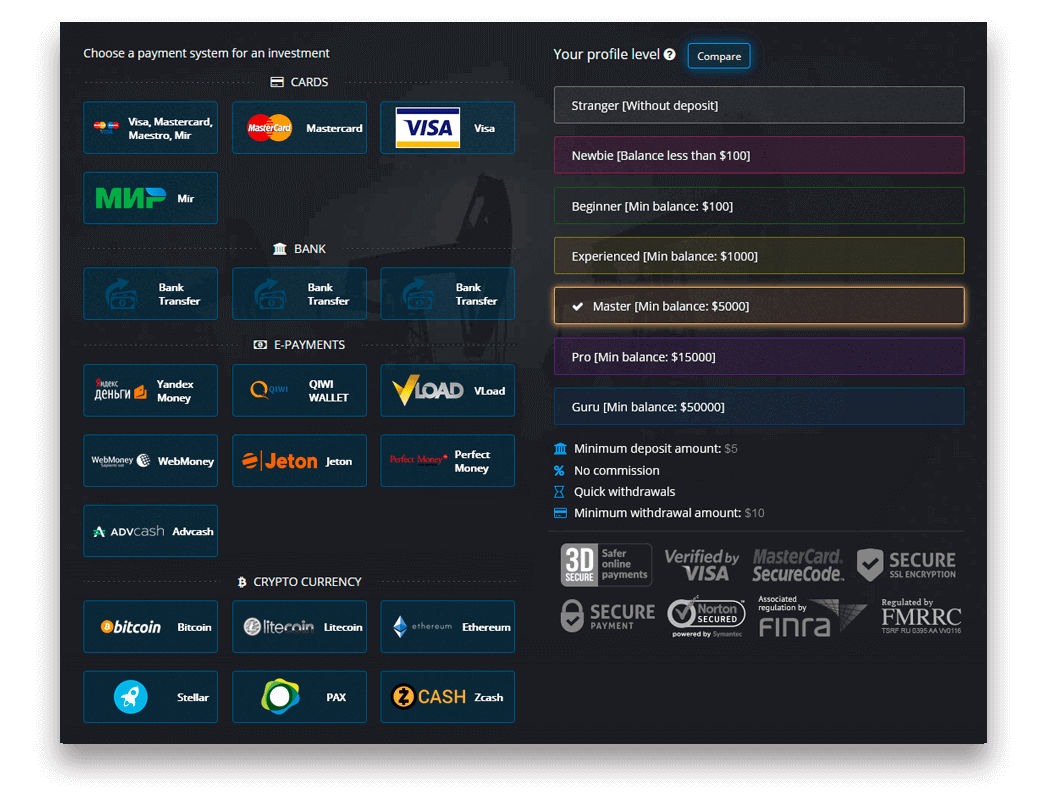
Bemærk: Bemærk venligst, at udbetaling af sikkerhedsmæssige årsager kun er tilgængelig via de samme betalingsmetoder, som tidligere blev brugt til indbetalinger.
Indskud i kryptovaluta
På siden Finans - Indbetaling skal du vælge den ønskede kryptovaluta for at fortsætte med din betaling og følge instruktionerne på skærmen. De fleste betalinger behandles øjeblikkeligt. Men hvis du sender penge fra en tjeneste, kan den muligvis opkræve et gebyr eller sende en betaling i flere dele.
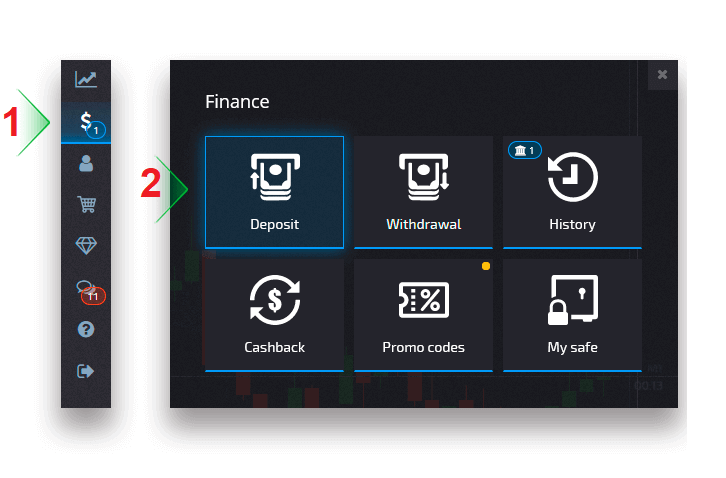
Vælg den krypto du vil indbetale
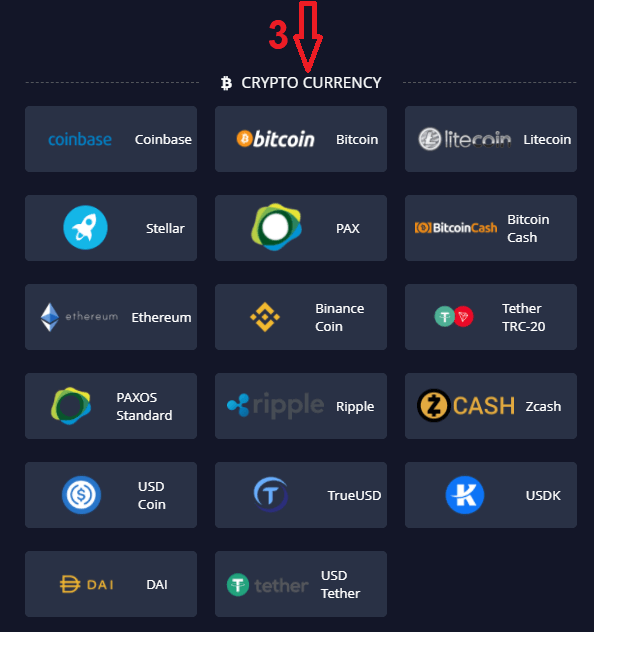
Indtast beløbet, vælg din gave til indbetaling og klik på "Fortsæt".
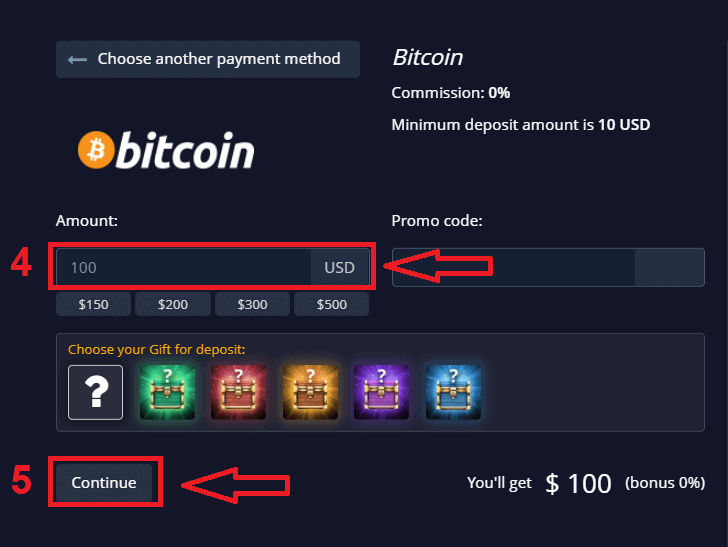
Når du har klikket på "Fortsæt", vil du se adressen til indbetaling i Pocket Option
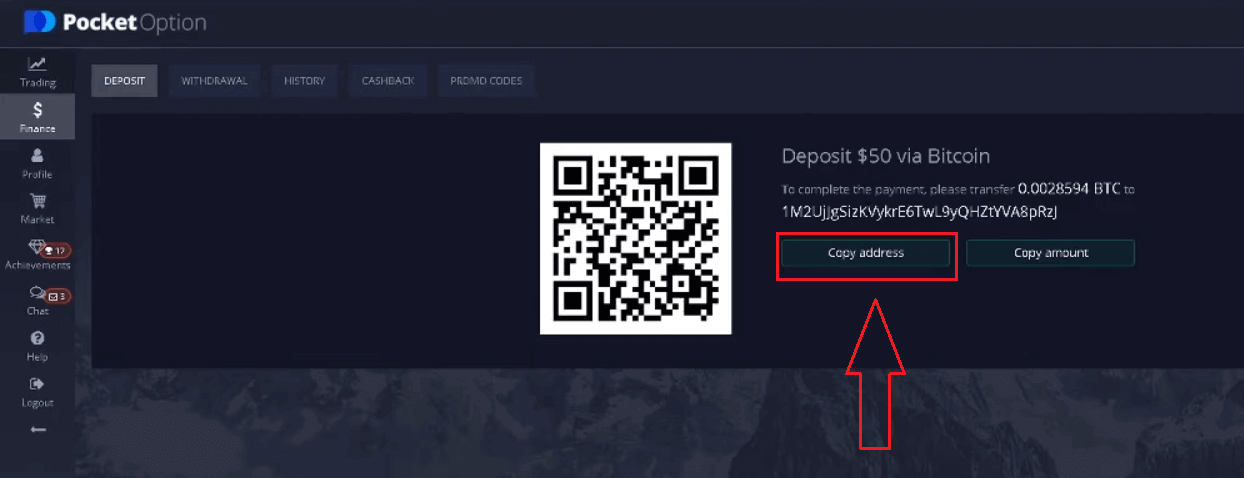
Gå til historie for at kontrollere din seneste indbetaling
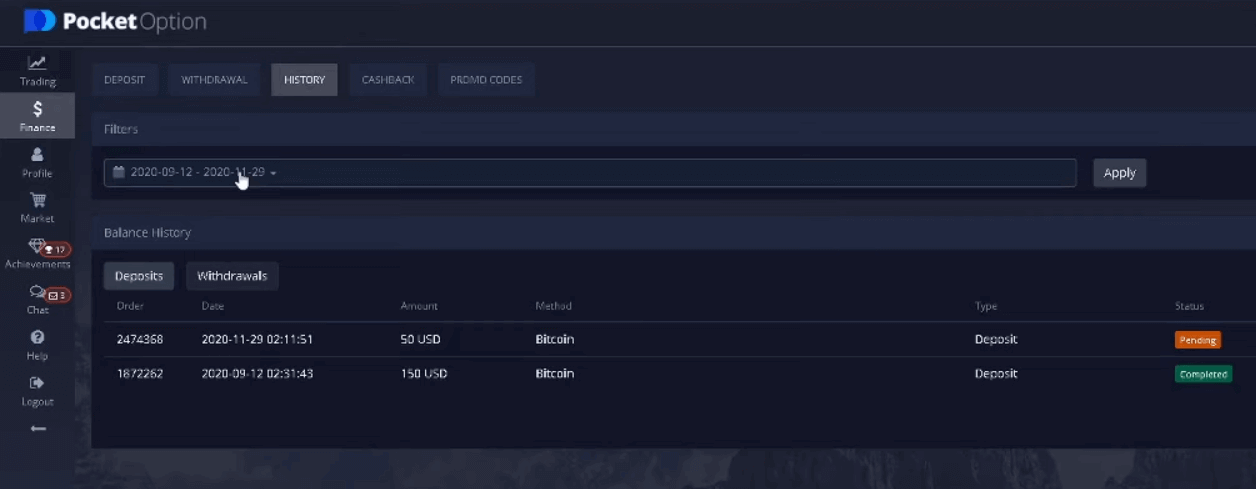
Bemærk: Hvis din indbetaling af kryptovaluta ikke behandles øjeblikkeligt, skal du kontakte supporttjenesten og angive transaktions-id-hashen i tekstformularen eller vedhæfte et url-link til din overførsel i blokudforskeren.
Visa/Mastercard depositum
På siden Finans - Indskud skal du vælge betalingsmetoden Visa, Mastercard. Det kan være tilgængeligt i flere valutaer afhængigt af regionen. Dog vil saldoen på din handelskonto blive finansieret i USD (valutaomregning anvendes).
Bemærk: For visse lande og regioner kræver Visa/Mastercard-indbetalingsmetoden en fuld kontobekræftelse før brug. Minimumsindbetalingsbeløbet varierer også.
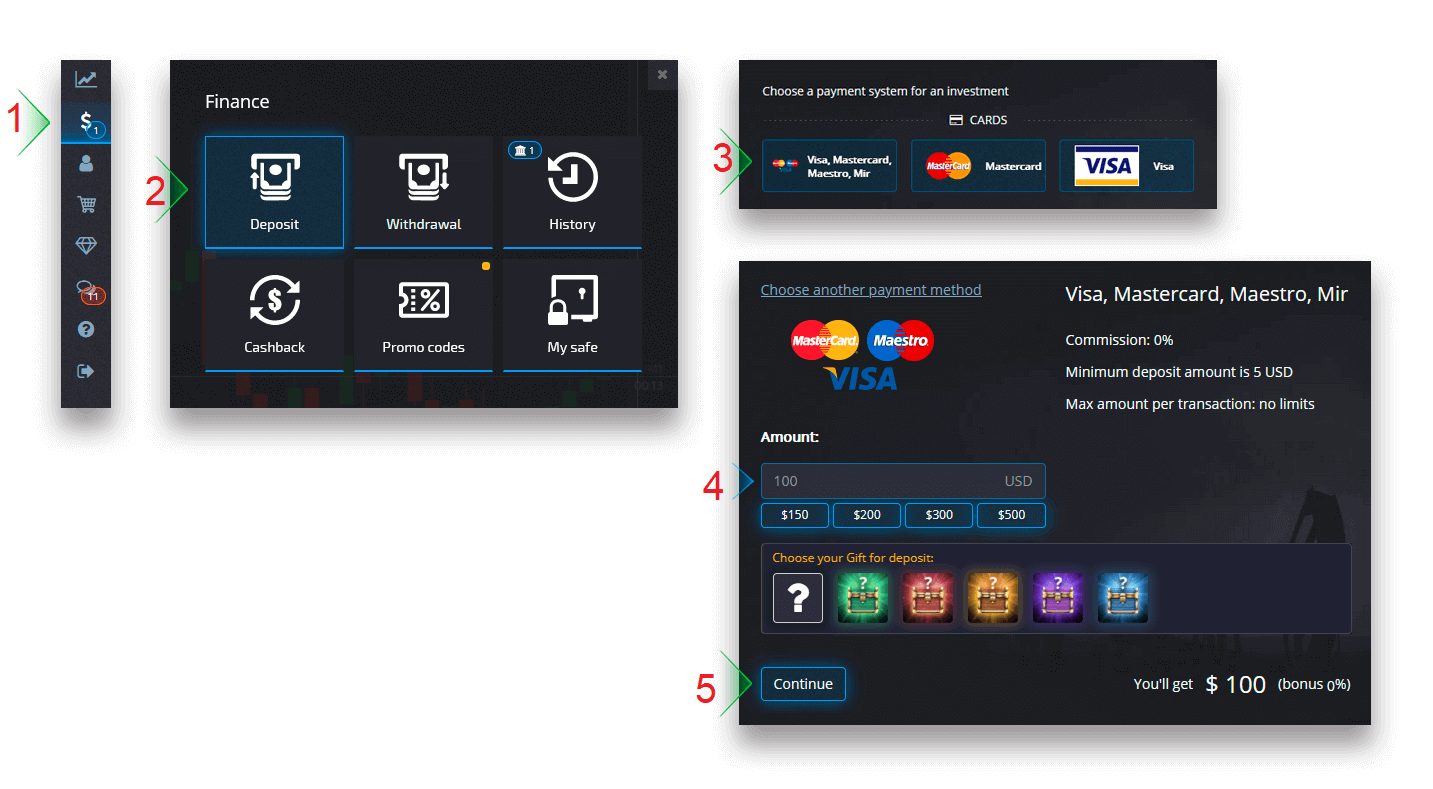
Når betalingen er gennemført, vil det tage et par øjeblikke at blive vist på din handelskontosaldo.
eWallet indbetaling
På siden Finans — Indbetaling skal du vælge en eWallet for at fortsætte med din betaling. Følg instruktionerne på skærmen for at gennemføre din betaling. De fleste betalinger behandles øjeblikkeligt. Ellers skal du muligvis angive transaktions-id'et i en supportanmodning.
Bemærk: For visse lande og regioner kræver eWallet-indbetalingsmetoden fuld kontobekræftelse. Minimumsindbetalingsbeløbet varierer også.
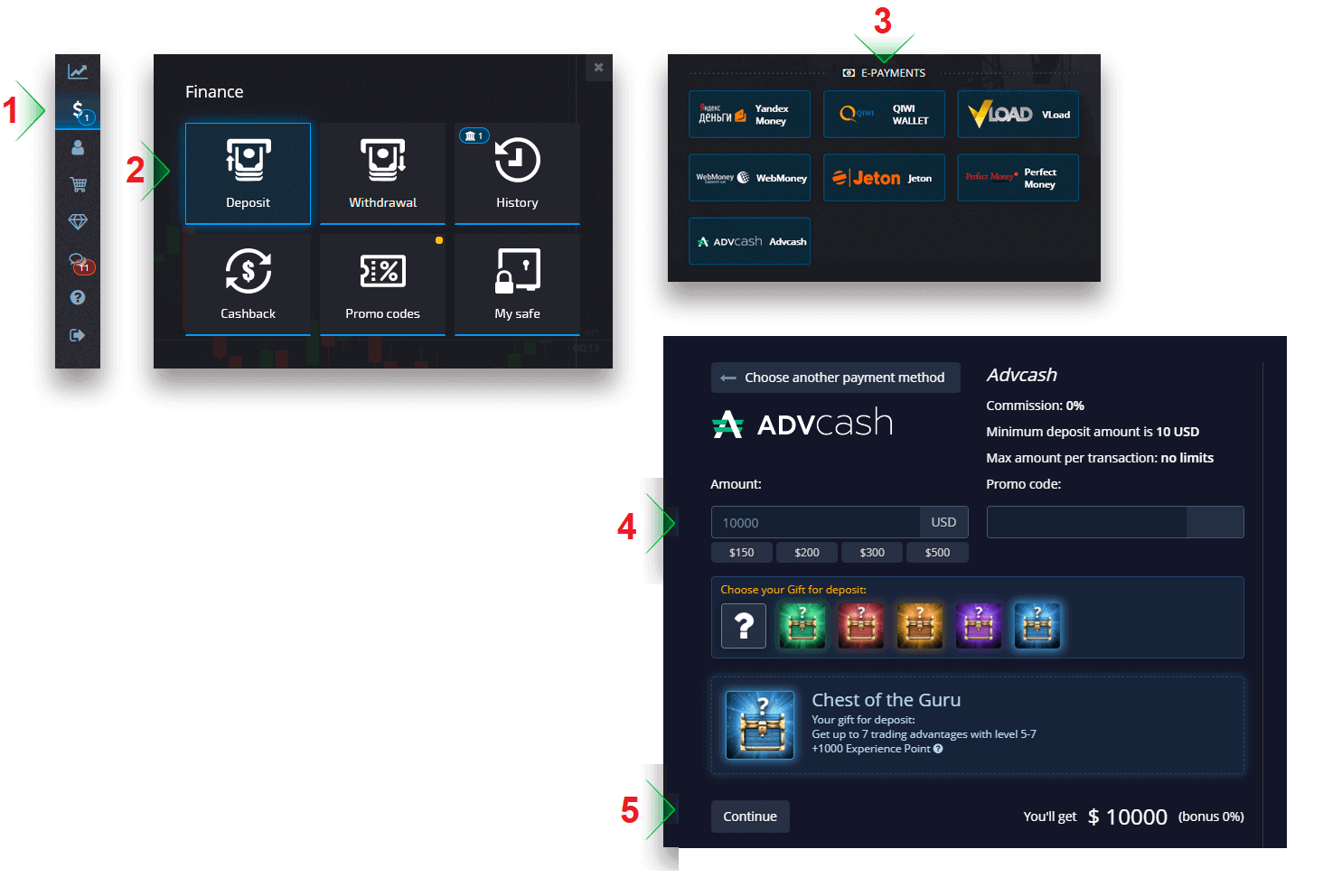
Bankoverførsel depositum
Bankoverførsler er repræsenteret i flere betalingsmetoder, herunder lokale bankoverførsler, internationale, SEPA osv. På siden Finans - Indbetaling skal du vælge en bankoverførsel for at fortsætte med din betaling.
Indtast de nødvendige bankoplysninger, og på næste trin vil du modtage en faktura. Betal fakturaen med din bankkonto for at fuldføre indbetalingen.
Bemærk: For visse lande og regioner kræver bankoverførselsmetoden fuld kontobekræftelse. Minimumsindbetalingsbeløbet varierer også.
Bemærk: Det kan tage et par hverdage, før overførslen er modtaget af vores bank. Når pengene er modtaget, vil din kontosaldo blive opdateret.
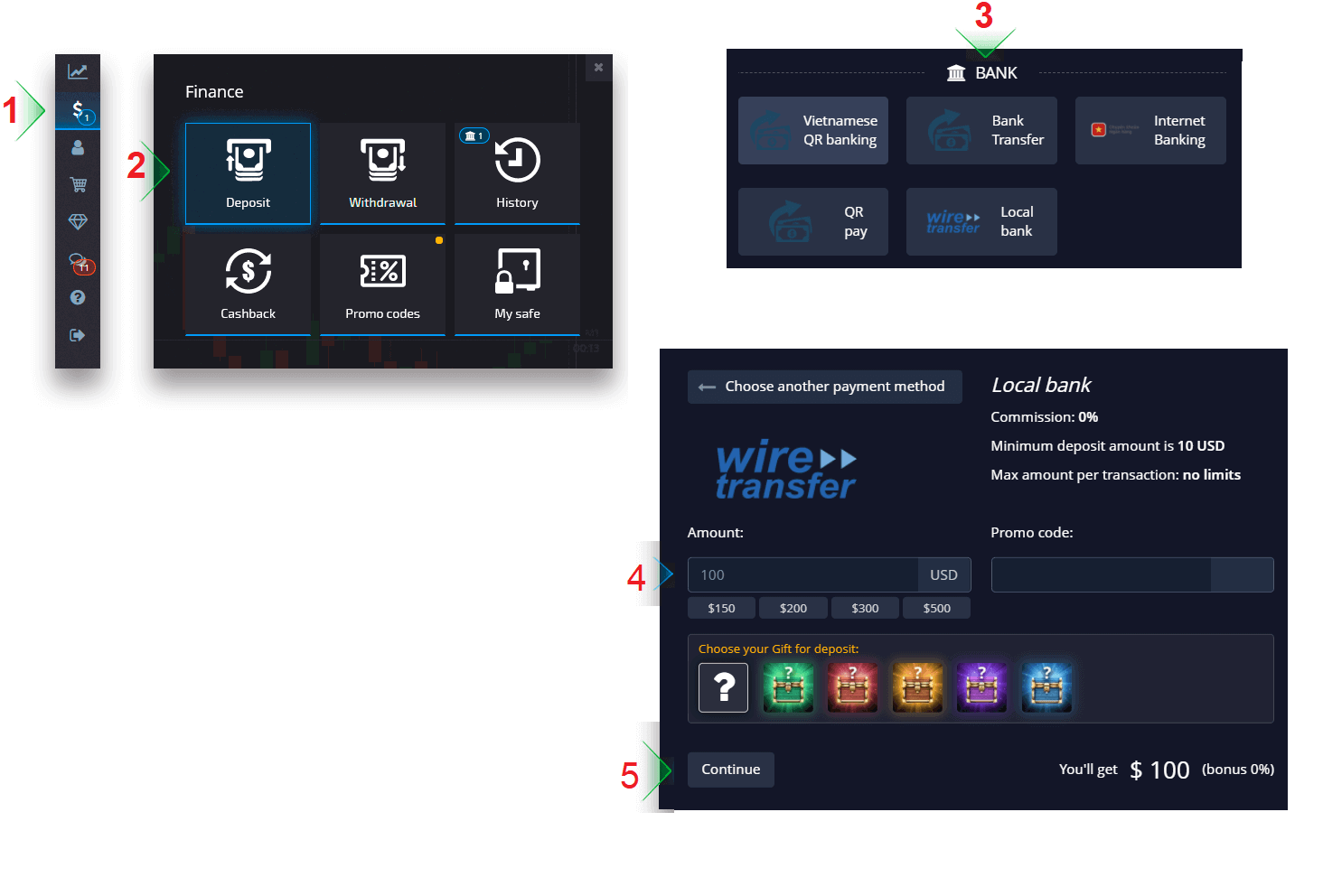
Indbetalingsbehandlingsvaluta, tid og gældende gebyrer
Handelskontoen på vores platform er i øjeblikket kun tilgængelig i USD. Du kan dog fylde din konto op i enhver valuta, afhængigt af betalingsmetoden. Midlerne konverteres automatisk. Vi opkræver ingen depositum eller valutaomregningsgebyrer. Det betalingssystem, du bruger, kan dog pålægge visse gebyrer.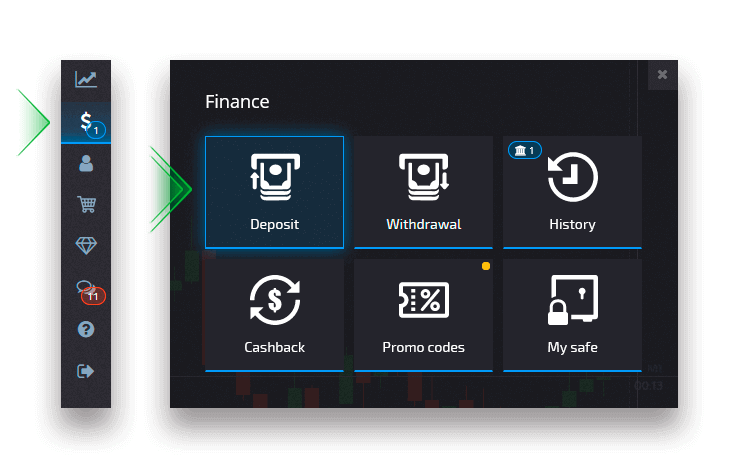
Anvendelse af en indbetalingsbonus kampagnekode
For at anvende en kampagnekode og modtage en indbetalingsbonus, skal du indsætte den i kampagnekodefeltet på indbetalingssiden.Vilkår og betingelser for indbetalingsbonus vises på skærmen.
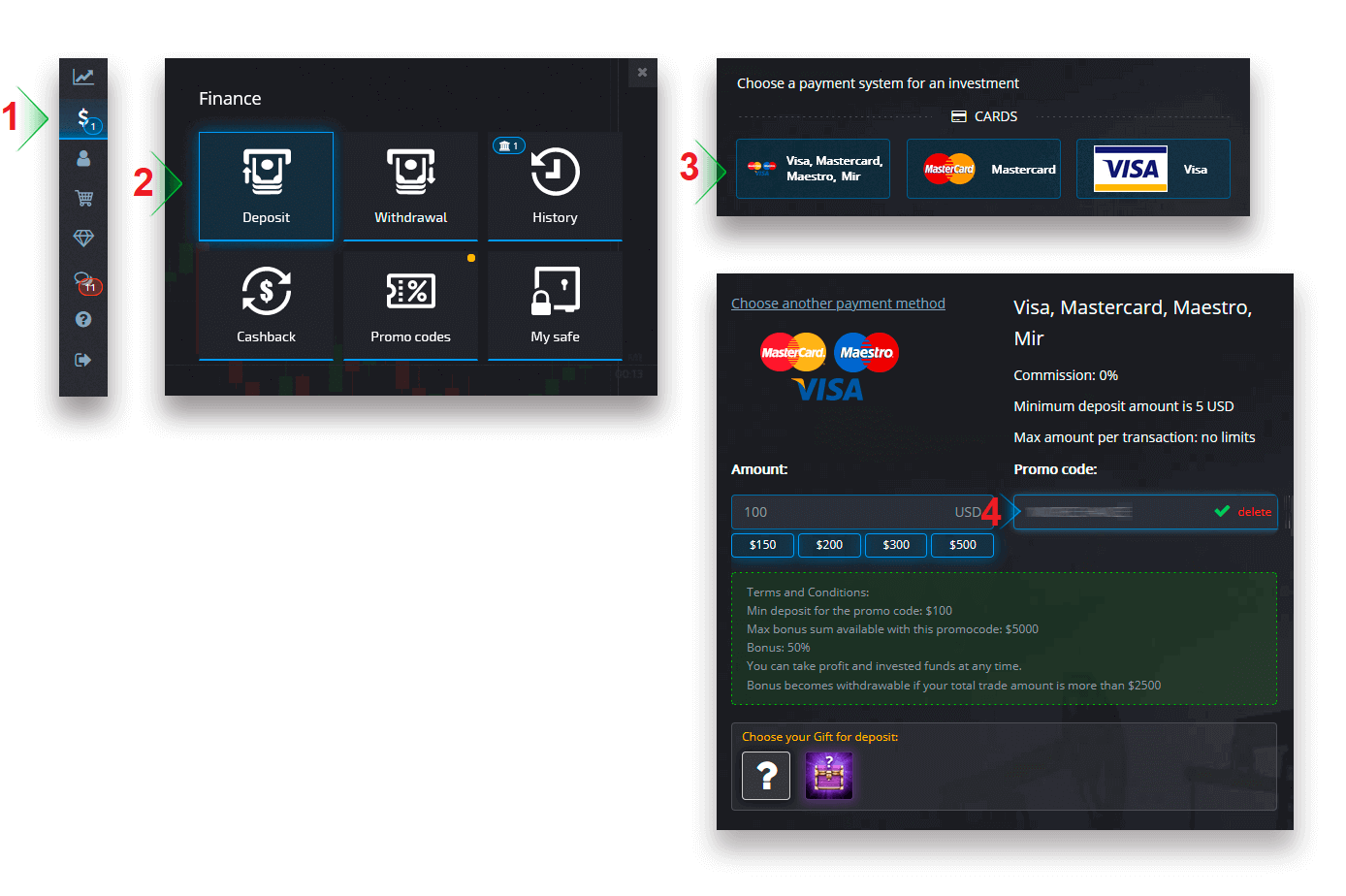
Gennemfør din betaling, og indbetalingsbonussen vil blive tilføjet indbetalingsbeløbet.
At vælge en kiste med handelsfordele
Afhængigt af indbetalingsbeløbet kan du vælge en kiste, der vil give dig et tilfældigt udvalg af handelsfordele. Vælg først en betalingsmetode, og på næste side vil du have et udvalg af tilgængelige kister-muligheder.
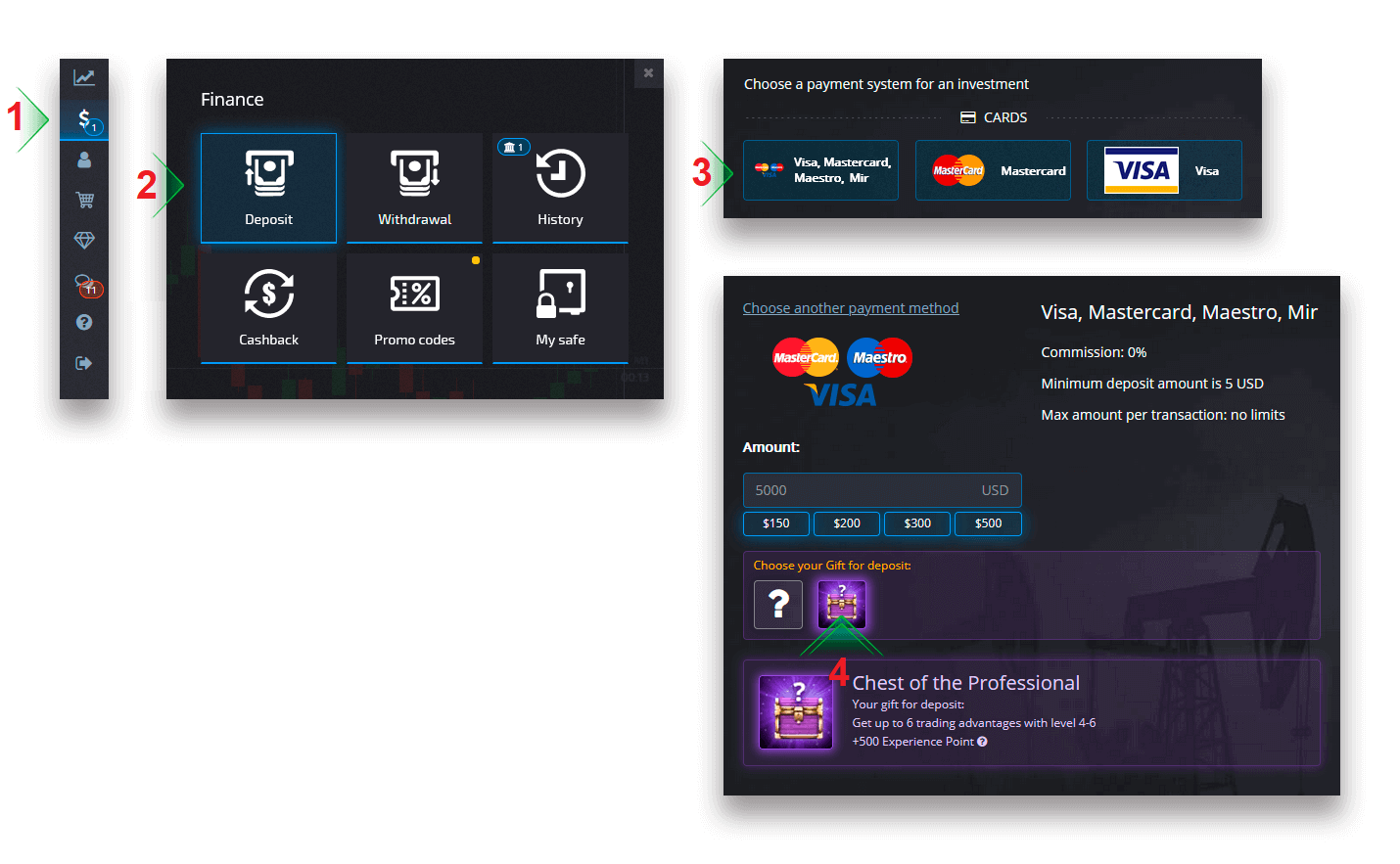
Hvis det indbetalte beløb er mere eller lig med det specificerede i kistekravene, modtager du automatisk en gave. Brystforhold kan ses ved at vælge en kiste.
Fejlfinding af indbetalinger
Hvis din indbetaling ikke er blevet behandlet med det samme, skal du navigere til den relevante sektion af vores supporttjeneste, indsende en ny supportanmodning og angive de nødvendige oplysninger i formularen. 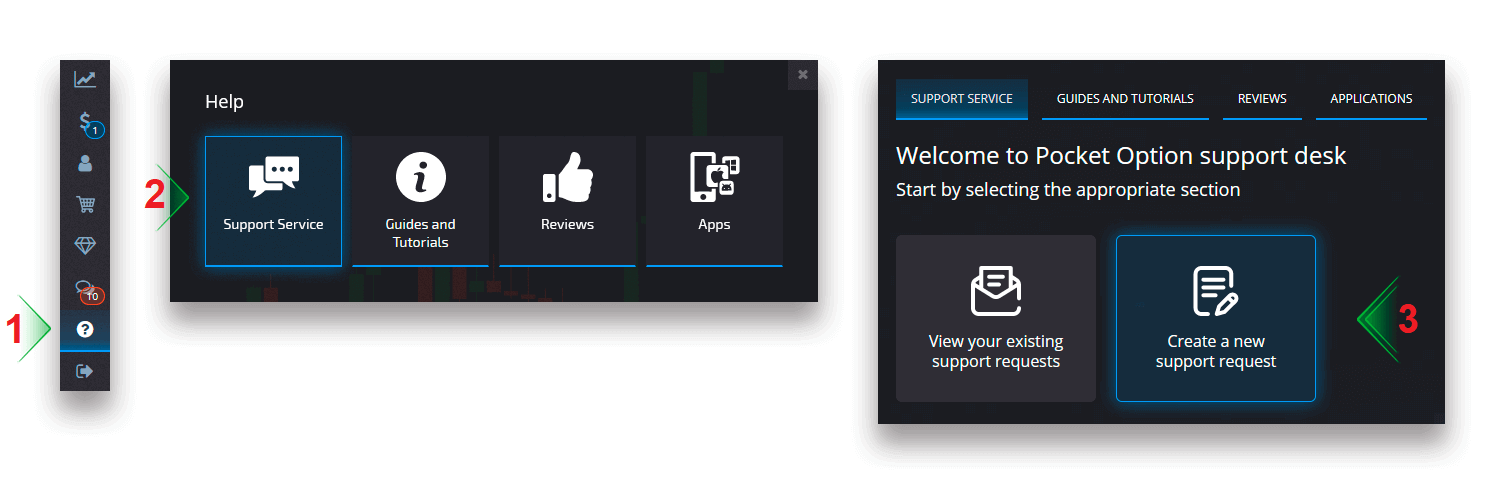
Vi vil undersøge din betaling og gennemføre den så hurtigt som muligt.
Handel
Afgivelse af en handelsordre
Handelspanelet giver dig mulighed for at justere indstillinger såsom købstid og handelsbeløb. Det er her, du placerer en handel og forsøger at forudsige, om prisen vil gå op (den grønne knap) eller ned (den røde knap). Vælg aktiver
Du kan vælge blandt over hundrede aktiver, der er tilgængelige på platformen, såsom valutapar, kryptovalutaer, råvarer og aktier.
Valg af et aktiv efter kategori
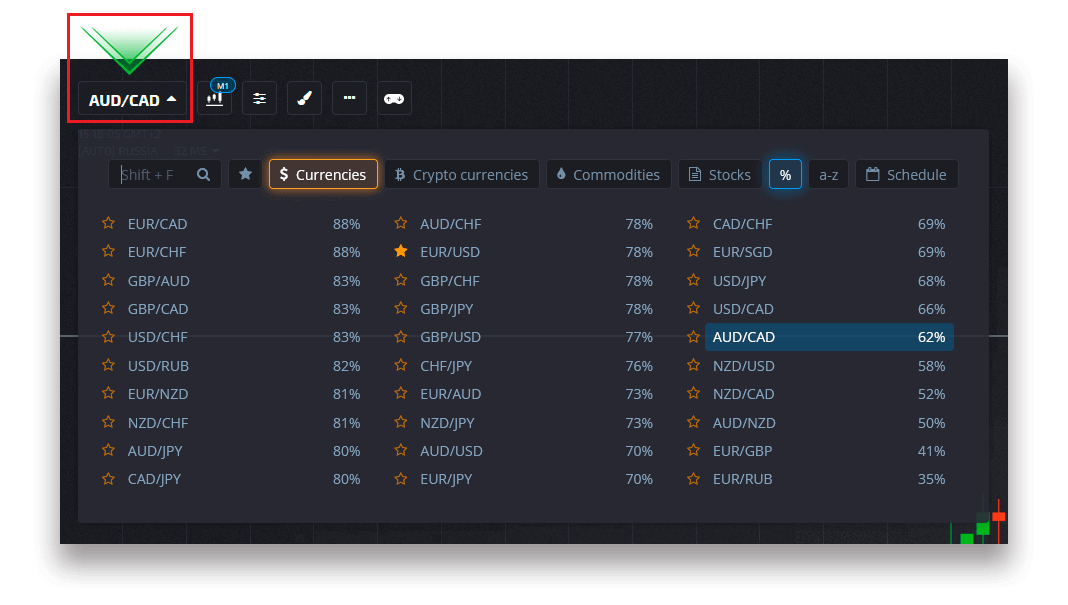
Eller brug en øjeblikkelig søgning for at finde et nødvendigt aktiv: Begynd blot at indtaste aktivnavnet.
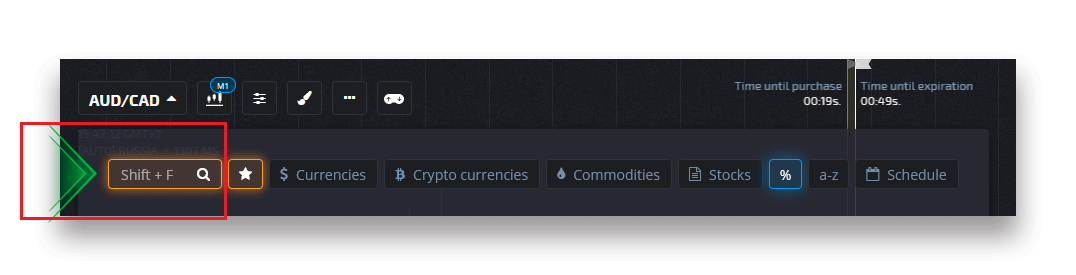
Du kan favoritter ethvert valutapar/kryptovaluta/vare og aktie for hurtig adgang. Ofte brugte aktiver kan markeres med stjerner og vises i en hurtig adgangslinje øverst på skærmen.
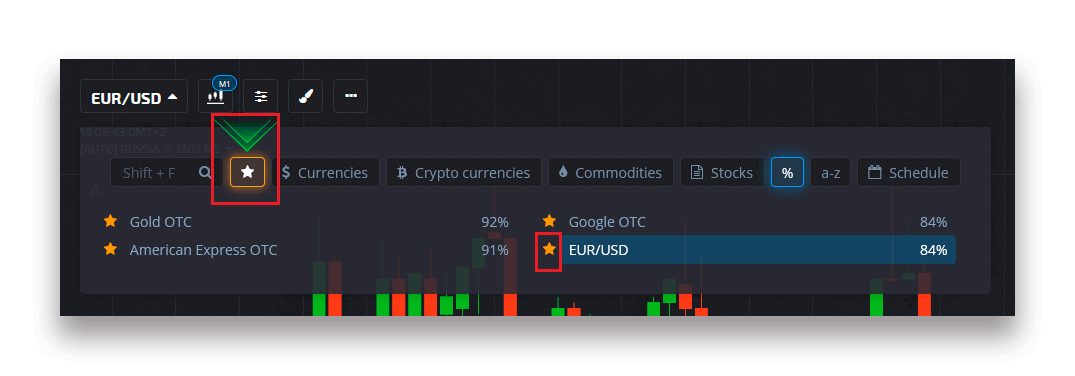
Procentdelen ved siden af aktivet bestemmer dets rentabilitet. Jo højere procentdel – jo højere fortjeneste i tilfælde af succes.
Eksempel. Hvis en handel på $10 med en rentabilitet på 80% lukker med et positivt resultat, vil $18 blive krediteret din saldo. $10 er din investering, og $8 er en fortjeneste.
Indstilling af købstid for digital handel
For at vælge købstid, mens du er i digital handel, skal du klikke på menuen "Købstid" (som i eksemplet) på handelspanelet og vælge den foretrukne mulighed.
Bemærk venligst, at en handlers udløbstid i Digital handel er købstiden + 30 sekunder. Du kan altid se, hvornår din handel lukker på diagrammet - det er en lodret linje "Tid indtil udløb" med en timer.
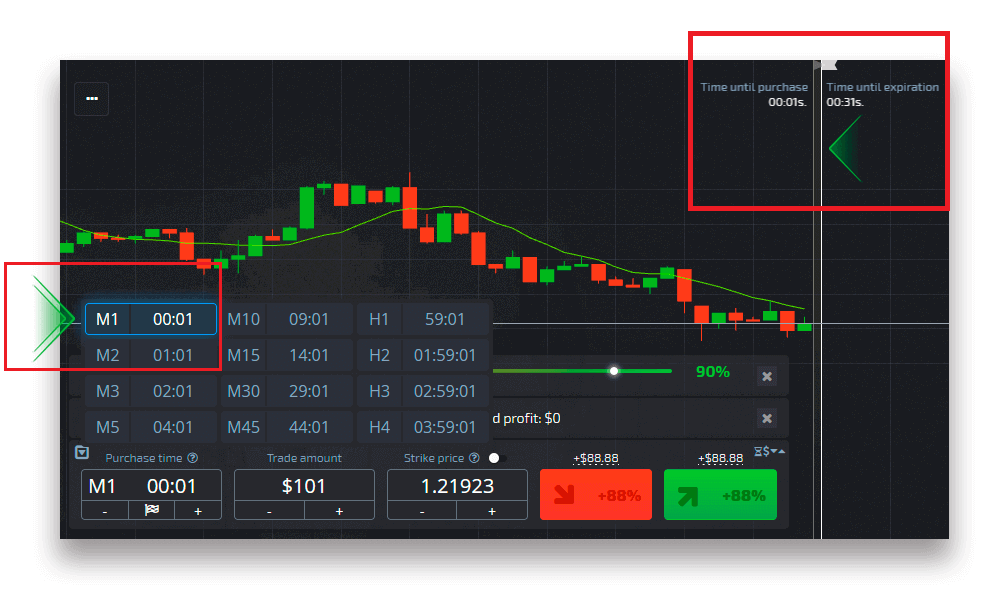
Indstilling af købstidspunkt for hurtig handel
For at vælge købstidspunkt, mens du er i Digital handel, skal du klikke på menuen "Udløbstid" (som i eksemplet) på handelspanelet og indstille den nødvendige tid.
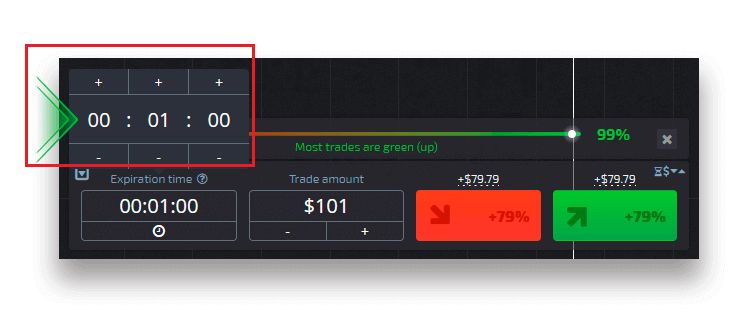
Ændring af handelsbeløbet
Du kan ændre handelsbeløbet ved at klikke på "-" og "+" i sektionen "Handelsbeløb" i handelspanelet.
Du kan også klikke på det aktuelle beløb, som giver dig mulighed for at indtaste det nødvendige beløb manuelt, eller gange/dele det.
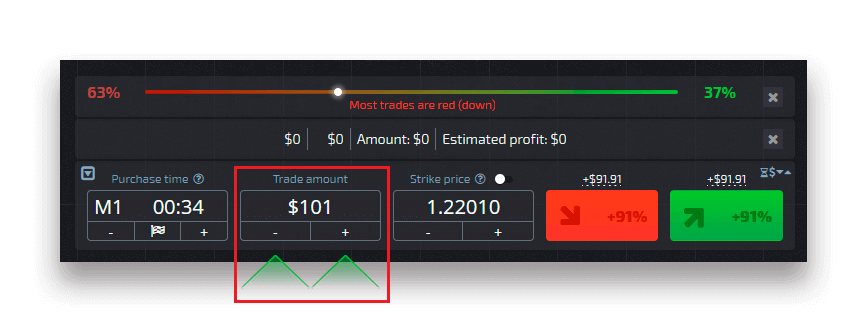
Indstillinger for strikepris
Strike price giver dig mulighed for at placere en handel til en pris, der er højere eller lavere end den aktuelle markedspris med den respektive ændring i udbetalingsprocenten. Denne mulighed kan aktiveres i handelspanelet, før du foretager en handel.
Risiko og potentielle udbetalingssatser afhænger af, hvor stor forskellen er mellem markedsprisen og strikeprisen. På denne måde forudsiger du ikke kun prisbevægelsen, men angiver også det prisniveau, der skal nås.
For at aktivere eller deaktivere strejkeprisen skal du bruge den tilsvarende switch i det nederste handelspanel over markedsprisen.
Bemærk : Når strejkeprisen er aktiveret, vil dine handelsordrer blive placeret over eller under den aktuelle markedsplads på grund af denne funktions karakter. Vær venligst ikke forvekslet med de almindelige handelsordrer, som altid placeres til markedspriser.
Bemærk : Strygepriser er kun tilgængelige for digital handel.
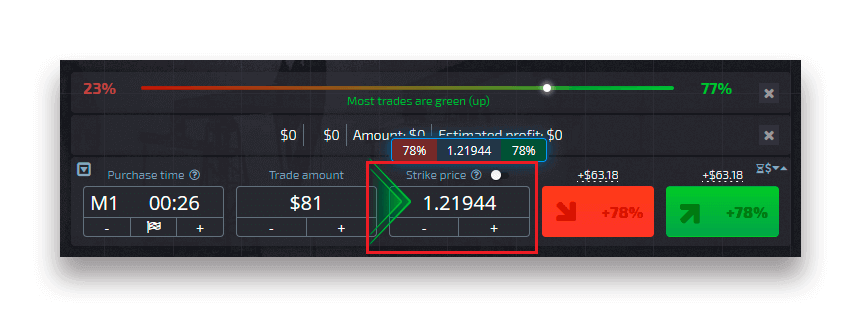
Analyser prisbevægelsen på diagrammet og lav din prognose
Vælg Op (Grøn) eller Ned (Rød) muligheder afhængigt af din prognose. Hvis du forventer, at prisen vil stige, skal du trykke på "Op", og hvis du tror, at prisen vil falde, skal du trykke på "Ned"
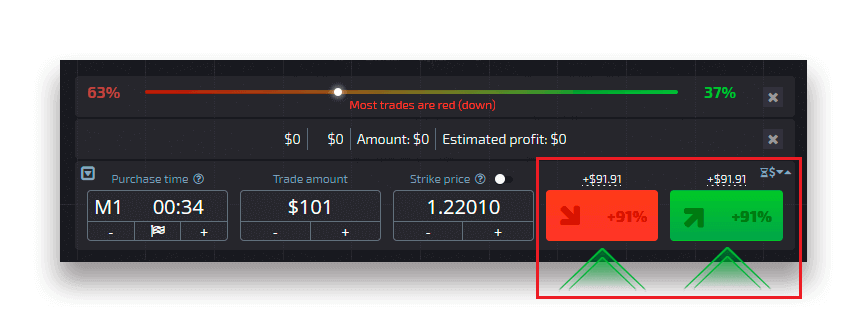
Handelsordreresultater
Når en handlerordre er lukket (tid indtil udløb er nået), markeres resultatet som korrekt eller forkert.
I tilfælde af den korrekte prognose
modtager du en fortjeneste — den samlede udbetaling, der indeholder det oprindeligt investerede beløb samt handelsfortjenesten, som afhænger af aktivets etablerede parametre på tidspunktet for ordreafgivelsen.
I tilfælde af en korrekt prognose
Det oprindeligt investerede beløb på tidspunktet for ordreafgivelsen forbliver tilbageholdt fra handelskontoens saldo.
Annullering af en åben handel
For at annullere en handel før dens udløb skal du gå til afsnittet "Trades" i højre panel af handelsgrænsefladen. Der kan du se alle handler, der er i gang i øjeblikket, og du skal klikke på knappen "Luk" ud for en bestemt handel.
Bemærk: Handelen kan kun annulleres inden for de første få sekunder, når handelsordren er blevet afgivet.
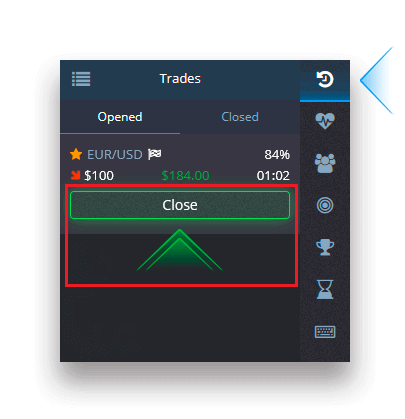
Placere en ekspreshandel
Ekspreshandel er en sammensat prognose baseret på flere begivenheder på tværs af flere handelsaktiver. En vundet ekspreshandel giver en udbetaling på mere end 100 %! Når du aktiverer ekspreshandelstilstanden, vil hvert klik på den grønne eller røde knap tilføje din prognose til ekspreshandlen. Udbetalingerne af alle prognoser inden for en ekspreshandel multipliceres, hvilket gør det muligt at få en meget højere fortjeneste sammenlignet med brugen af en enkelt hurtig eller digital handel.For at få adgang til Express-handel skal du finde knappen "Express" på panelet til højre på handelsgrænsefladen.
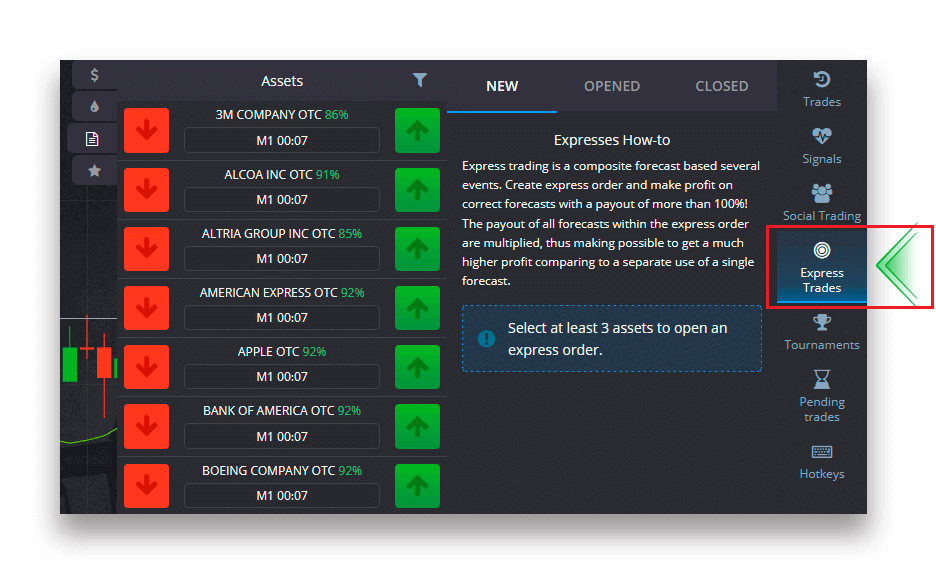
Vælg en aktivtype ved at klikke på den relevante fane (1) og lav derefter mindst to prognoser på forskellige aktiver (2) for at foretage en ekspreshandel.
Se åbnede ekspresordrer
For at se dine aktive ekspresordrer skal du klikke på knappen "Express" i højre side af handelsgrænsefladen og vælge fanen "Åbnet".
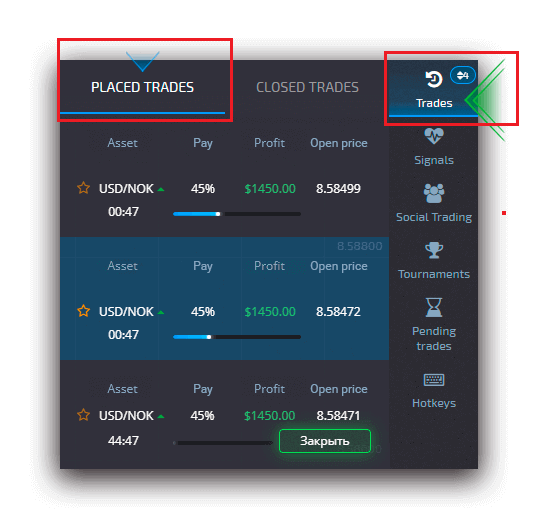
Visning af lukkede ekspresordrer
For at se dine lukkede ekspresordrer skal du klikke på knappen "Express" i panelet til højre på handelsgrænsefladen og vælge fanen "Lukket".
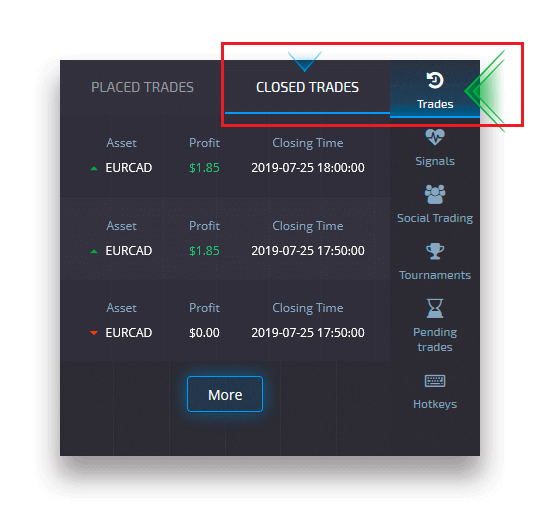
Overvågning af dine handler
Aktive handelssessioner kan ses uden at forlade handelsgrænsefladen og uden at skifte til en anden side. I den højre menu skal du finde knappen "Handel" og klikke for at få vist en pop op-menu med information om transaktioner for den aktuelle session.Visning af åbne handler
For at se de åbne handler skal du gå til sektionen "Trades" i højre panel af handelsgrænsefladen. Der vil blive vist alle handler, der er i gang i øjeblikket.
Visning af lukkede handler.
Lukkede handler for handelssessionen kan findes i sektionen "Trades" (det højre panel i handelsgrænsefladen).
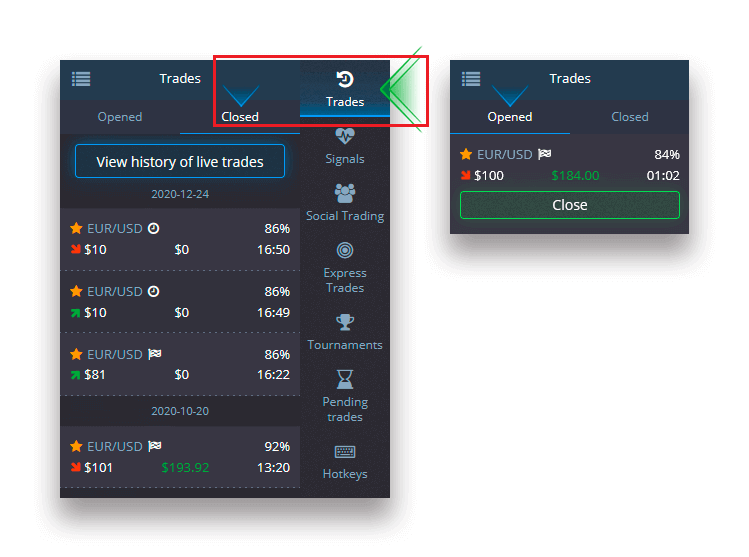
For at se historien om live handler skal du klikke på knappen "Mere" i dette afsnit, og du vil blive omdirigeret til din handelshistorik.
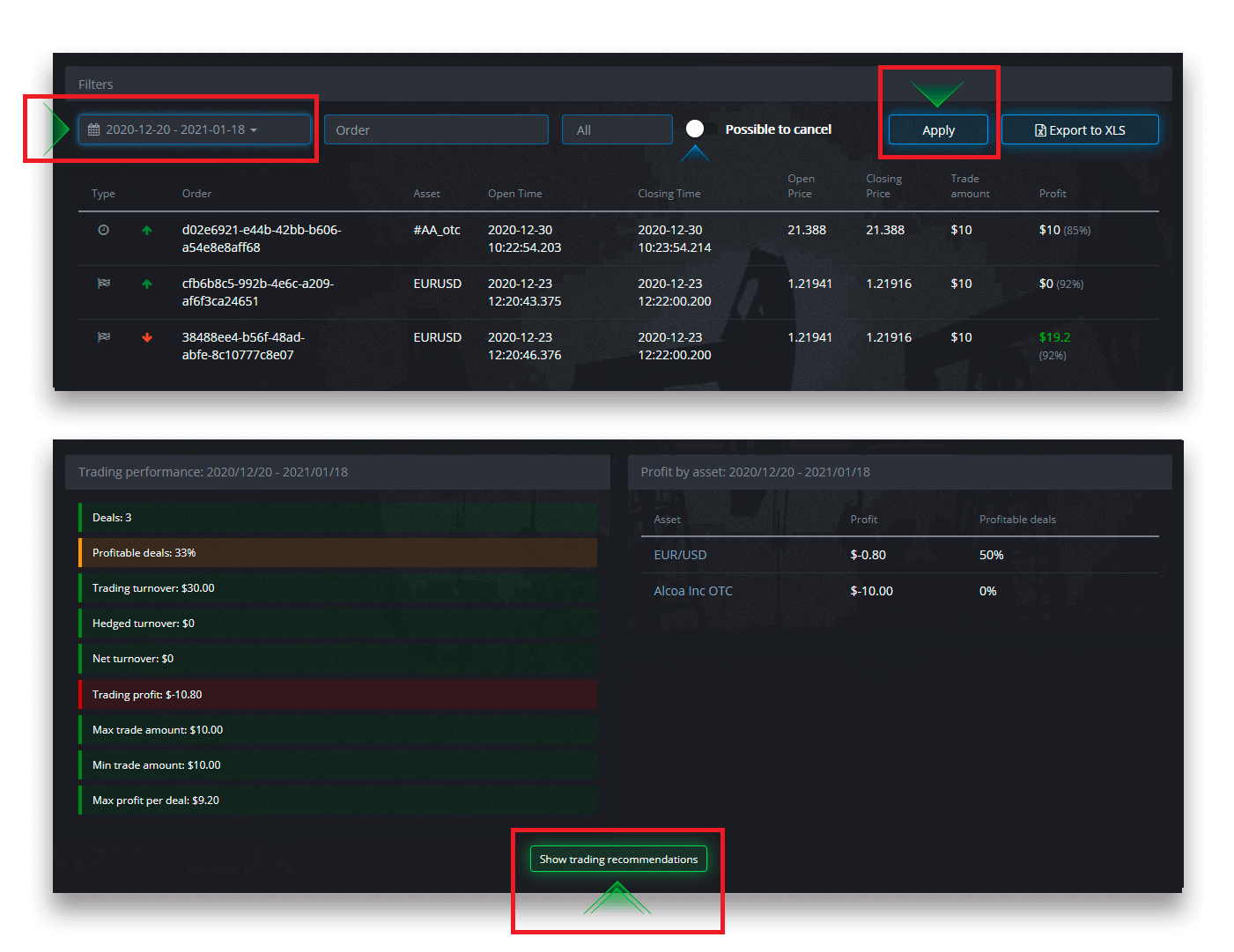
Afventende handler
Afventende handel er en funktion, der giver dig mulighed for at placere handler på et bestemt tidspunkt i fremtiden, eller når aktivprisen når et bestemt niveau. Med andre ord vil din handel blive placeret, når de angivne parametre er opfyldt. Du kan også lukke en afventende handel, før den placeres uden tab. Afgivelse af en "til tiden" handelsordre
For at placere en afventende ordre, der udføres "til tiden" (på et bestemt tidspunkt), skal du:
- Vælg et aktiv.
- Klik på uret og indstil dato og klokkeslæt, når du ønsker at handlen skal placeres.
- Indstil den mindste udbetalingsprocent (Bemærk, at hvis den faktiske udbetalingsprocent vil være lavere end den, du har angivet, vil ordren ikke blive åbnet).
- Vælg tidsrammen.
- Indtast handelsbeløbet.
- Når du har indstillet alle parametre, skal du vælge, om du vil placere en put- eller call-option.
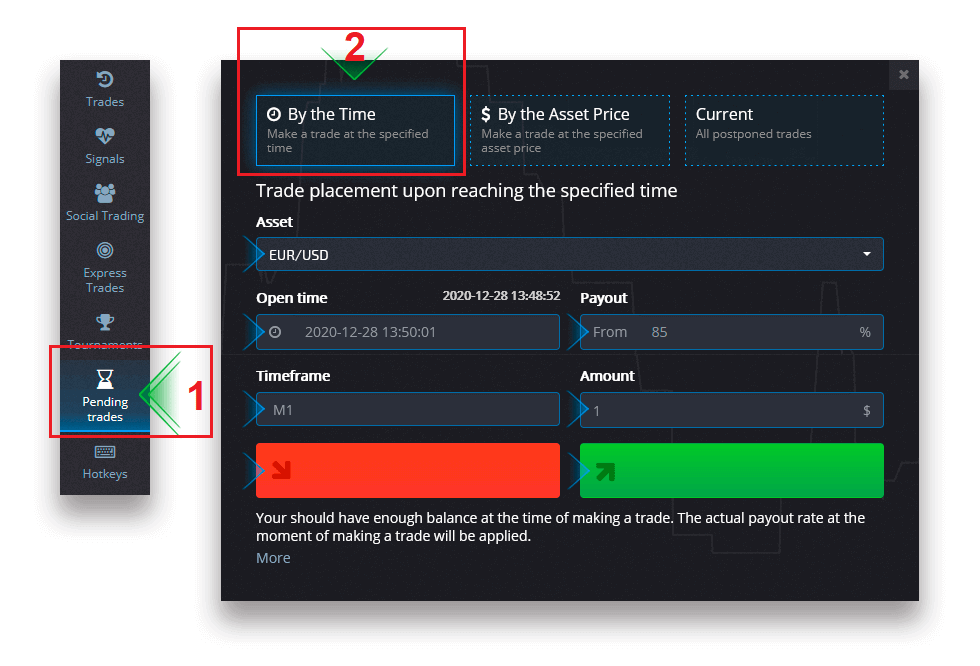
En afventende handel vil blive oprettet, og du kan spore den på fanen "Aktuel".
Bemærk venligst, at du bør have nok saldo på tidspunktet for den afventende udførelse af handelsordren, ellers vil den ikke blive placeret. Hvis du ønsker at annullere en afventende handel, skal du klikke på "X" til højre.
Afgivelse af en handelsordre "By the asset price"
For at placere en afventende handel, der udføres "By the asset price", skal du:
- Vælg et aktiv.
- Indstil den nødvendige åbningspris og udbetalingsprocent. Hvis den faktiske udbetalingsprocent er lavere end den, du har angivet, vil det afventende væddemål ikke blive placeret.
- Vælg tidsramme og handelsbeløb.
- Vælg om du vil placere en put- eller en call-mulighed.
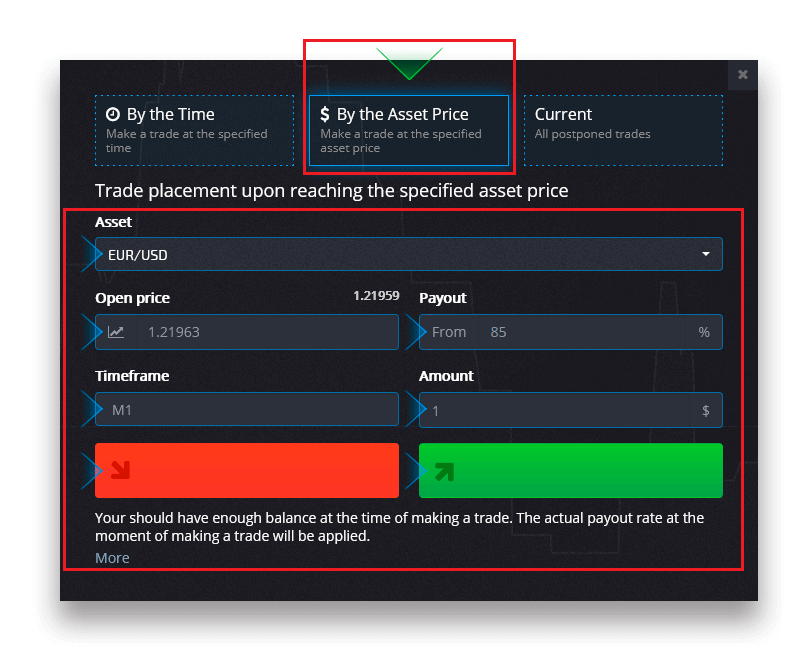
En afventende handel vil blive oprettet, og du kan spore den på fanen "Aktuel".
Bemærk venligst, at du bør have nok saldo på tidspunktet for den afventende udførelse af handelsordren, ellers vil den ikke blive placeret. Hvis du vil annullere en afventende handel, skal du klikke på "X" til højre.
Bemærk: En afventende handel udført "Ved aktivprisen" åbner med det næste flueben efter det angivne prisniveau er nået.
Annullering af en afventende handelsordre
Hvis du ønsker at annullere en afventende handel, skal du klikke på knappen "X" på den aktuelle afventende ordrefane.
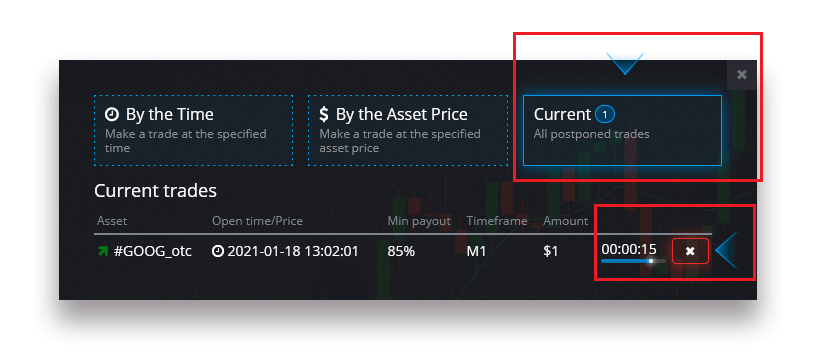
Forskelle mellem digital og hurtig handel
Digital handel er den konventionelle type handelsordre. Trader angiver en af de faste tidsrammer for "tid indtil køb" (M1, M5, M30, H1 osv.) og placerer en handel inden for denne tidsramme. Der er en halv minuts "korridor" på diagrammet bestående af to lodrette linjer — "tid indtil køb" (afhængigt af den angivne tidsramme) og "tid indtil udløb" ("tid indtil køb" + 30 sekunder). Digital handel foregår således altid med en fast ordrelukketid, som er præcis i begyndelsen af hvert minut.
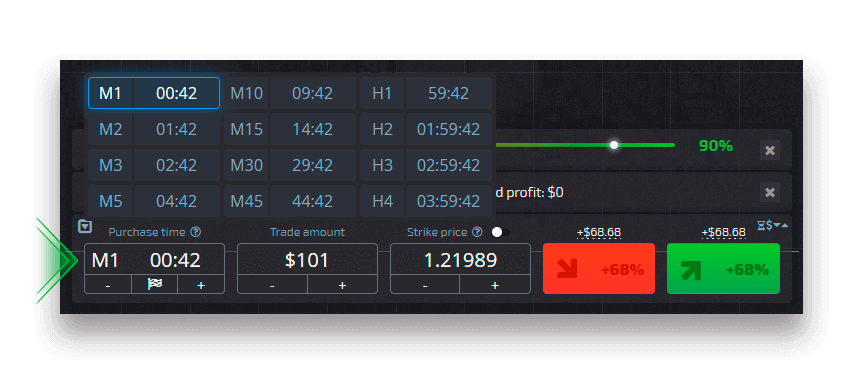
Hurtig handel gør det på den anden side muligt at indstille nøjagtig udløbstid og giver dig mulighed for at bruge korte tidsrammer, startende fra 30 sekunder før udløb.
Når du placerer en handelsordre i hurtig handelstilstand, vil du kun se én lodret linje på diagrammet — "udløbstid" for handelsordren, som direkte afhænger af den angivne tidsramme i handelspanelet. Det er med andre ord en enklere og hurtigere handelstilstand.
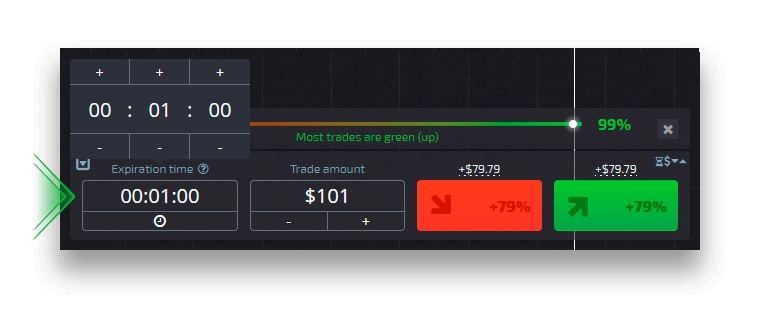
Skift mellem digital og hurtig handel
Du kan altid skifte mellem disse typer handel ved at klikke på knappen "Handel" i venstre kontrolpanel eller ved at klikke på flaget eller ursymbolet under tidsrammemenuen på handelspanelet.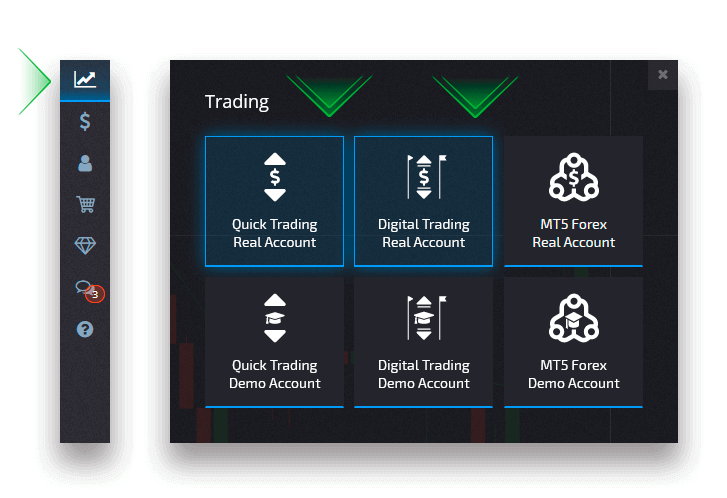
Skift mellem digital og hurtig handel ved at klikke på knappen "Handel"
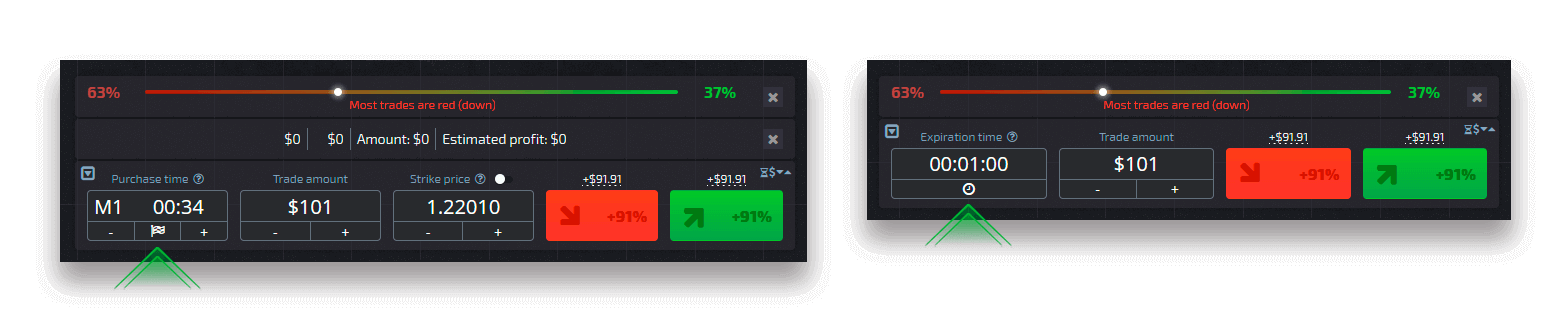
Skift mellem digital og hurtig handel ved at klikke på flaget
Social handel
Social handel er en af de unikke funktioner ved vores platform. Denne sektion giver dig mulighed for at overvåge fremskridt, se vurderinger og også kopiere handelsordrer fra de mest succesrige handlende i den automatiske tilstand.
Kopiering af en erhvervsdrivende
Hvis du har aktiveret Social handel, vil alle handlende, som du kopierer, blive vist i dette afsnit. Hvis din liste over kopierede handlende er tom, kan du klikke på "Se topplacerede handlende" og finde en forhandler at kopiere eller se. For at justere kopiindstillinger skal du vælge en trader i Social handel og i næste vindue klikke på "Kopier handler".
I vinduet "Kopier indstillinger" kan du justere følgende parametre:
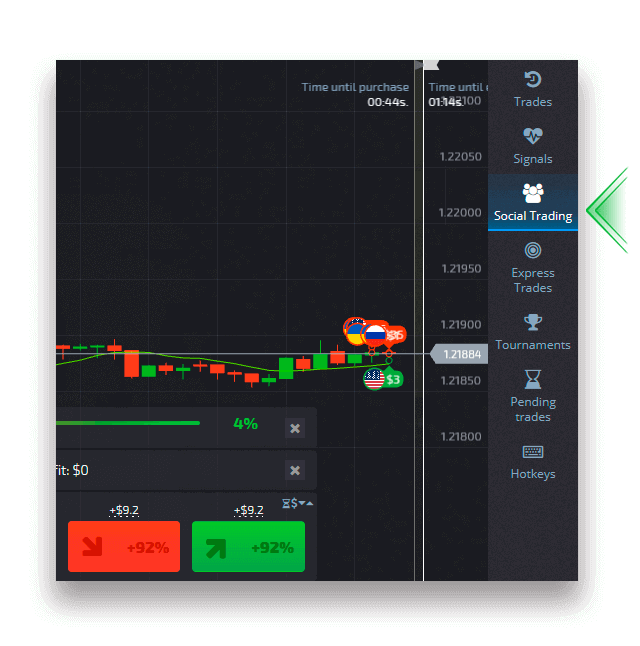
Kopi i forhold
Indstillingen "Kopier i forhold" giver dig mulighed for at justere procentdelen af handelsbeløbet i forhold til de oprindelige handler. For eksempel, hvis du indstiller denne parameter til 60 %, når du kopierer en handel på $100, åbner din handel ved $60.
I mellemtiden vil udbetalingsprocenten være den samme som for den oprindelige handel.
Stop balance
Indstillingen "Stop balance" giver dig mulighed for at indstille saldobeløbet, hvor kopieringen skal afsluttes. Du kan også stoppe kopieringen til enhver tid manuelt.
Min. kopihandelsbeløb
Indstillingen "Minimum kopihandelsbeløb" giver dig mulighed for at indstille minimumsbeløbet for enhver kopieret handel.
Bemærk venligst, at det mindste kopihandelsbeløb ikke må være mindre end $1.
Maks. kopihandelsbeløb
Indstillingen "Maksimal kopihandelsbeløb" giver dig mulighed for at indstille det maksimale beløb for enhver kopieret handel.
For at gemme alle ændringer i kopiindstillingerne skal du klikke på knappen "Bekræft".
Bemærk : Bemærk venligst, at du kun kan kopiere de originale handler fra den valgte forhandler. Det er ikke muligt at kopiere en kopieret handel.
OBS : Bemærk venligst, at handler med en udløbstid på mindre end 1 min ikke vil blive kopieret.
Kopiering af handler fra andre brugere fra diagrammet
Når handler fra andre brugere vises, kan du kopiere dem direkte fra diagrammet inden for 10 sekunder efter, at de er dukket op. Handelen vil blive kopieret i det samme beløb, forudsat at du har nok midler på din handelskontosaldo.Klik på den seneste handel, du er interesseret i, og kopier den fra diagrammet.
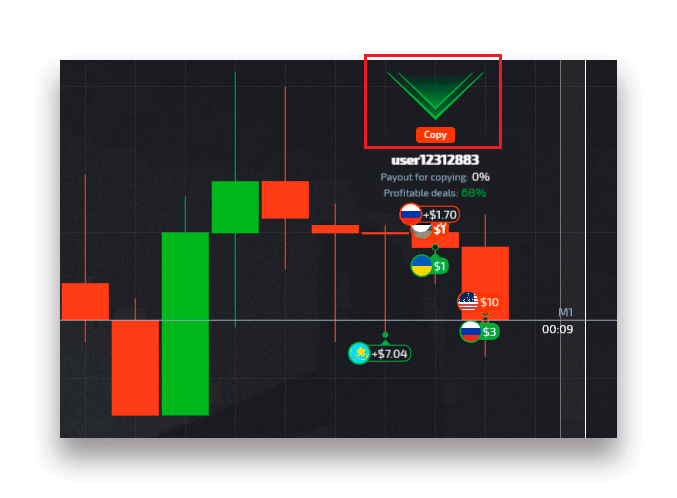
Viser handler fra andre brugere
Du kan se andre brugeres handler på platformen direkte på diagrammet i realtid. For at slå andre brugeres handler til og fra skal du klikke på de tre prikker i øverste venstre hjørne og vælge knappen "Social handel".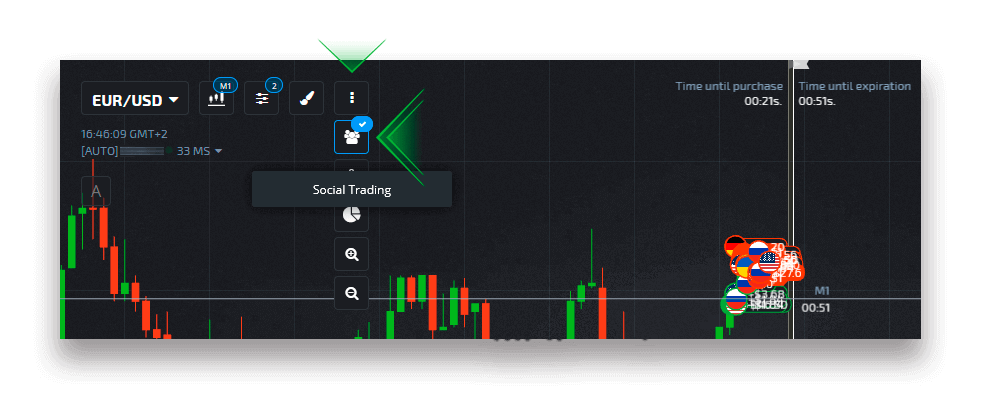
Tilbagetrækning
Oprettelse af en tilbagetrækningsanmodning
Naviger til siden "Finans" "Udtrækning".
Indtast udbetalingsbeløbet, vælg en tilgængelig betalingsmetode, og følg instruktionerne på skærmen for at fuldføre din anmodning. Bemærk venligst, at minimumsudbetalingsbeløbet kan variere afhængigt af udbetalingsmetoden.
Angiv modtagerens kontooplysninger i feltet "Kontonummer".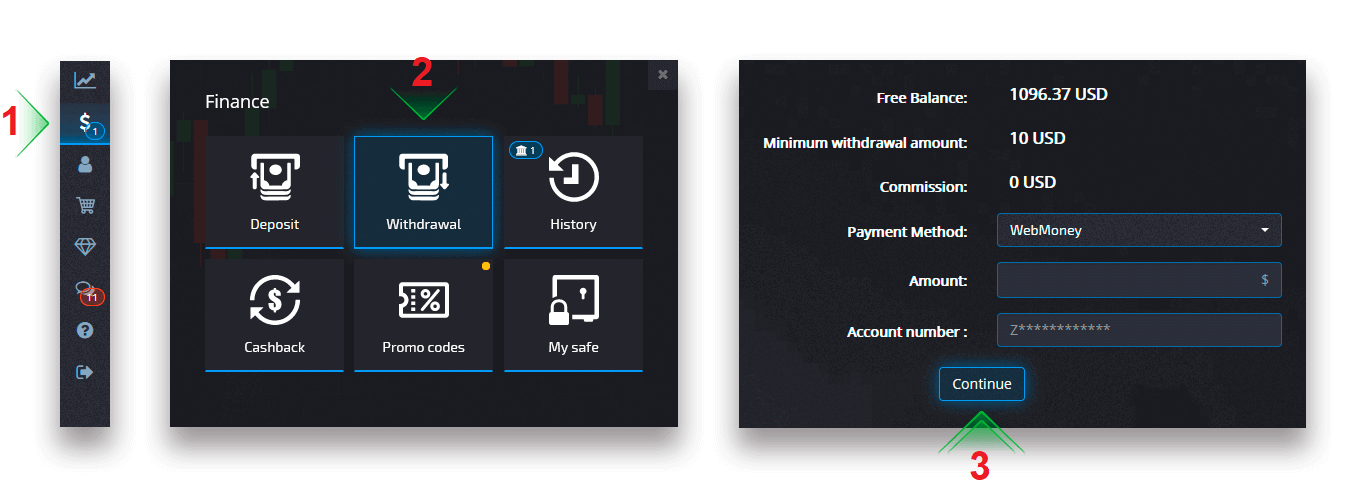
Bemærk: Hvis du opretter en udbetalingsanmodning, mens du har en aktiv bonus, vil den blive trukket fra din kontosaldo.
Tilbagetrækning af kryptovaluta
På siden Finans - Udbetaling skal du vælge en kryptovaluta-mulighed fra feltet "betalingsmetode" for at fortsætte med din betaling og følge instruktionerne på skærmen. 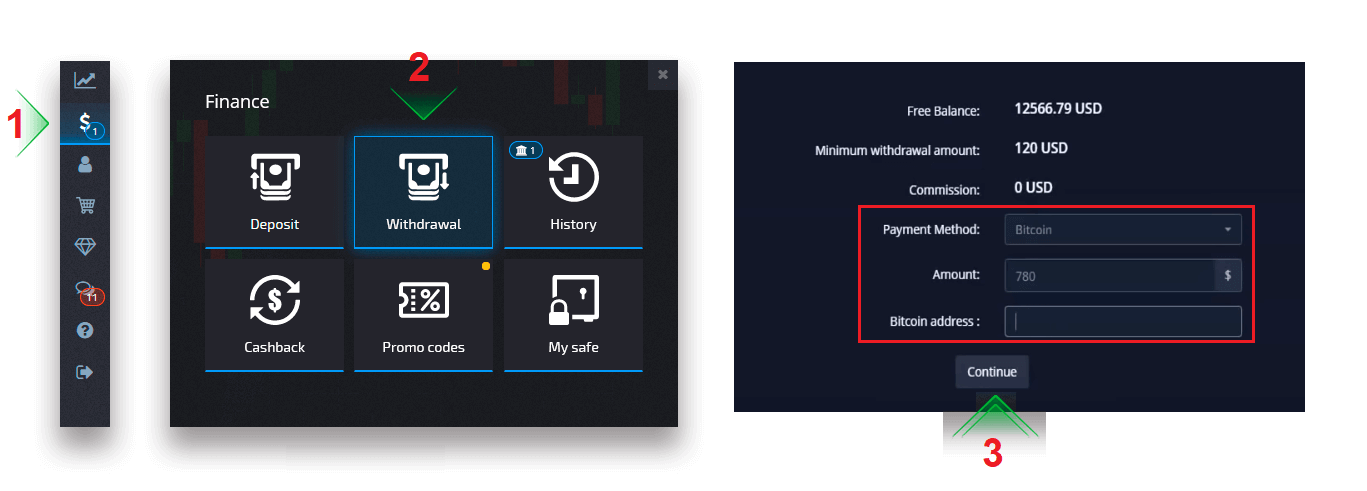 Vælg en betalingsmetode, indtast det beløb og den Bitcoin-adresse, du vil hæve.
Vælg en betalingsmetode, indtast det beløb og den Bitcoin-adresse, du vil hæve. Når du har klikket på Fortsæt, vil du se meddelelsen om, at din anmodning er blevet sat i kø.
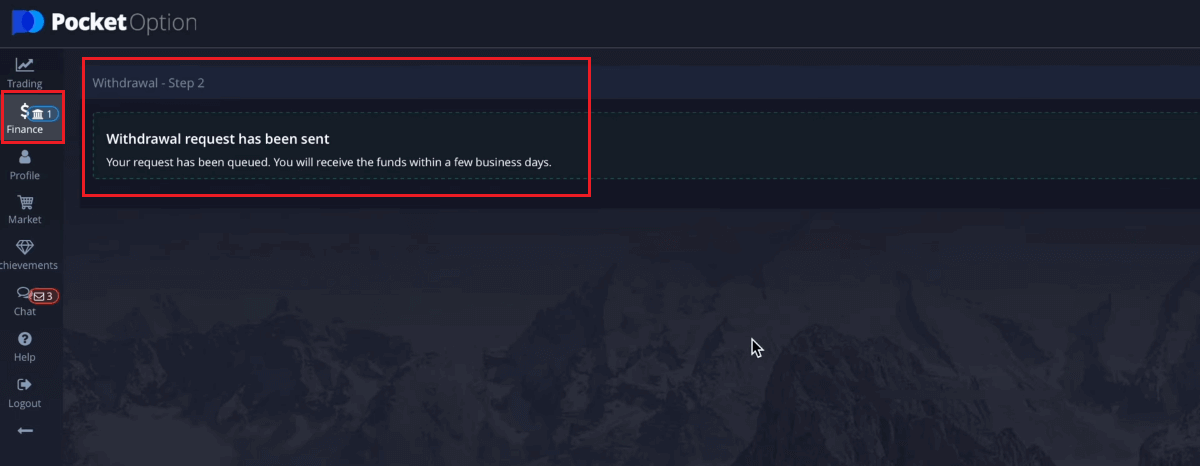
Du kan gå til Historik for at tjekke dine seneste udbetalinger
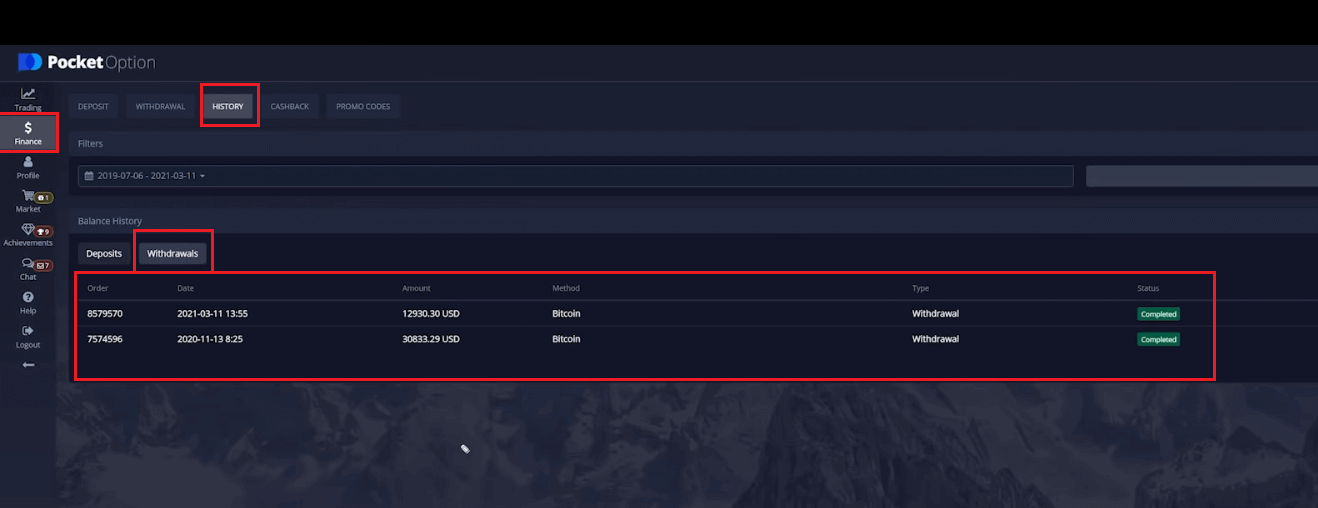
Visa/Mastercard hævning
På siden Finans - Udbetaling skal du vælge en Visa/Mastercard-mulighed fra feltet "Betalingsmetode" for at fortsætte med din anmodning og følge instruktionerne på skærmen. 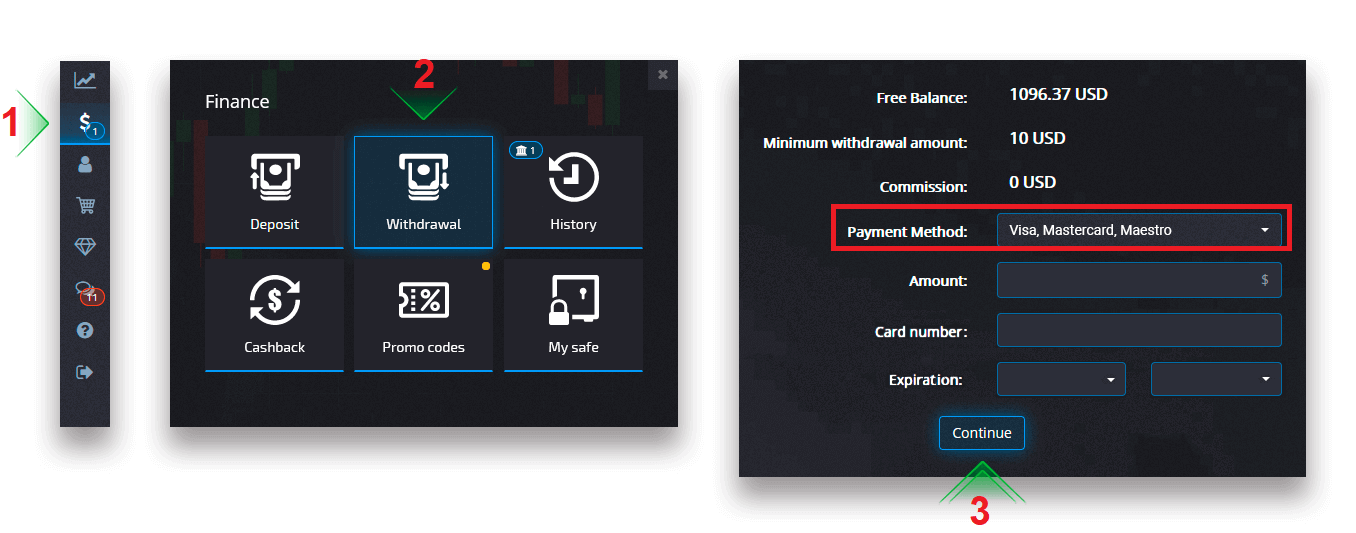
Bemærk venligst : i visse regioner kræves bankkortbekræftelse, før du bruger denne tilbagetrækningsmetode. Se vejledningen til bekræftelse af bankkort.
Vælg et kort, indtast beløbet, og opret udbetalingsanmodningen. Bemærk venligst, at det i visse tilfælde kan tage op til 3-7 hverdage for banken at behandle en kortbetaling.
eWallet tilbagetrækning
På siden Finans - Udbetaling skal du vælge en eWallet-mulighed fra feltet "Betalingsmetode" for at fortsætte med din anmodning og følge instruktionerne på skærmen. 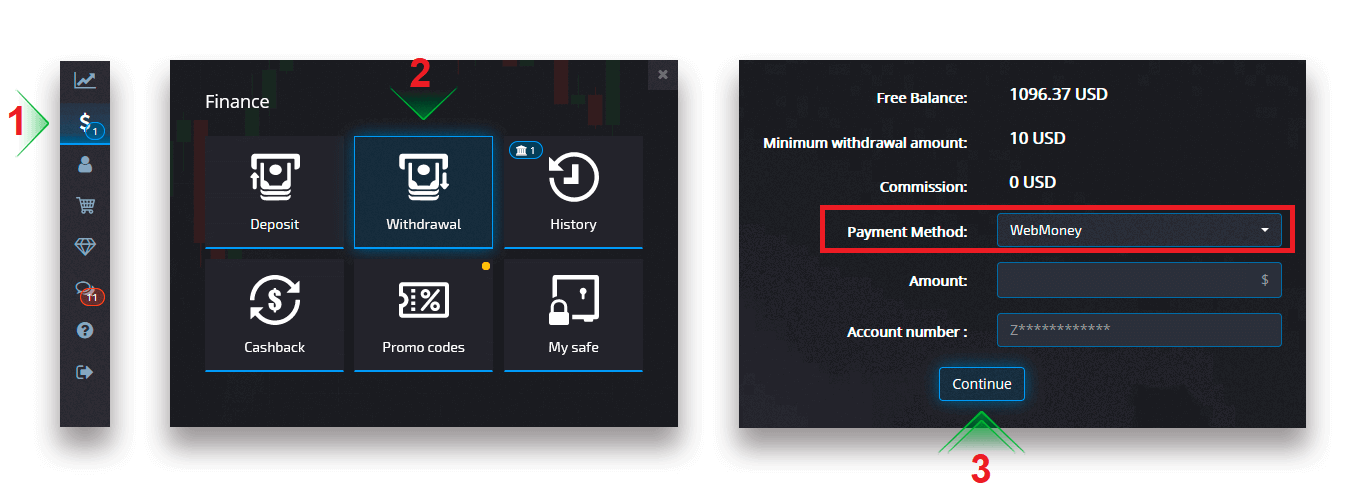
Vælg en betalingsmetode, indtast beløbet, og opret udbetalingsanmodningen.
Bankoverførsel tilbagetrækning
På siden Finans - Udbetaling skal du vælge en bankoverførselsmulighed fra boksen "betalingsmetode" for at fortsætte med din anmodning og følge instruktionerne på skærmen. Kontakt venligst dit lokale bankkontor for at få bankoplysningerne. 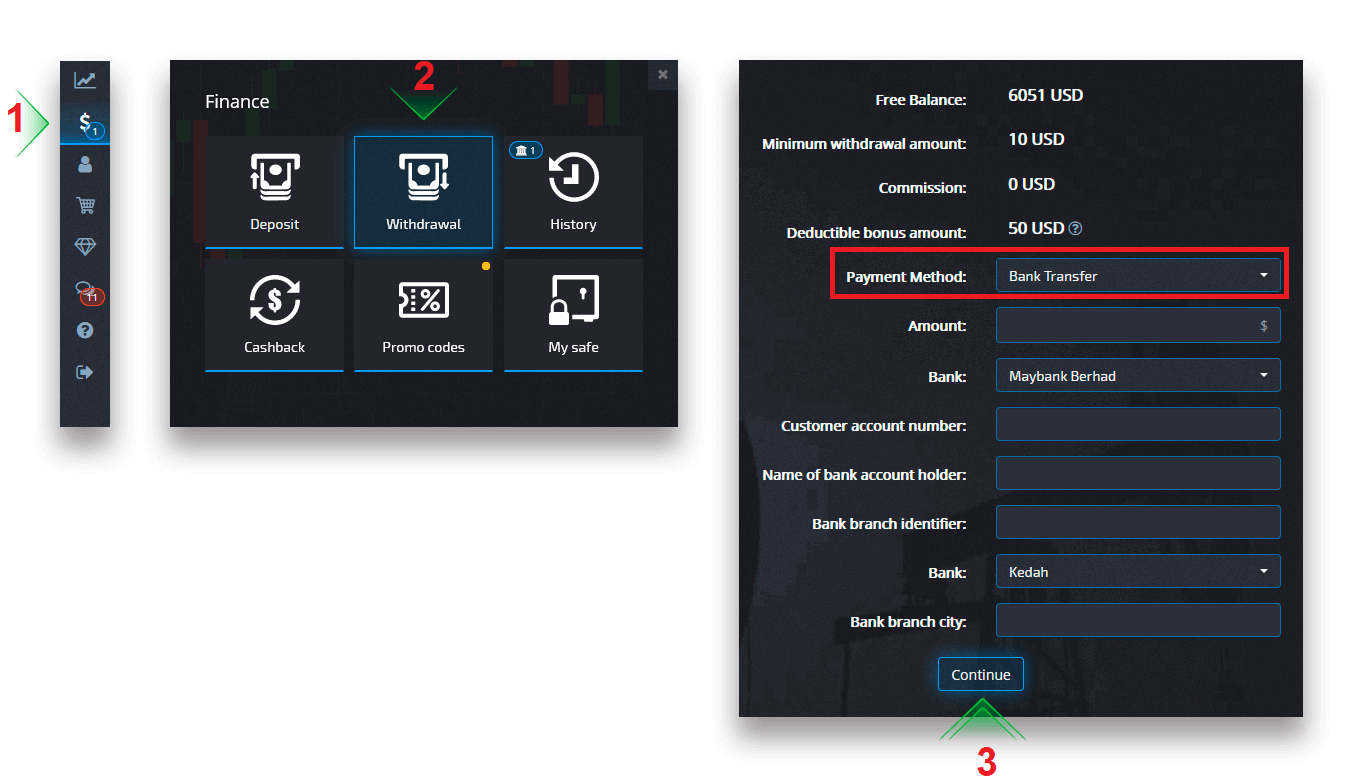
Vælg en betalingsmetode, indtast beløbet, og indsend din udbetalingsanmodning.
Udbetalingsbehandlingsvaluta, tid og gældende gebyrer
Handelskonti på vores platform er i øjeblikket kun tilgængelige i USD. Du kan dog hæve penge på din konto i enhver valuta, afhængigt af betalingsmetoden. Højst sandsynligt vil midlerne blive konverteret til din kontos valuta med det samme ved modtagelse af betaling. Vi opkræver ingen udbetalings- eller valutaomregningsgebyrer. Det betalingssystem, du bruger, kan dog pålægge visse gebyrer. Anmodninger om tilbagetrækning behandles inden for 1-3 hverdage. I nogle tilfælde kan fortrydelsestiden dog øges op til 14 hverdage, og du vil få besked om det i supportskranken.
Annullering af en tilbagetrækningsanmodning
Du kan annullere en udbetalingsanmodning, før status ændres til "Fuldført". For at gøre det skal du åbne siden Finanshistorik og skifte til visningen "Udbetalinger". 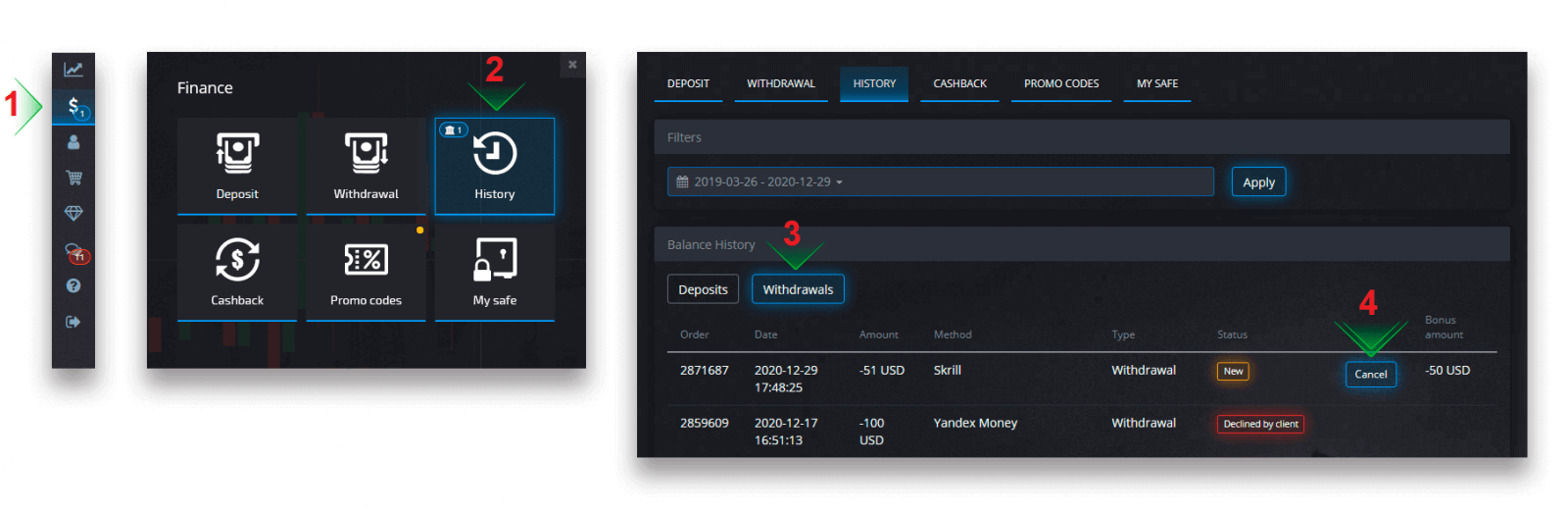
Find den afventende udbetaling, og klik på Annuller-knappen for at afvise udbetalingsanmodningen og hente penge på din saldo.
Ændring af betalingskontooplysninger
Bemærk venligst, at du kan hæve penge via de metoder, som du tidligere har brugt til at indsætte på din handelskonto. Hvis der er en situation, hvor du ikke længere kan modtage midler til de tidligere brugte betalingskontooplysninger, er du velkommen til at kontakte supportafdelingen for at godkende nye hævningsoplysninger.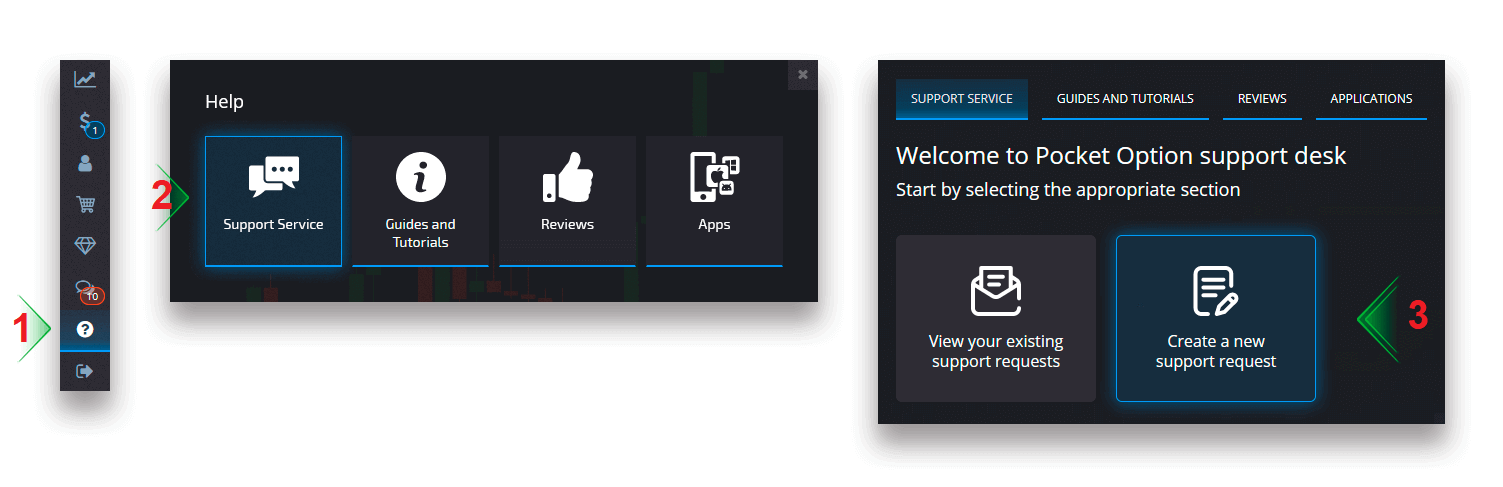
Fejlfinding af tilbagetrækning
Hvis du har lavet en fejl eller indtastet forkerte oplysninger, kan du annullere fortrydelsesanmodningen og placere en ny efterfølgende. Se afsnittet Annullering af en anmodning om udbetaling.I overensstemmelse med AML- og KYC-politikkerne er udbetalinger kun tilgængelige for fuldt verificerede kunder. Hvis din tilbagetrækning blev annulleret af en Manager, vil der være en ny supportanmodning, hvor du vil kunne finde årsagen til annulleringen.
I visse situationer, hvor betalingen ikke kan sendes til den valgte betaling, vil en finansspecialist anmode om en alternativ hævningsmetode via supportskranken.
Hvis du ikke har modtaget en betaling til den angivne konto inden for et par hverdage, skal du kontakte supportafdelingen for at afklare status for din overførsel.
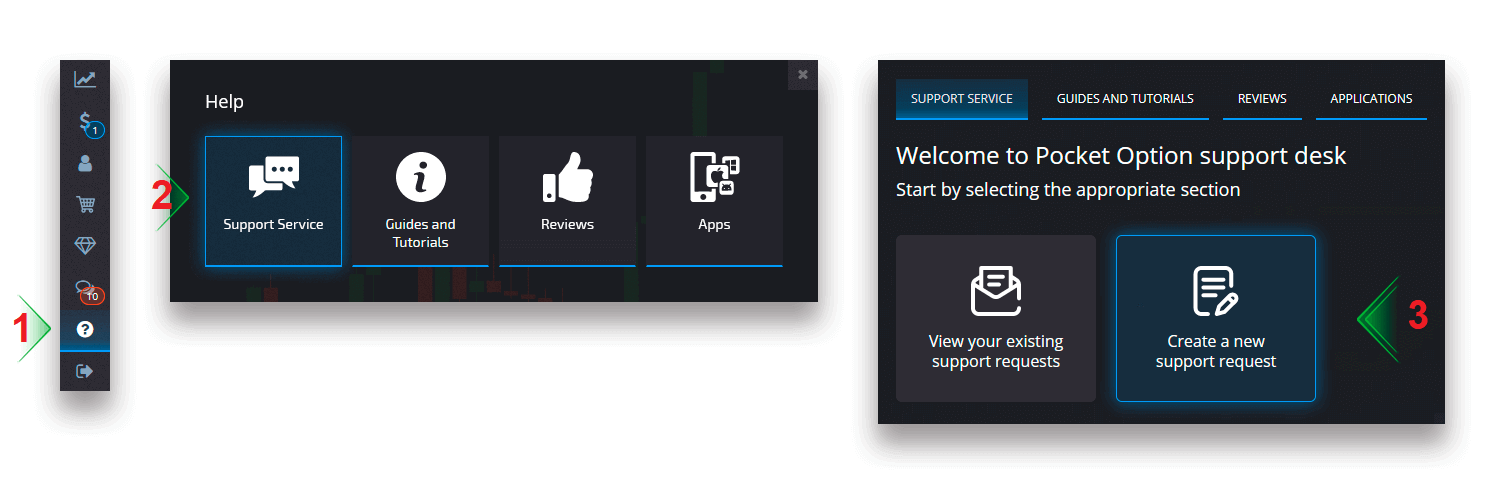
Tilføjelse af et nyt kort til udbetalinger
Når du har gennemført den anmodede kortbekræftelse, kan du tilføje nye kort til din konto. For at tilføje et nyt kort skal du blot navigere til Hjælp - Supporttjeneste og oprette en ny supportanmodning i det relevante afsnit.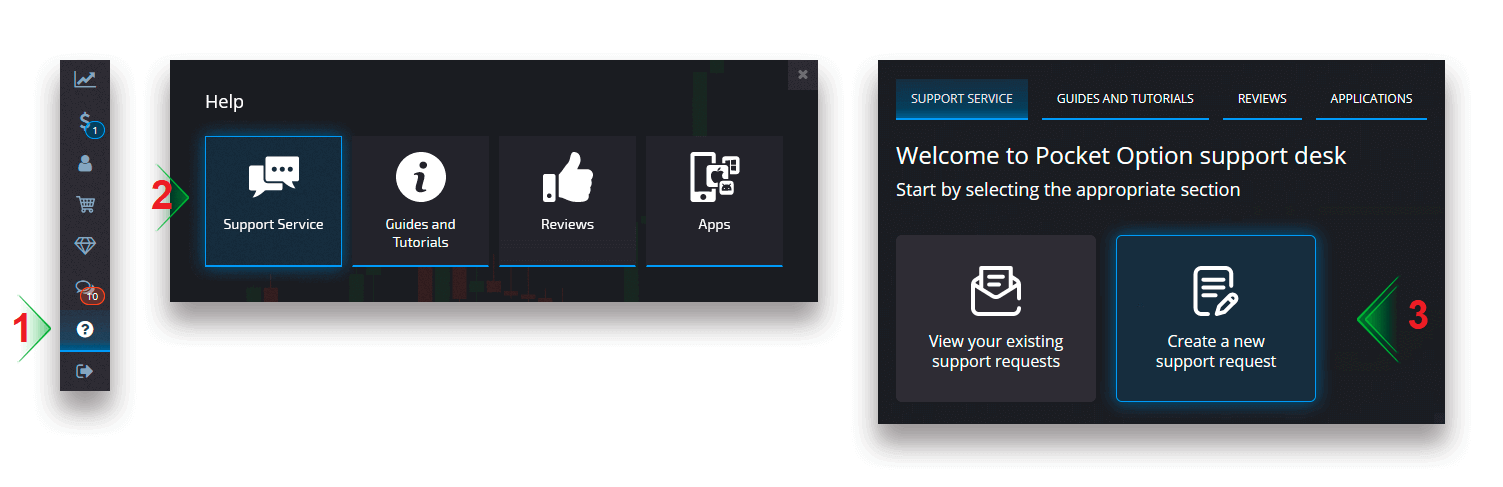
Konklusion: Dine Pocket Option-spørgsmål blev besvaret
Denne FAQ-guide har til formål at løse de mest almindelige forespørgsler om Pocket Option, hvilket sikrer en smidig oplevelse for handlende. Fra kontoopsætning og sikkerhedsforanstaltninger til ind- og udbetalinger, Pocket Option giver omfattende support for at imødekomme brugernes behov. Hvis du har yderligere spørgsmål, så tøv ikke med at udforske Hjælpecenteret eller kontakte kundesupport for at få hjælp.
Begynd at handle trygt med Pocket Option - din gateway til økonomisk succes!