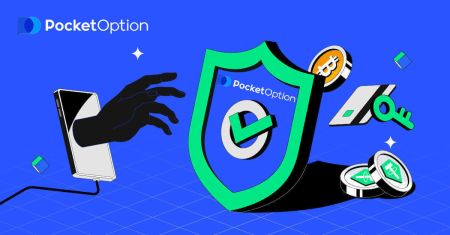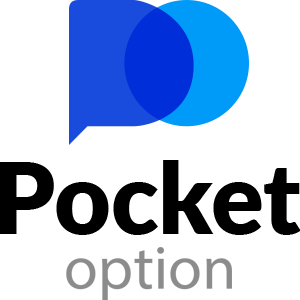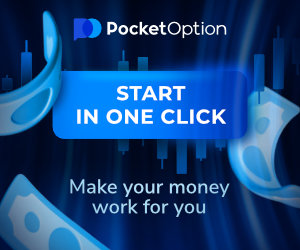Beveiliging bij Pocket Option: een wachtwoord wijzigen/herstellen en authenticatie in twee stappen inschakelen
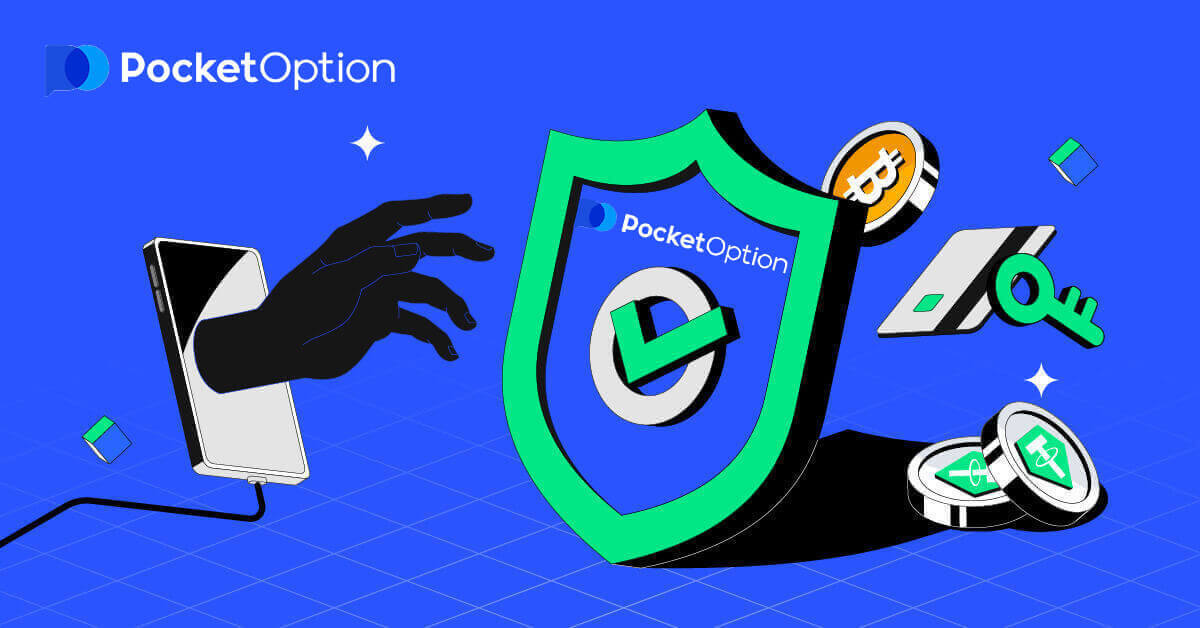
Beveiliging op het platform is net zo belangrijk als de verscheidenheid aan handelsfuncties. We besteden speciale aandacht aan diensten die gericht zijn op het beschermen van de rekeningen en fondsen van de klanten. In dit gedeelte kunt u het wachtwoord wijzigen, de inloggeschiedenis en actieve sessies bekijken en tweefactorauthenticatie inschakelen.
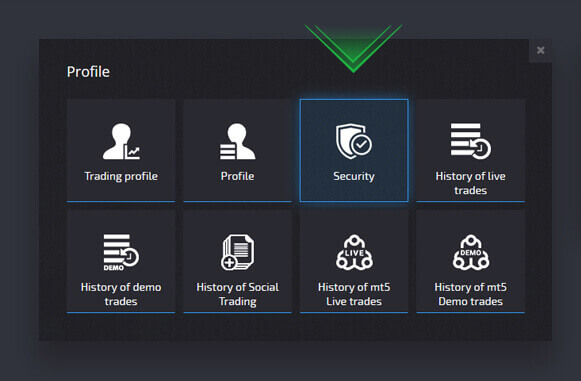
Een wachtwoord wijzigen
Om het wachtwoord te wijzigen, klikt u op de knop "Profiel" in het linkermenu van de handelsinterface en selecteert u het gedeelte "Beveiliging". Ga dan verder door op "wachtwoord wijzigen" te klikken.
Voer het oude wachtwoord in en vervolgens tweemaal het nieuwe wachtwoord om de wachtwoordwijziging te bevestigen.
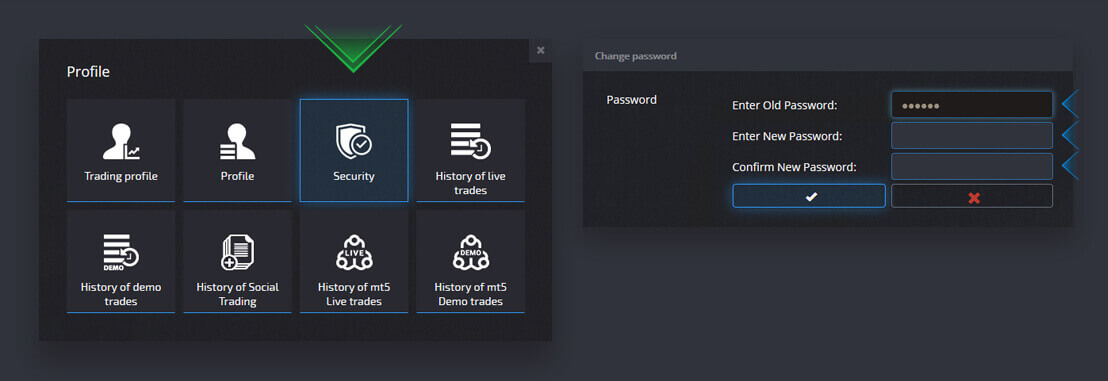
Wachtwoord herstel
Als u het wachtwoord bent vergeten, gebruikt u de optie voor wachtwoordherstel die beschikbaar is op de inlogpagina.Voer uw e-mailadres in en bevestig een captcha om verder te gaan.
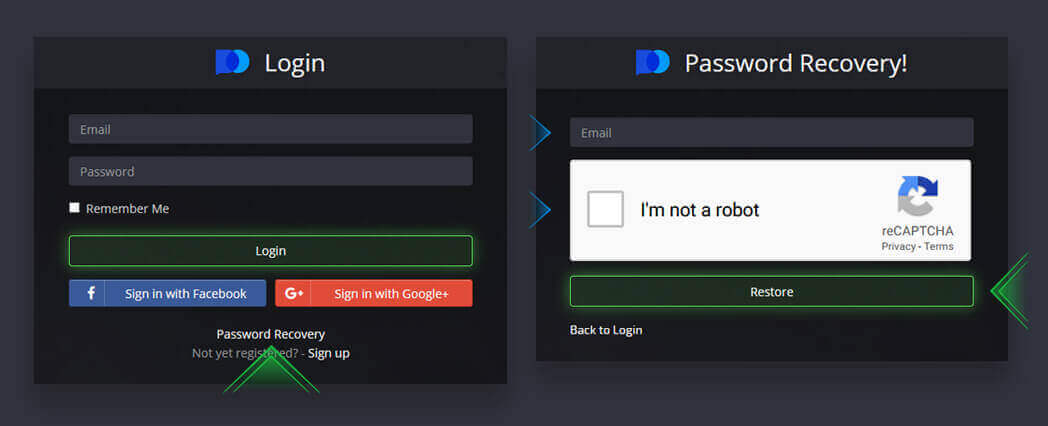
U ontvangt binnen enkele ogenblikken een wachtwoordherstellink op uw e-mailadres.
Volg de reset-link en controleer nogmaals de inbox. U ontvangt nog een e-mail met een nieuw gegenereerd wachtwoord.
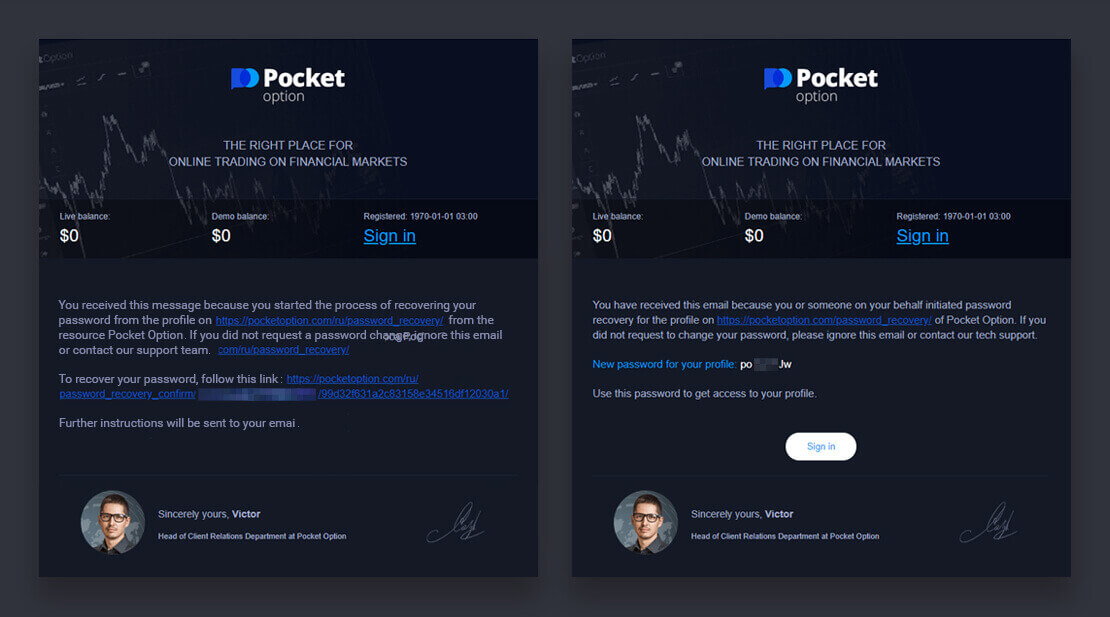
Als u uw aangepaste wachtwoord wilt instellen, volgt u de instructies die worden vermeld in de Beveiliging Een wachtwoord wijzigen.
Let op: als u de e-mail voor het opnieuw instellen van het wachtwoord niet ontvangt, neem dan contact op met de ondersteuningsservice op [email protected].
Twee-factor-authenticatie inschakelen
Om tweefactorauthenticatie in te schakelen, gaat u naar het gedeelte 'Beveiliging' van uw profiel.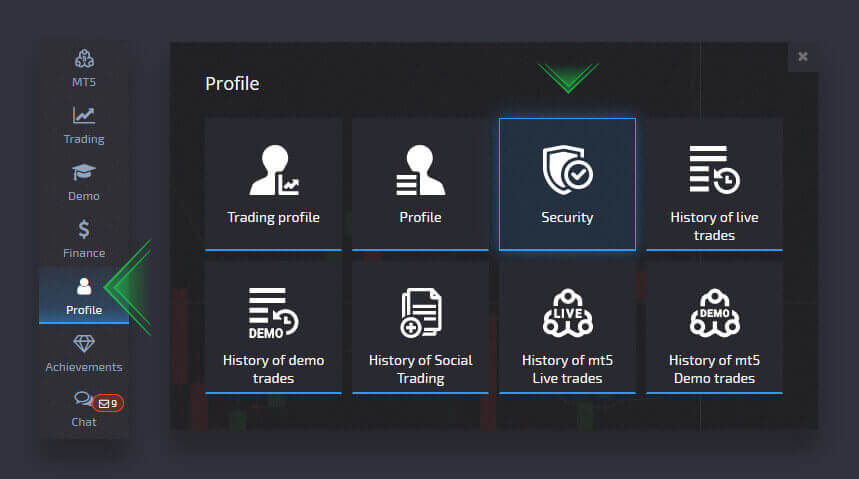
Bekijk in het gedeelte "Beveiliging" de kolom Twee-factor-authenticatie (2FA), waar u uw account op een van de volgende manieren kunt beveiligen: via de Google Authenticator-app of via sms (sms).
We raden aan om Google Authenticator te gebruiken - het wordt beschouwd als een van de meest betrouwbare beschermingsmethoden. Om deze methode te activeren, klikt u op de knop "Google". Er wordt een nieuw venster geopend, u ziet links om de app te downloaden voor uw Android- of iOS-apparaat. Wanneer de applicatie is gedownload, opent u deze, klikt u op de knop "+" en voert u de sleutel in die u in het geopende venster op onze website ziet, of scant u de QR-code.
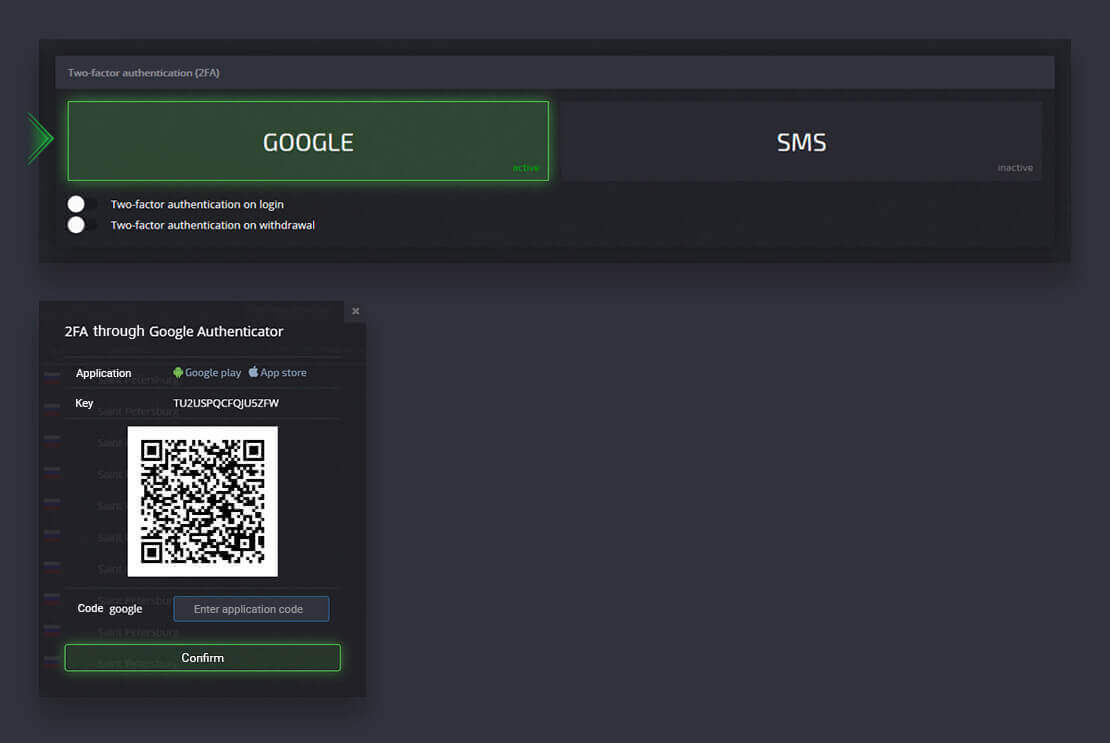
Klik op de knop "SMS" om uw telefoon te verifiëren en aan te sluiten voor sms-authenticatie.
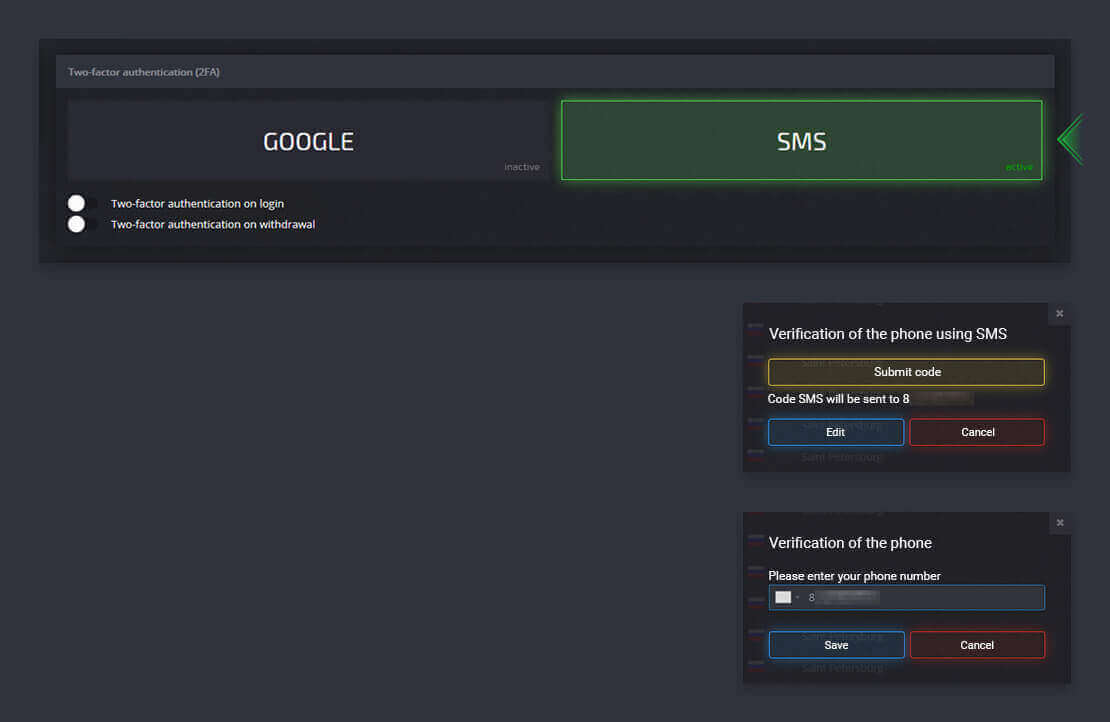
Vergeet niet aan te geven hoe het systeem moet werken - bij het inloggen, bij het opnemen van geld, of in beide gevallen.
Problemen met tweefactorauthenticatie oplossen
Als u het apparaat voor de 2FA wilt wijzigen, volgt u deze eenvoudige handleiding: https://support.google.com/accounts/troubleshooter/4430955?hl=nlAls u geen sms-codes ontvangt, wacht dan een pauze van 15 minuten en vraag opnieuw een code aan. Als de sms niet aankomt, neem dan contact op met onze supportdesk voor verdere instructies.
Inloggeschiedenis
Om de inloggeschiedenis bij te houden, gaat u naar het gedeelte "Beveiliging" van uw profiel.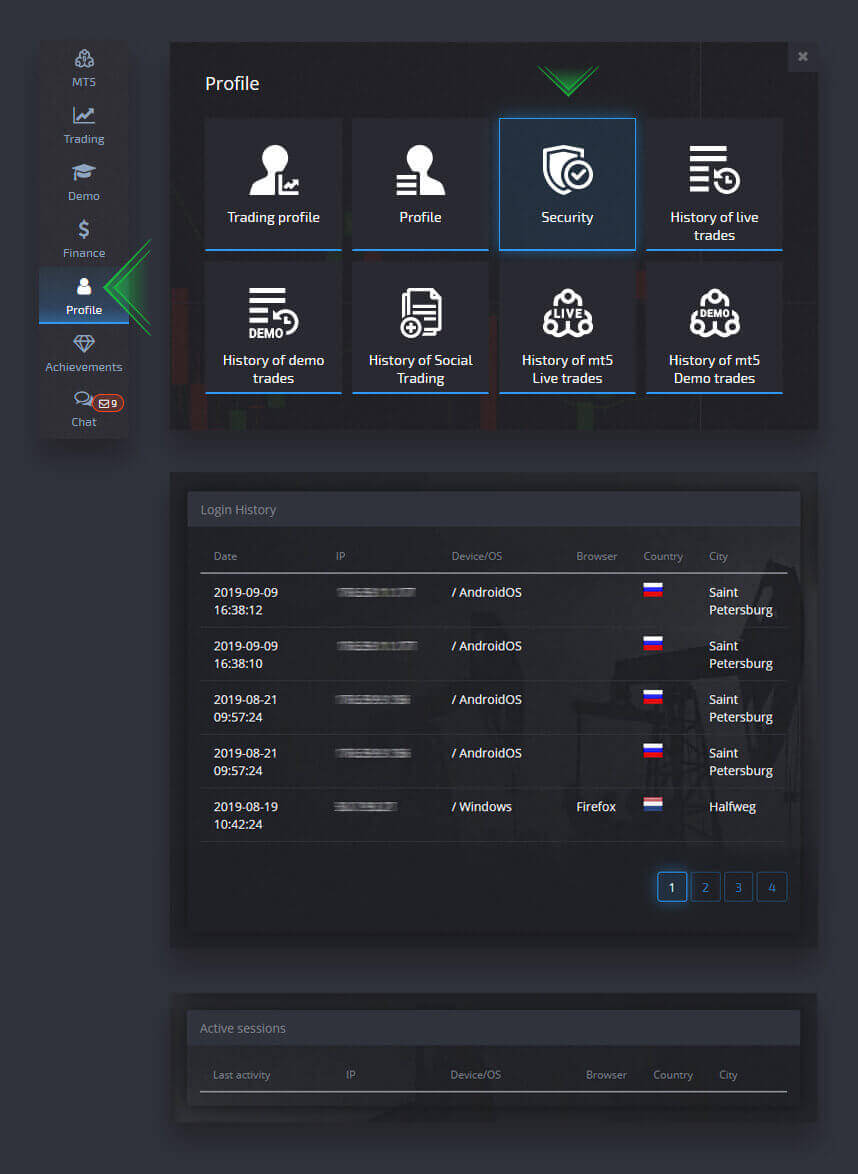
Hier vindt u de volledige inloggeschiedenis met informatie als datum, IP-adres, apparaat en besturingssysteem, browser, land en stad.
Actieve sessies
Om alle actieve sessies bij te houden, gaat u naar het gedeelte 'Beveiliging' van uw profiel.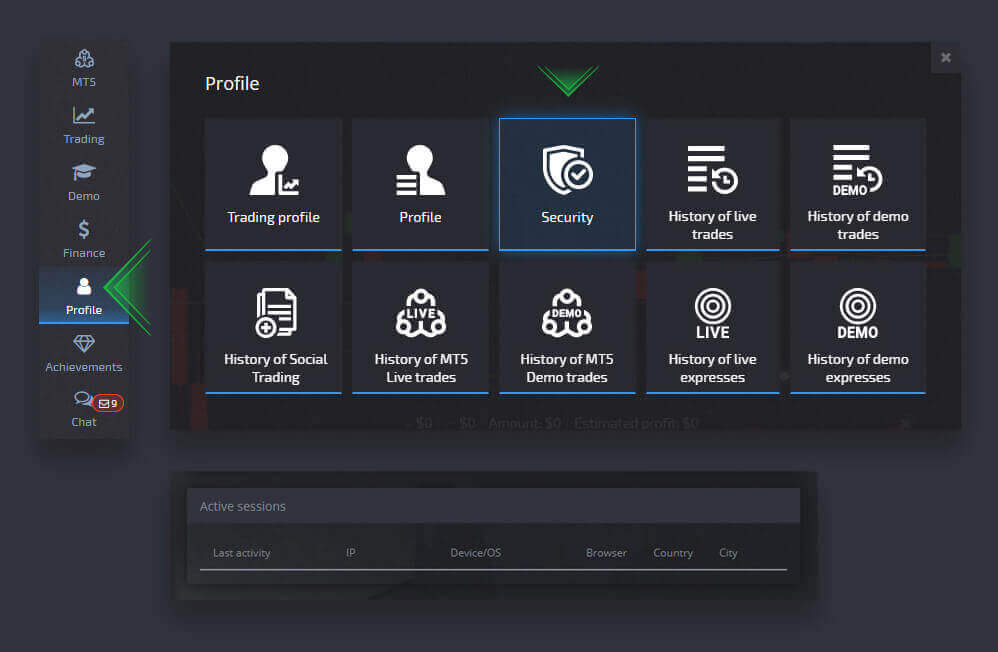
Hier vindt u alle actieve sessies met informatie als de laatste activiteit, IP-adres, apparaat en besturingssysteem, browser, land en stad. De knop "Beëindig alle sessies" zorgt ervoor dat u zich afmeldt bij uw account van alle andere apparaten.