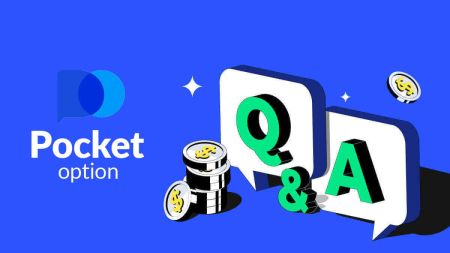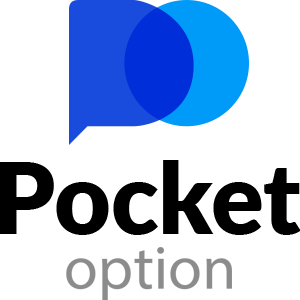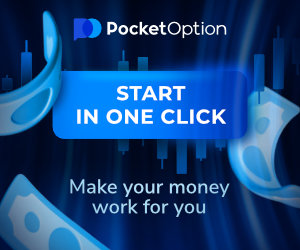Pocket Option FAQ - Pocket Option Poland - Pocket Option Polska
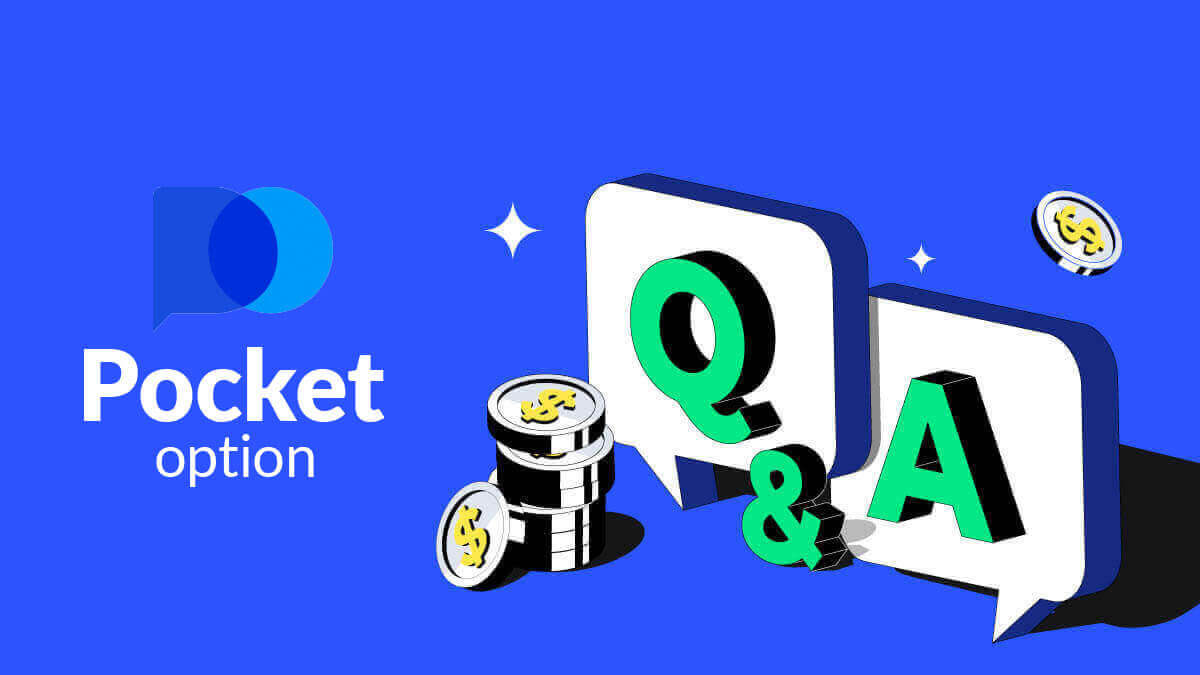
Interfejs
Zmiana motywu układu platformy
Witryna handlowa Pocket Option ma 4 różne układy kolorów: jasny, ciemny, ciemnozielony i ciemnoniebieski. Aby zmienić motyw układu platformy, znajdź menu „Ustawienia”, klikając na swój awatar w górnym panelu interfejsu handlowego i wybierz najwygodniejszy motyw.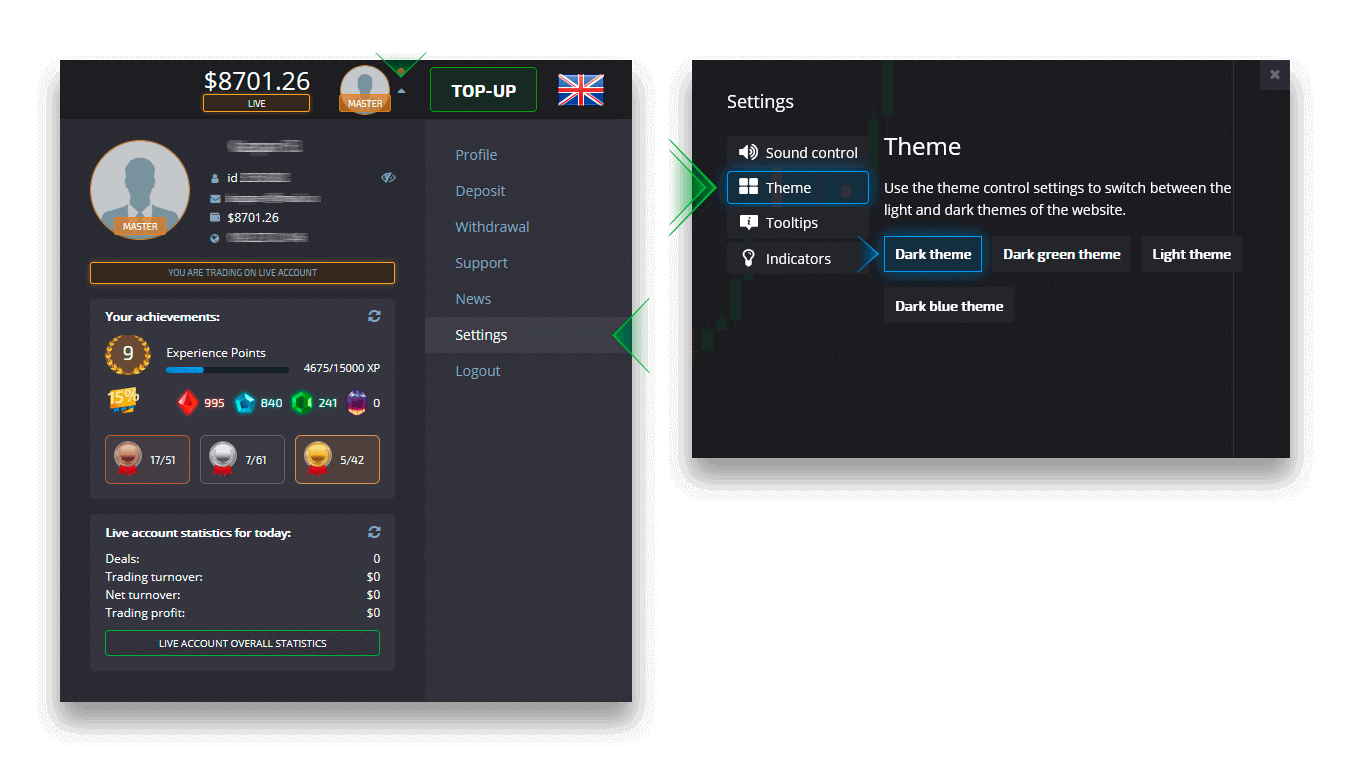
Wyświetlanie wielu wykresów
Do jednoczesnego handlu kilkoma parami walutowymi możesz wyświetlić od 2 do 4 wykresów dla wygody. Zwróć uwagę na przycisk w lewym górnym rogu ekranu obok logo platformy. Kliknij na niego i wybierz spośród kilku układów wykresów. Zawsze możesz przełączyć się na korzystanie z kilku kart przeglądarki, jeśli wolisz.
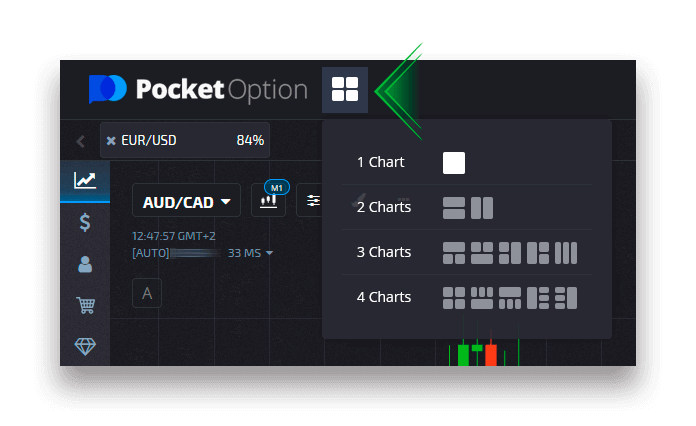
Stanowisko panelu handlowego
Główny panel handlowy domyślnie znajduje się na dole interfejsu handlowego. Możesz dostosować położenie panelu handlowego, klikając na mały znak strzałki w lewym górnym rogu.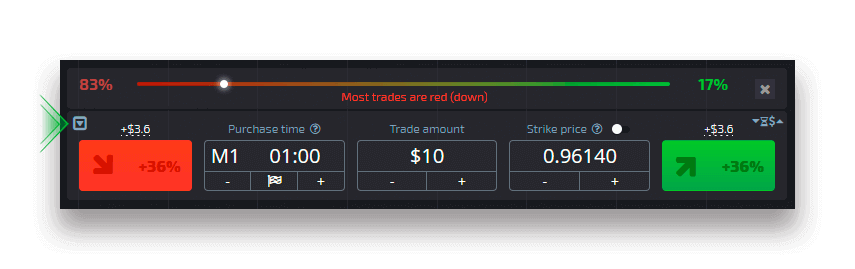
Ukrywanie panelu handlowego podczas korzystania z wielu wykresów
Podczas korzystania z trybu multichart możesz ukryć panel handlowy, zwalniając w ten sposób obszar roboczy ekranu całkowicie dla określonego zasobu. Aby ukryć panel handlowy, kliknij przycisk z ikoną gamepada. Przycisk pojawia się tylko w trybie multichart. Aby przywrócić panel handlowy do dowolnego obszaru, kliknij ponownie przycisk gamepada (pokaż panel handlowy).
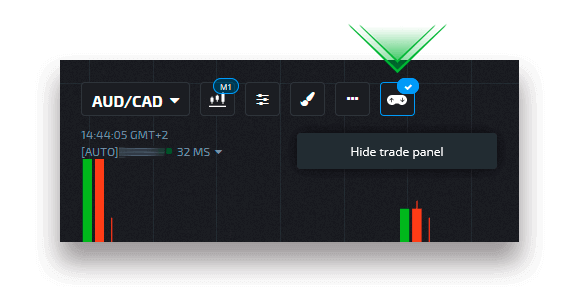
Typ wykresu
Na platformie dostępnych jest 5 typów wykresów: obszar, linia, świece japońskie, słupki i Heiken Ashi. Wykres obszarowy to typ wykresu tickowego, który przedstawia obszar wypełnienia, na którym można zobaczyć ruch cen w czasie rzeczywistym. Tik to minimalna zmiana ceny, a przy maksymalnym powiększeniu może być widocznych kilka ticków na sekundę.
Wykres liniowy jest podobny do wykresu obszarowego. Jest to również wykres tickowy pokazujący ruch cen w czasie rzeczywistym, ale w formie linii.
Wykres świecowy wskazuje zakres ruchu cen od maksimum do minimum w określonym przedziale czasowym. Część korpusu świecy pokazuje zakres między ceną otwarcia i zamknięcia. Natomiast cienka linia (cień świecy) reprezentuje maksymalne i minimalne wahania cen w okresie życia świecy. Jeśli cena zamknięcia jest wyższa od ceny otwarcia, świeca będzie miała kolor zielony. Jeśli cena zamknięcia jest niższa od ceny otwarcia, świeca będzie miała kolor czerwony.
Wykres słupkowy jest podobny do wykresu świecowego, ponieważ pokazuje również cenę otwarcia, cenę zamknięcia i zakres od maksimum do minimum. Mała pozioma linia po lewej stronie wskazuje cenę otwarcia, ta po prawej stronie cenę zamknięcia.
Wykres Heiken Ashi jest na pierwszy rzut oka nieodróżnialny od wykresu świecowego, ale świece Heiken Ashi są generowane według wzoru, który pozwala wygładzić szum i wahania cen.
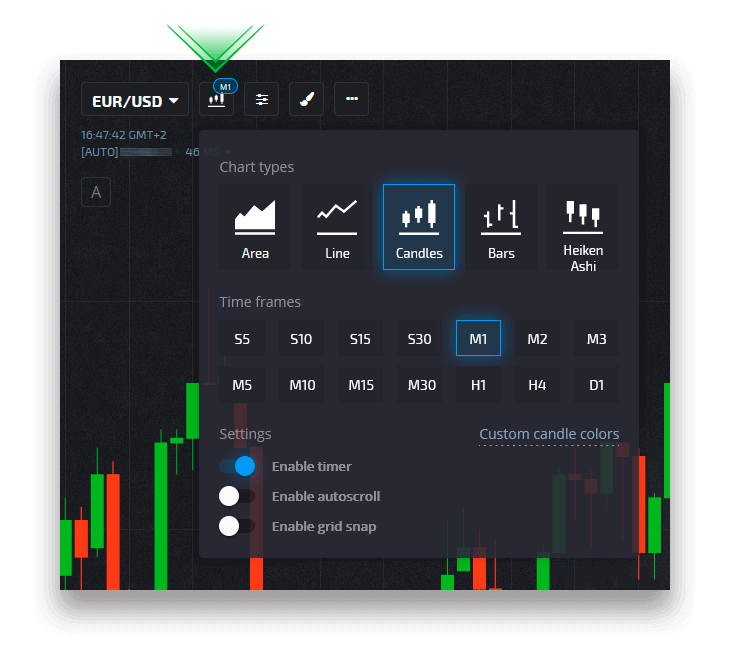
Wskaźniki
Wskaźniki to generowane matematycznie narzędzia analizy technicznej, które pomagają traderom przewidywać zmiany cen i panujące trendy rynkowe.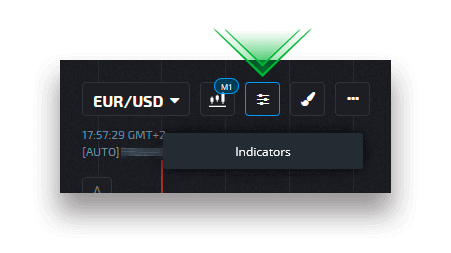
Rysunki
Rysunki to narzędzia analizy technicznej, które wyglądają jak linie i kształty geometryczne. Można je rysować na wykresie lub wskaźnikach. Rysunki można zapisywać dla każdego zasobu osobno.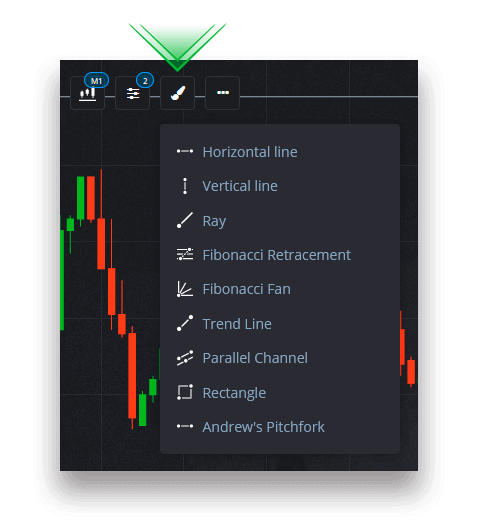
Klawisze skrótu
Jeśli jesteś doświadczonym traderem i chcesz zaoszczędzić czas podczas zawierania transakcji (w handlu CFD liczy się każdy pip i każda minuta), ta sekcja została zaprojektowana specjalnie w tym celu.Możesz aktywować lub dezaktywować klawisze skrótu, poznać konfigurację (które zadanie wykonuje każdy klawisz) i kontynuować handel jak profesjonalista.
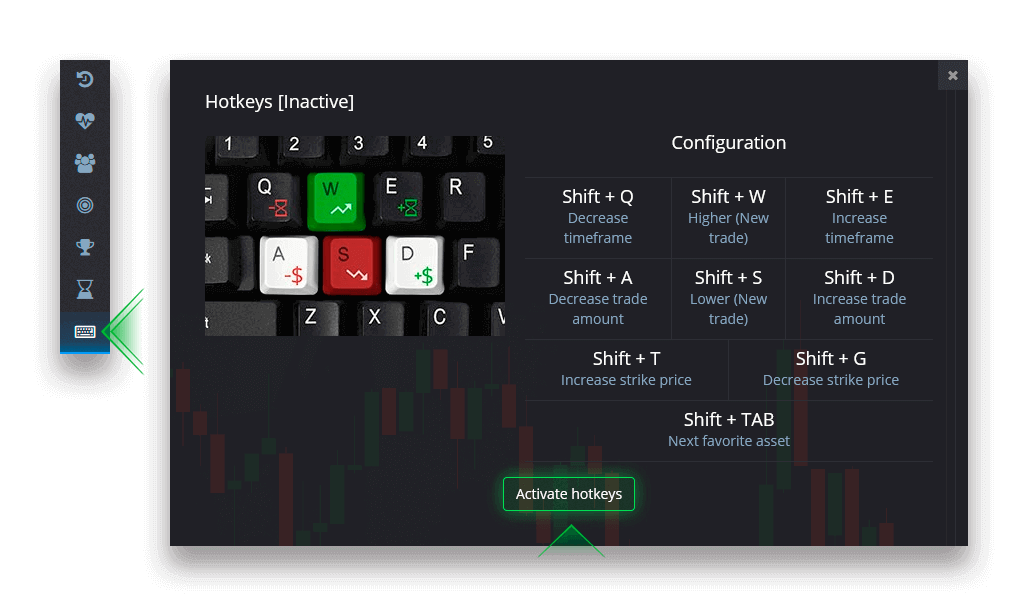
Konto demonstracyjne
Czy mogę uzyskać dodatkowy zysk na koncie demonstracyjnym?
Konto demonstracyjne to narzędzie, dzięki któremu możesz zapoznać się z platformą, ćwiczyć swoje umiejętności handlowe na różnych aktywach i wypróbować nowe mechanizmy na wykresie w czasie rzeczywistym bez ryzyka. Środki na koncie demonstracyjnym nie są prawdziwe. Możesz je zwiększyć, zawierając udane transakcje, ale nie możesz ich wypłacić.
Gdy będziesz gotowy, aby rozpocząć handel prawdziwymi środkami, możesz przejść na prawdziwe konto.
Jak przejść z konta demonstracyjnego na konto rzeczywiste?
Aby przełączać się między kontami, wykonaj następujące kroki: 1. Kliknij na swoje konto demonstracyjne na górze platformy.
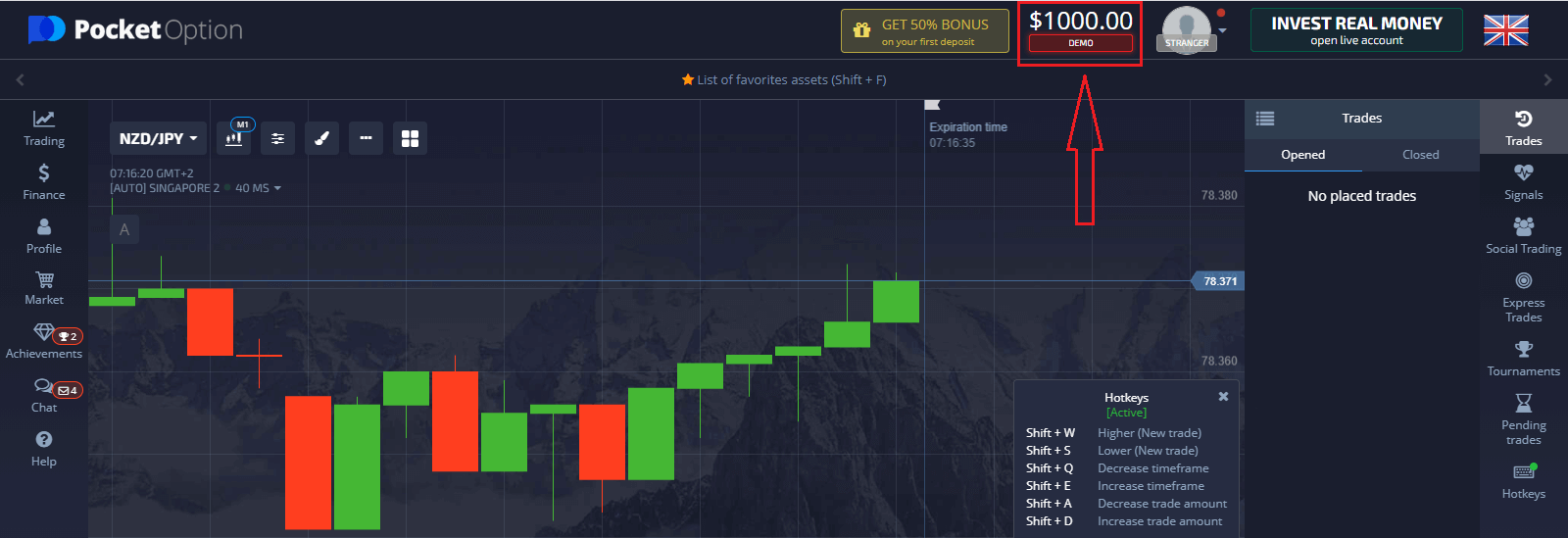
2. Kliknij „Live Account”.
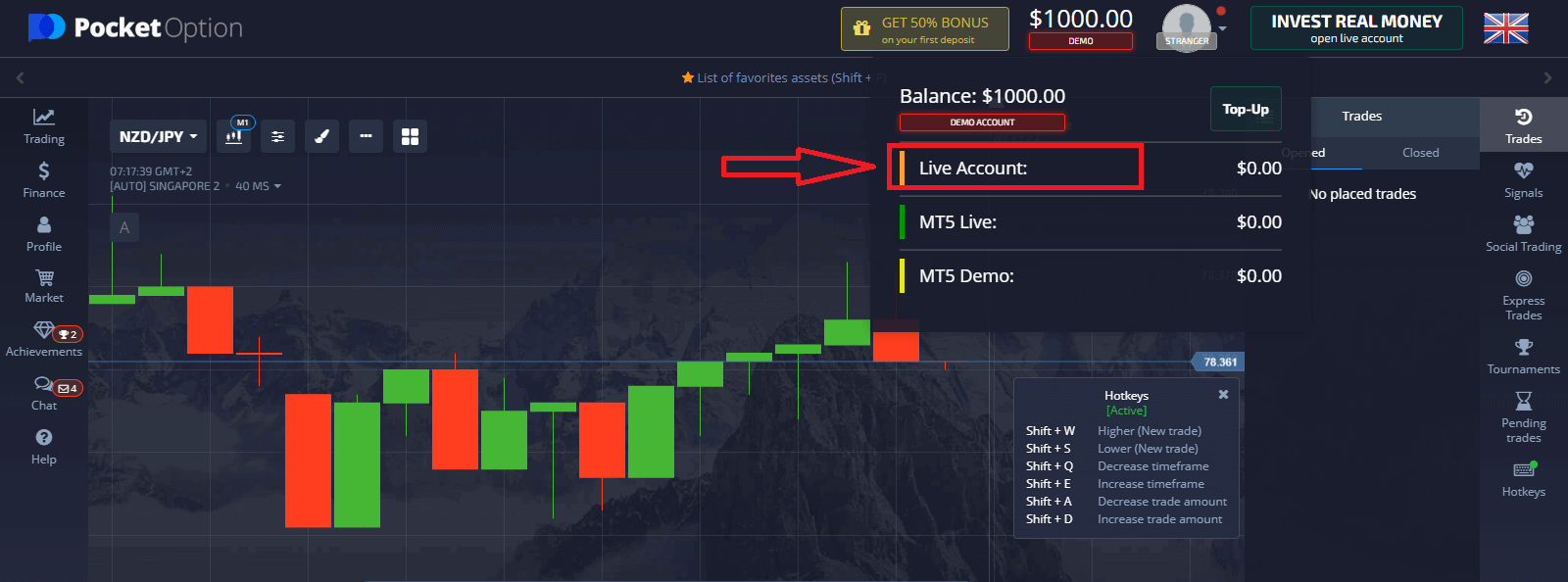
3. Platforma powiadomi Cię, że musisz dokonać inwestycji na swoim koncie (minimalna kwota inwestycji to 5 USD). Najpierw uzupełnij saldo, aby rozpocząć handel na żywo. Kliknij „Deposit Now”.
Po pomyślnym dokonaniu wpłaty możesz handlować na koncie rzeczywistym.
Doładowanie konta demonstracyjnego
W menu górnym kliknij na saldo demonstracyjne i wybierz opcję „Doładuj”, aby dodać dowolną kwotę do swojego konta demonstracyjnego.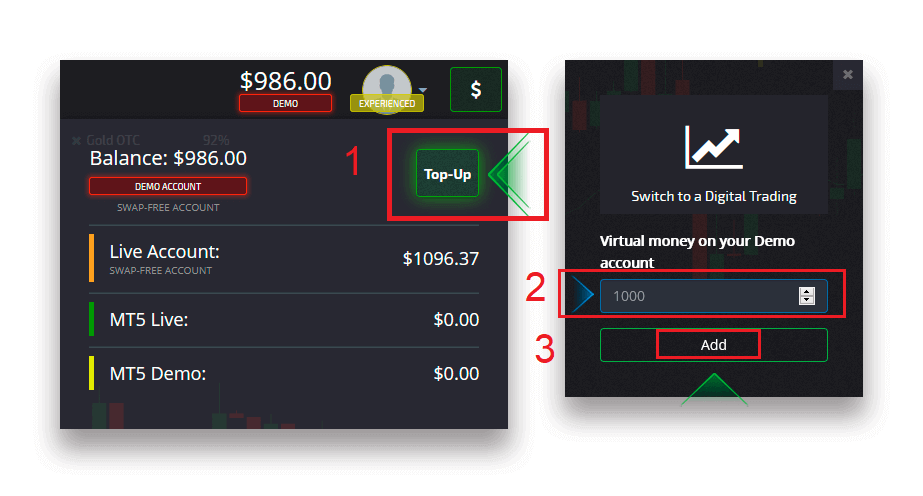
Weryfikacja
Weryfikacja danych użytkownika jest obowiązkową procedurą zgodną z wymogami polityki KYC (Know Your Customer), a także międzynarodowymi przepisami dotyczącymi przeciwdziałania praniu pieniędzy (Anti Money Laundering).Świadcząc usługi maklerskie naszym traderom, jesteśmy zobowiązani do identyfikowania użytkowników i monitorowania aktywności finansowej. Podstawowymi kryteriami identyfikacji w systemie są weryfikacja tożsamości, adresu zamieszkania klienta i potwierdzenie e-mailem.
Weryfikacja adresu e-mail
Po zarejestrowaniu się otrzymasz e-mail z potwierdzeniem (wiadomość od Pocket Option), który zawiera link, który musisz kliknąć, aby zweryfikować swój adres e-mail.
Jeśli nie otrzymałeś e-maila od razu, otwórz swój Profil, klikając „Profil”, a następnie kliknij „PROFIL”. 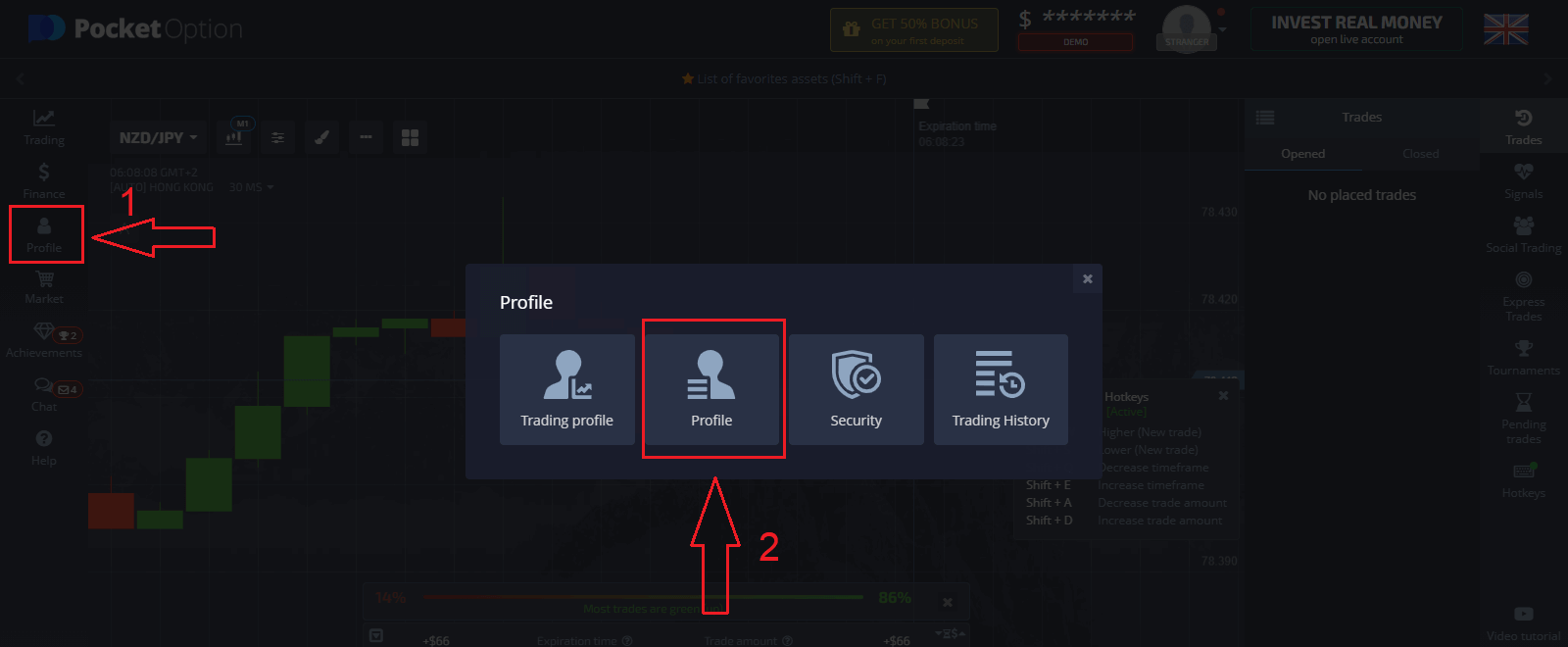
W bloku „Informacje o tożsamości” kliknij przycisk „Wyślij ponownie”, aby wysłać kolejnego e-maila z potwierdzeniem. 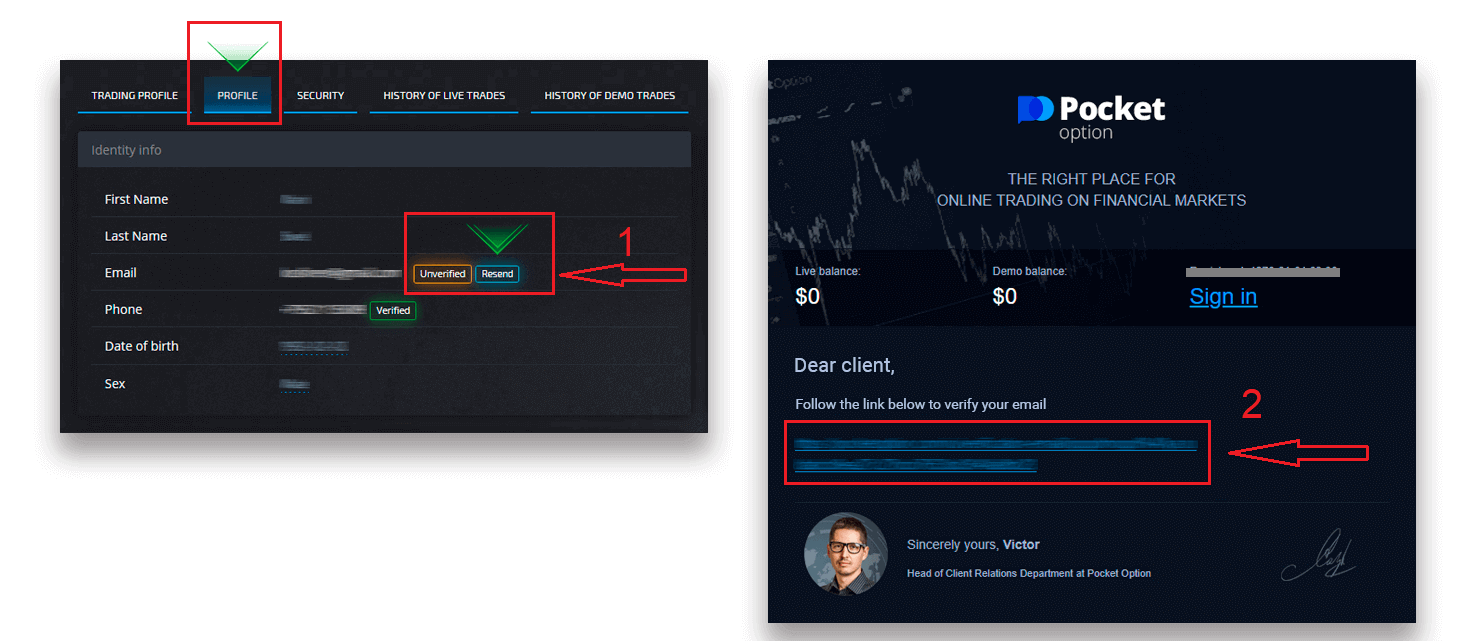
Jeśli w ogóle nie otrzymasz od nas e-maila z potwierdzeniem, wyślij wiadomość na adres [email protected] ze swojego adresu e-mail używanego na platformie, a my potwierdzimy Twój adres e-mail ręcznie.
Weryfikacja tożsamości
Proces weryfikacji rozpoczyna się po wypełnieniu informacji o tożsamości i adresie w profilu i przesłaniu wymaganych dokumentów.
Otwórz stronę profilu i znajdź sekcje statusu tożsamości i statusu adresu.
Uwaga: Należy pamiętać, że przed przesłaniem dokumentów należy wprowadzić wszystkie dane osobowe i adresowe w sekcjach Status tożsamości i Status adresu.
Do weryfikacji tożsamości akceptujemy skan/zdjęcie paszportu, lokalnego dowodu osobistego (obie strony), prawa jazdy (obie strony). Kliknij lub upuść obrazy w odpowiednich sekcjach swojego profilu. 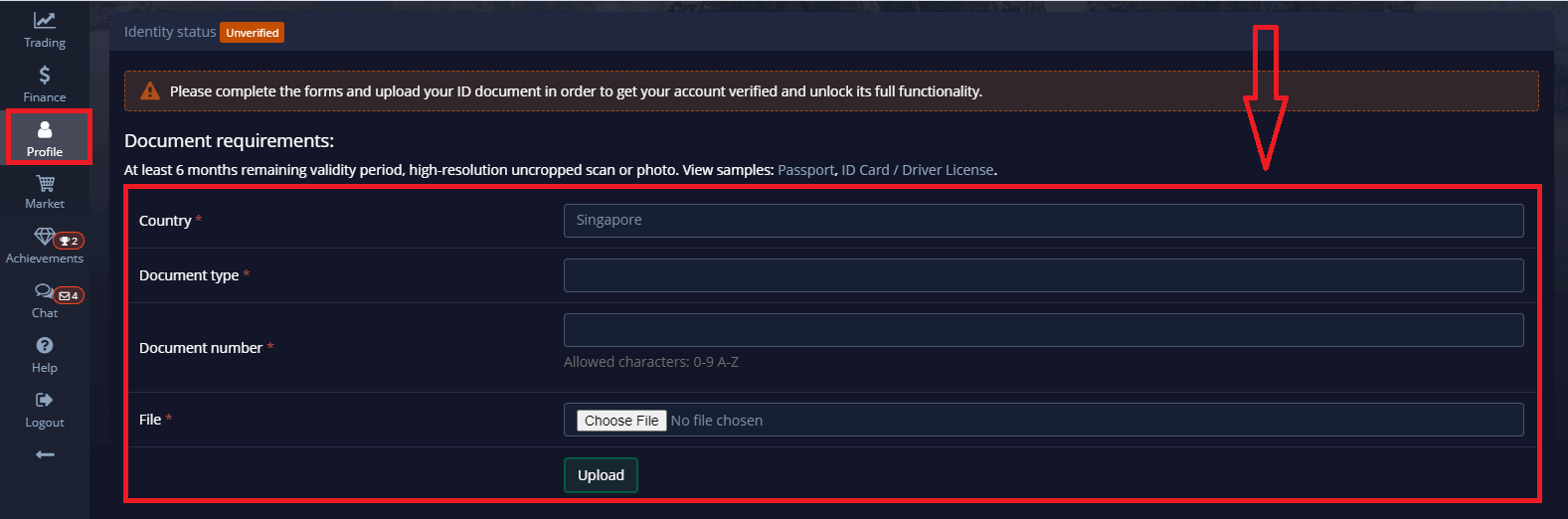
Obraz dokumentu musi być kolorowy, nieprzycięty (wszystkie krawędzie dokumentu muszą być widoczne) i w wysokiej rozdzielczości (wszystkie informacje muszą być wyraźnie widoczne).
Przykład: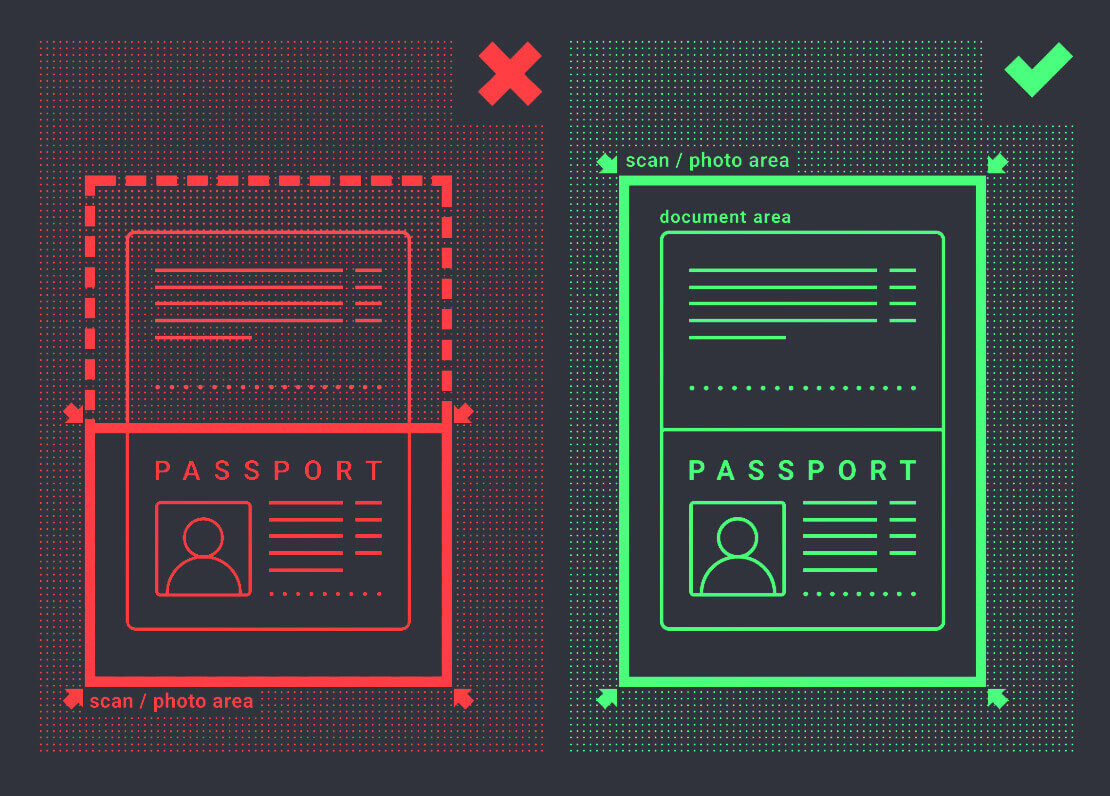
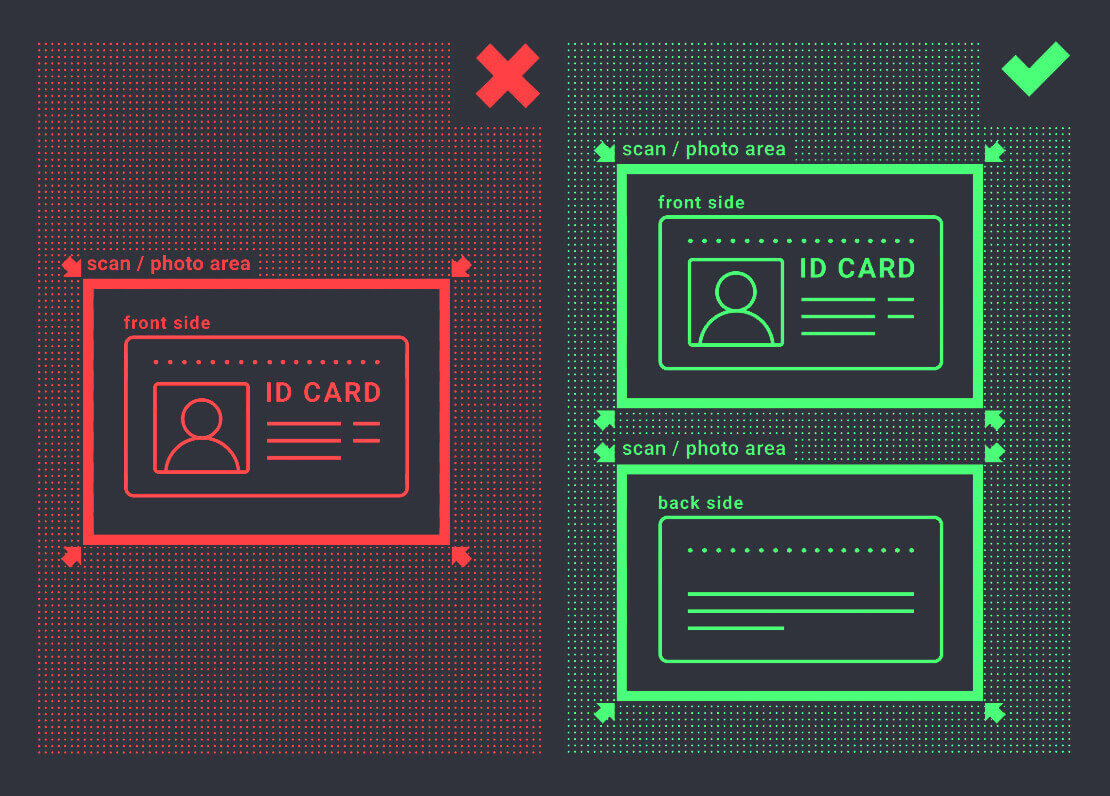
Żądanie weryfikacji zostanie utworzone po przesłaniu obrazów. Postęp weryfikacji możesz śledzić w odpowiednim zgłoszeniu pomocy technicznej, na które odpowie specjalista.
Weryfikacja adresu
Proces weryfikacji rozpoczyna się po wypełnieniu informacji o tożsamości i adresie w profilu i przesłaniu wymaganych dokumentów.
Otwórz stronę profilu i znajdź sekcje statusu tożsamości i statusu adresu.
Uwaga: Należy pamiętać, że przed przesłaniem dokumentów należy wprowadzić wszystkie dane osobowe i adresowe w sekcjach Status tożsamości i Status adresu.
Wszystkie pola muszą zostać wypełnione (oprócz „linii adresu 2”, która jest opcjonalna). Do weryfikacji adresu akceptujemy papierowy dowód adresu wydany na nazwisko i adres posiadacza konta nie wcześniej niż 3 miesiące temu (rachunek za media, wyciąg bankowy, zaświadczenie o adresie). Kliknij lub upuść obrazy w odpowiednich sekcjach swojego profilu. 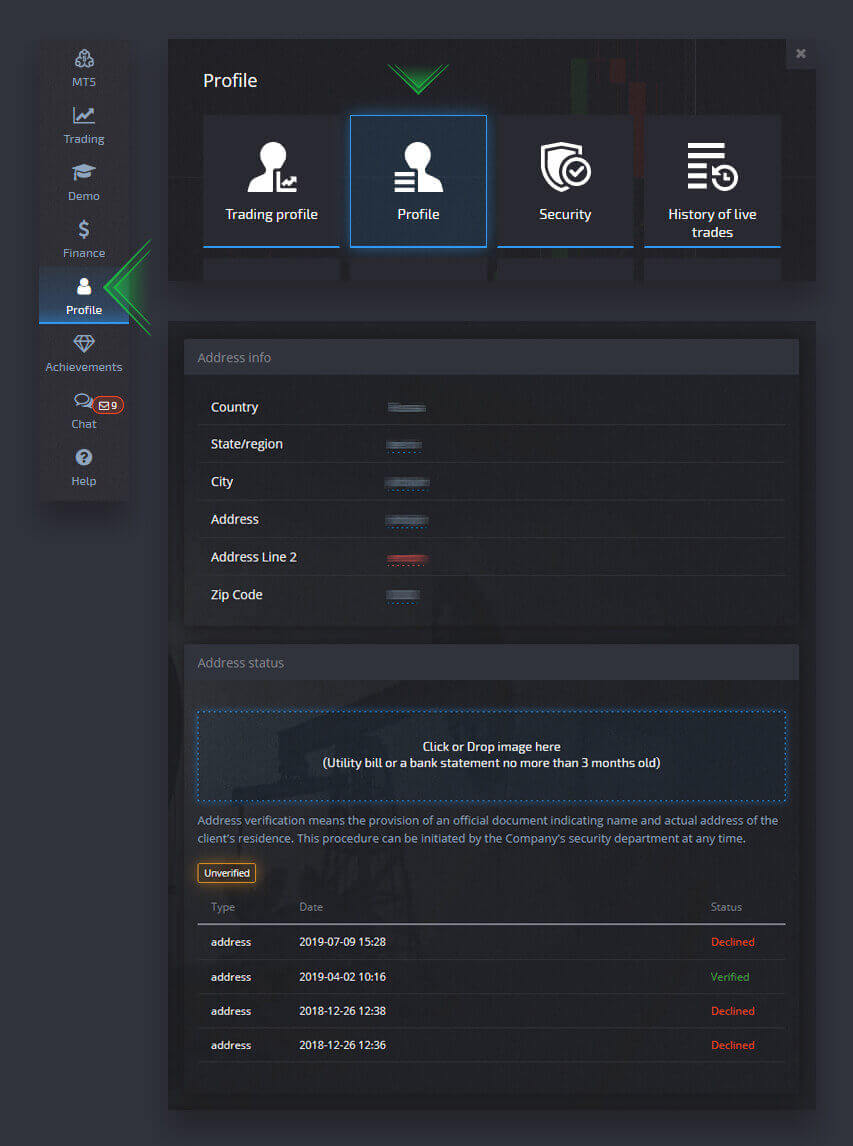
Obraz dokumentu musi być kolorowy, wysokiej rozdzielczości i nieprzycięty (wszystkie krawędzie dokumentu muszą być wyraźnie widoczne i nieprzycięte).
Przykład: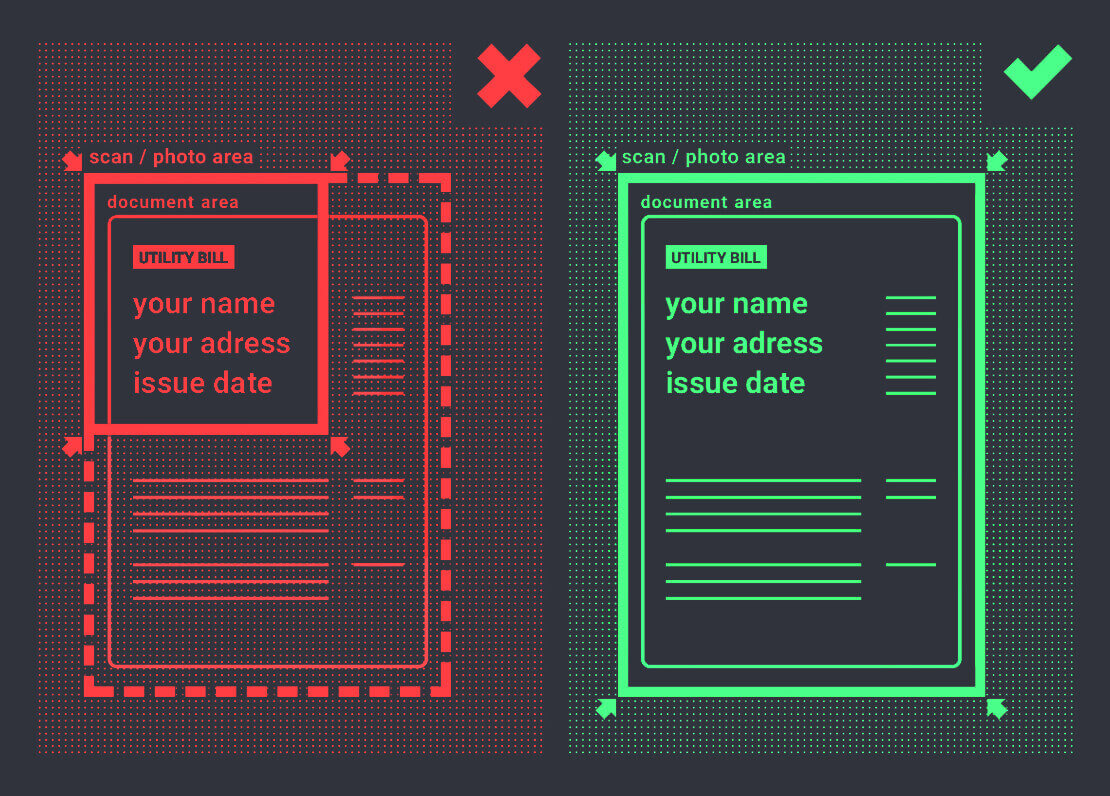
Żądanie weryfikacji zostanie utworzone po przesłaniu obrazów. Postęp weryfikacji możesz śledzić w odpowiednim zgłoszeniu pomocy technicznej, na które odpowie specjalista.
Weryfikacja karty bankowej
Weryfikacja karty staje się dostępna po złożeniu wniosku o wypłatę za pomocą tej metody.
Po utworzeniu wniosku o wypłatę otwórz stronę Profilu i znajdź sekcję „Weryfikacja karty kredytowej/debetowej”. 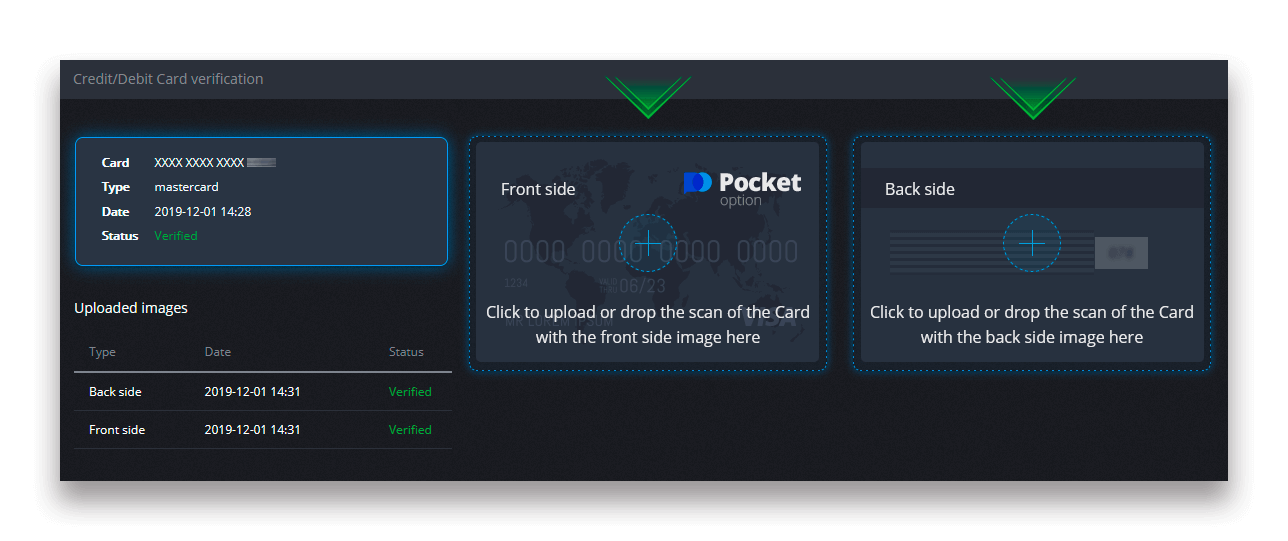
W celu weryfikacji karty bankowej musisz przesłać zeskanowane obrazy (zdjęcia) przedniej i tylnej strony swojej karty do odpowiednich sekcji swojego Profilu (Weryfikacja karty kredytowej/debetowej). Na przedniej stronie zakryj wszystkie cyfry z wyjątkiem pierwszych i ostatnich 4 cyfr. Na odwrocie karty zakryj kod CVV i upewnij się, że karta jest podpisana.
Przykład: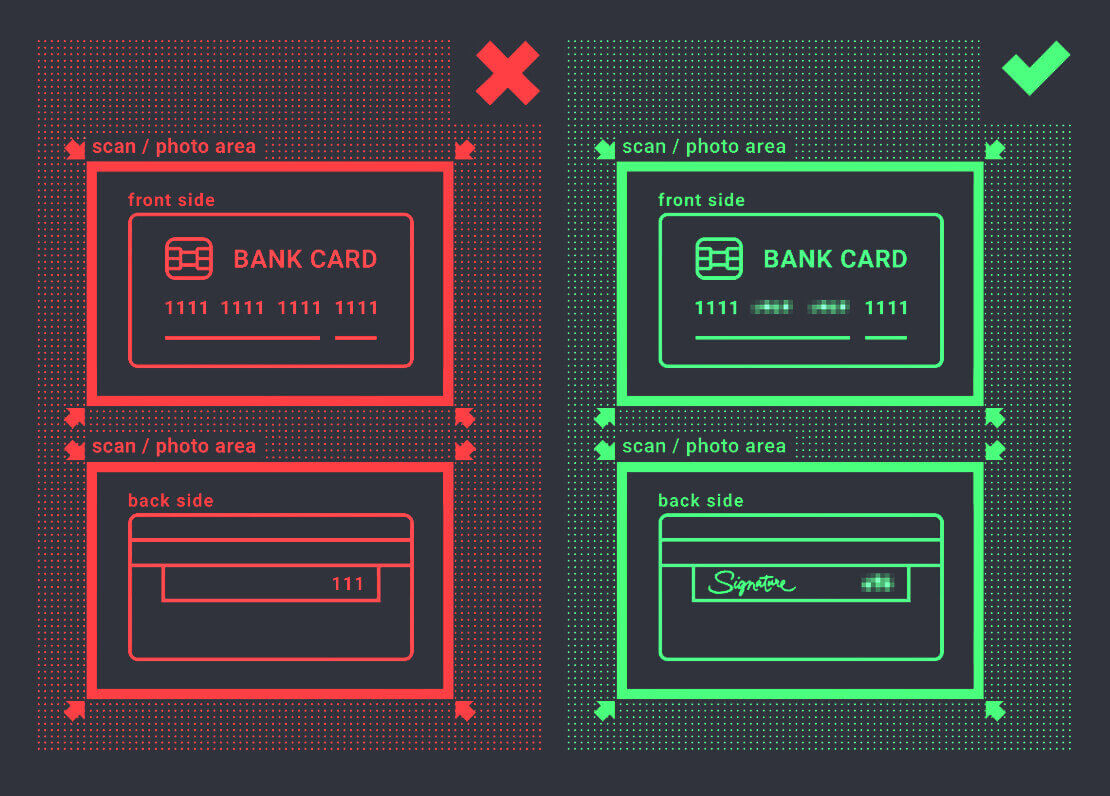
Wniosek o weryfikację zostanie utworzony po zainicjowaniu procesu. Możesz użyć tego wniosku, aby śledzić postęp weryfikacji lub skontaktować się z naszym zespołem wsparcia w celu uzyskania pomocy.
Depozyt
Aby dokonać wpłaty, otwórz sekcję „Finanse” w lewym panelu i wybierz menu „Depozyt”.
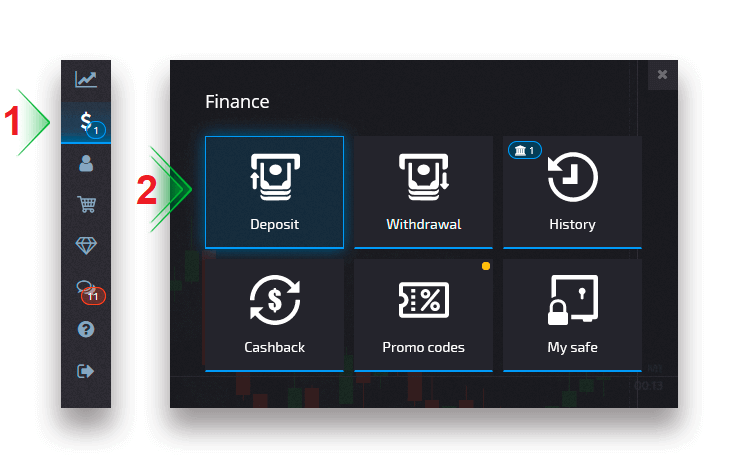
Wybierz wygodną metodę płatności i postępuj zgodnie z instrukcjami wyświetlanymi na ekranie, aby dokończyć płatność. Należy pamiętać, że minimalna kwota depozytu różni się w zależności od wybranej metody, a także regionu. Niektóre metody płatności wymagają pełnej weryfikacji konta.
Kwota depozytu może odpowiednio zwiększyć poziom Twojego profilu. Kliknij przycisk „Porównaj”, aby wyświetlić dodatkowe funkcje wyższego poziomu profilu.
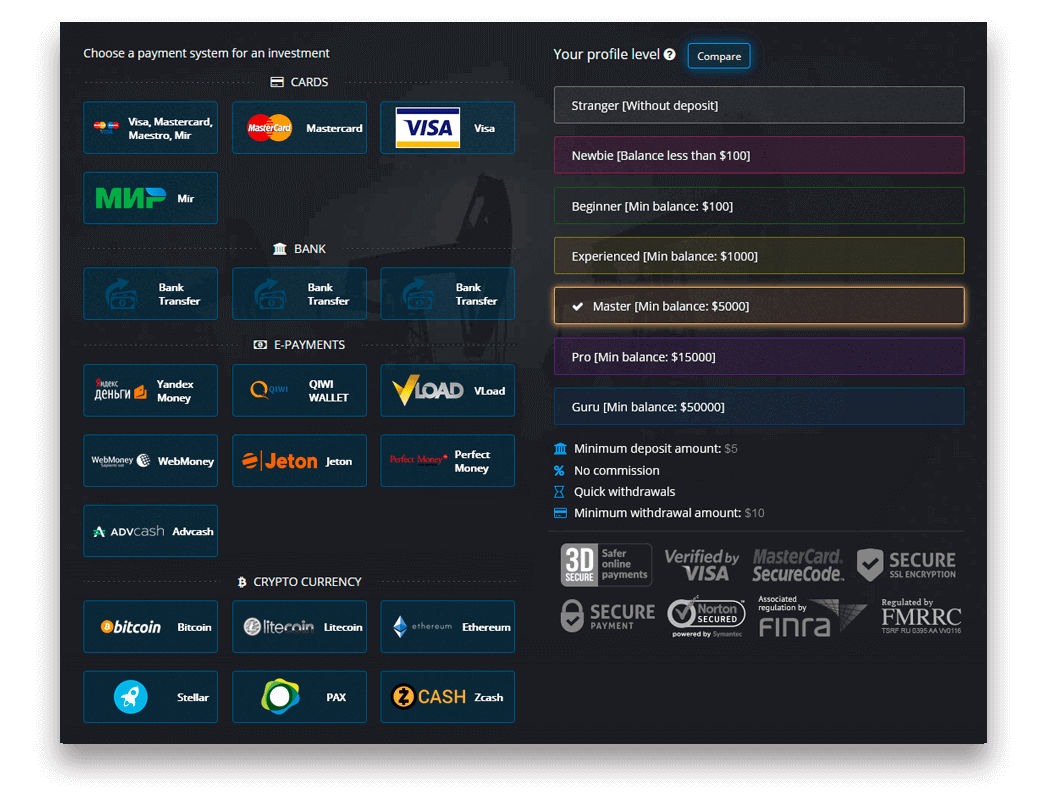
Uwaga: Ze względów bezpieczeństwa wypłaty są możliwe wyłącznie za pomocą tych samych metod płatności, które zostały wcześniej użyte do wpłaty.
Depozyt kryptowalutowy
Na stronie Finanse - Wpłata wybierz żądaną kryptowalutę, aby kontynuować płatność i postępuj zgodnie z instrukcjami wyświetlanymi na ekranie. Większość płatności jest przetwarzana natychmiastowo. Jednak jeśli wysyłasz środki z usługi, może ona naliczyć opłatę lub wysłać płatność w kilku częściach.
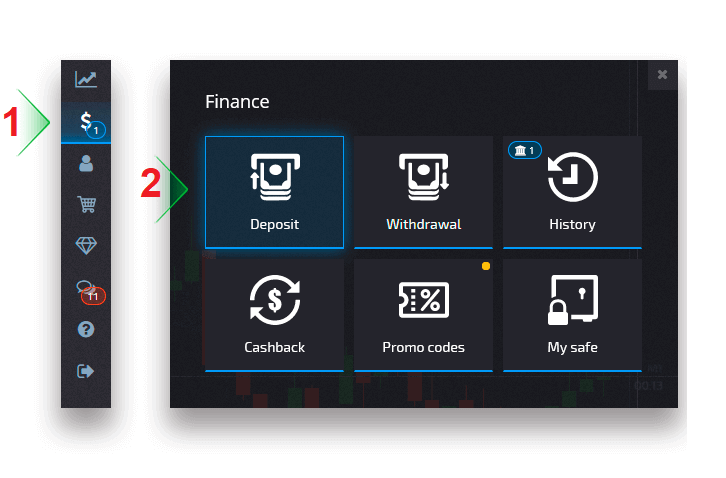
Wybierz kryptowalutę, którą chcesz wpłacić
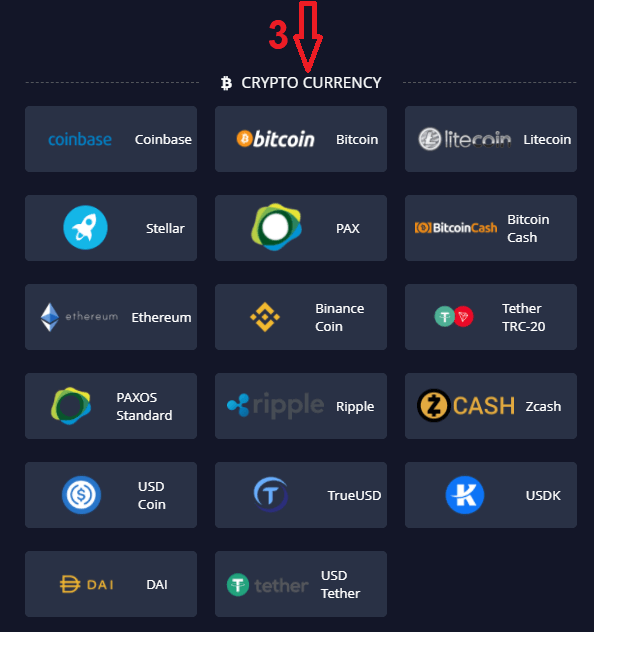
Wprowadź kwotę, wybierz prezent do wpłaty i kliknij „Kontynuuj”.
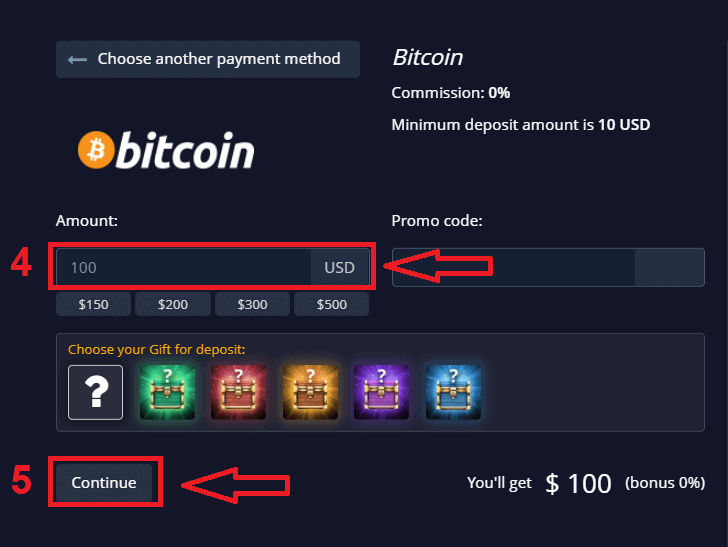
Po kliknięciu „Kontynuuj” zobaczysz adres do wpłaty w Pocket Option
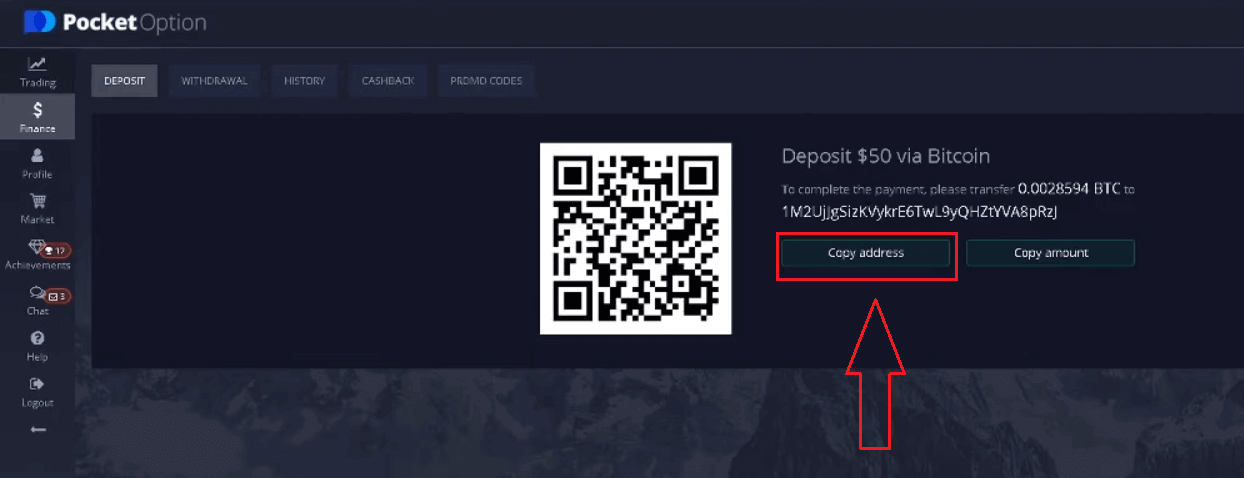
Przejdź do Historii, aby sprawdzić swoją ostatnią wpłatę
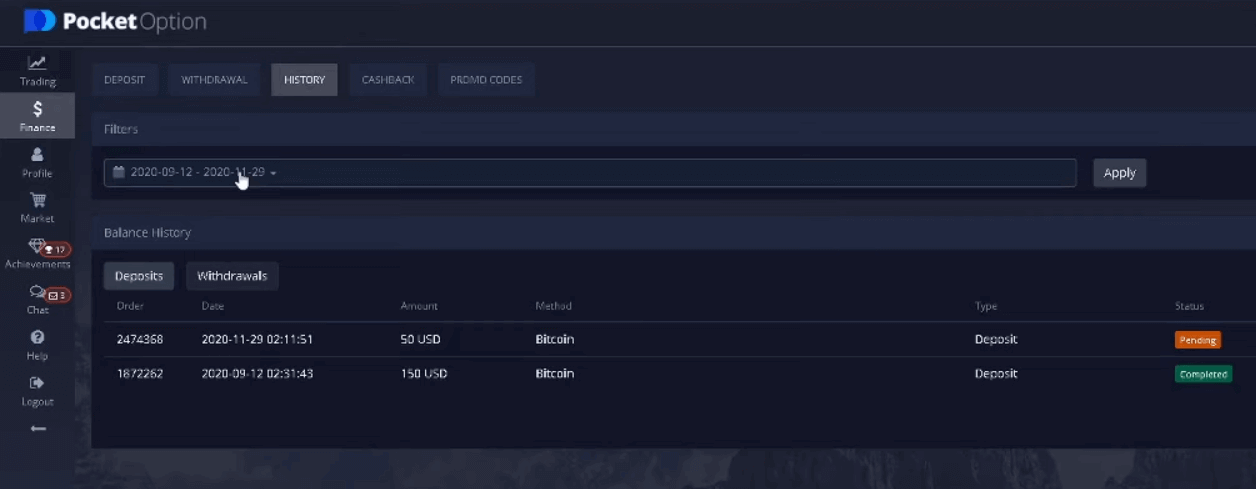
Uwaga: jeśli Twój depozyt kryptowaluty nie zostanie natychmiast przetworzony, skontaktuj się z Działem Wsparcia i podaj identyfikator transakcji w formie tekstowej lub dołącz link URL do przelewu w eksploratorze bloków.
Depozyt Visa/Mastercard
Na stronie Finance - Deposit wybierz metodę płatności Visa, Mastercard. Może być dostępna w kilku walutach w zależności od regionu. Jednak saldo Twojego konta handlowego zostanie zasilone w USD (stosowana jest konwersja walut).
Uwaga: W przypadku niektórych krajów i regionów metoda wpłaty Visa/Mastercard wymaga pełnej weryfikacji konta przed użyciem. Minimalna kwota wpłaty również się różni.
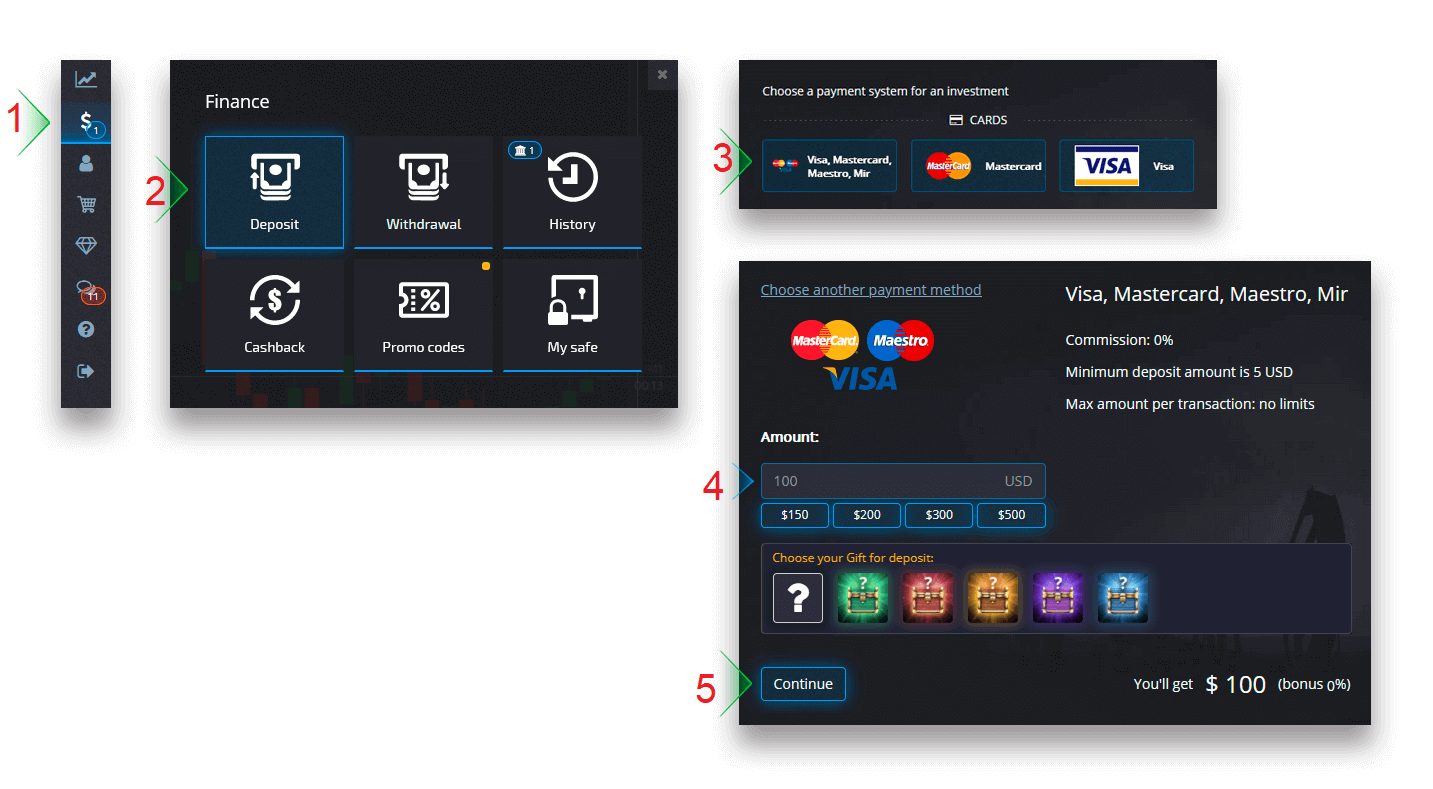
Po dokonaniu płatności jej saldo pojawi się na Twoim koncie handlowym po chwili.
Depozyt eWallet
Na stronie Finanse — Depozyt wybierz portfel elektroniczny, aby kontynuować płatność. Postępuj zgodnie z instrukcjami wyświetlanymi na ekranie, aby dokończyć płatność. Większość płatności jest przetwarzana natychmiast. W przeciwnym razie może być konieczne podanie identyfikatora transakcji w żądaniu pomocy technicznej.
Uwaga: W przypadku niektórych krajów i regionów metoda wpłaty eWallet wymaga pełnej weryfikacji konta. Minimalna kwota wpłaty również jest różna.
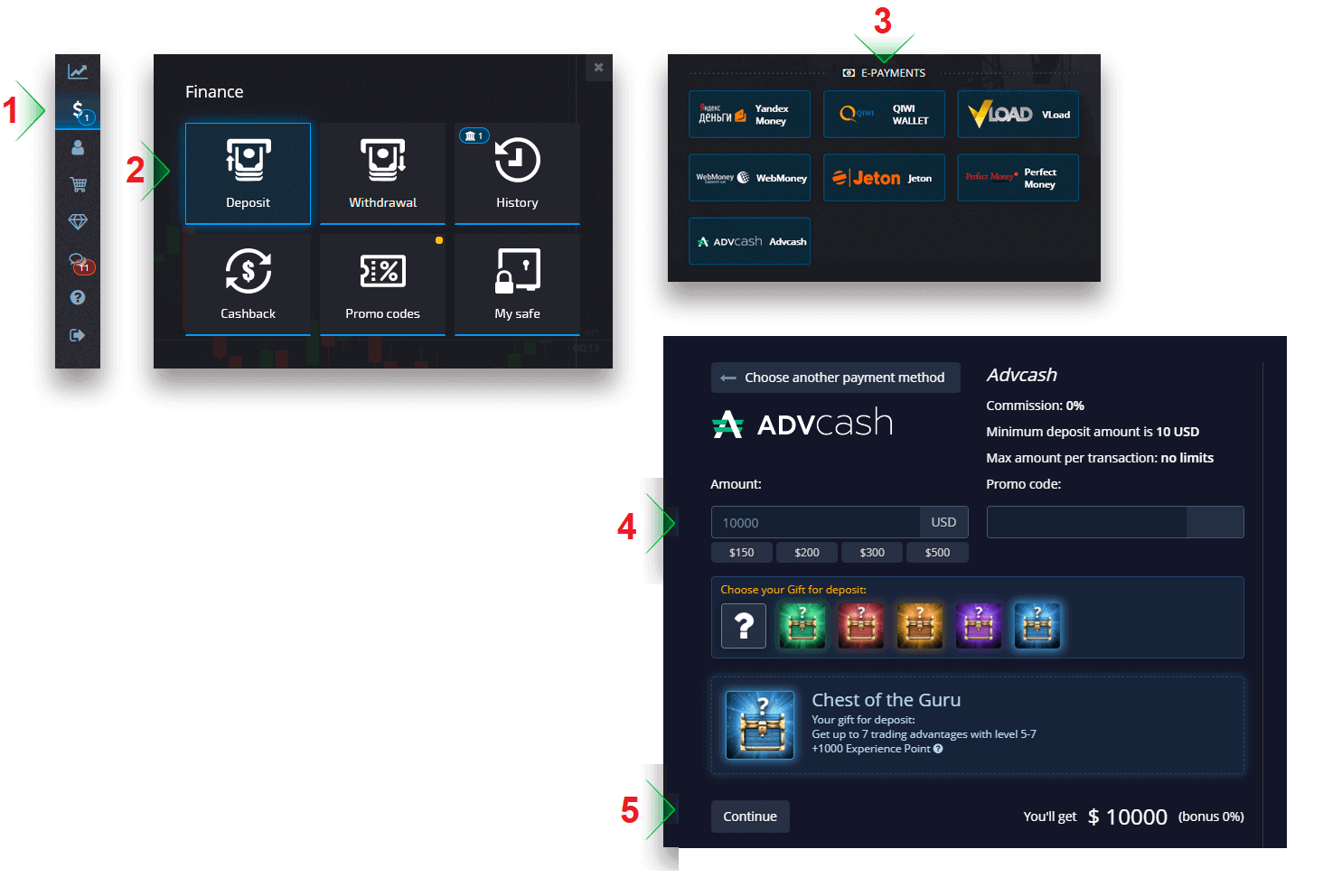
Wpłata przelewem bankowym
Przelewy bankowe są reprezentowane przez kilka metod płatności, w tym lokalne przelewy bankowe, międzynarodowe, SEPA itp. Na stronie Finanse - Wpłata wybierz przelew bankowy, aby kontynuować płatność.
Wprowadź wymagane dane bankowe, a w następnym kroku otrzymasz fakturę. Zapłać fakturę za pomocą swojego konta bankowego, aby dokończyć wpłatę.
Uwaga: W przypadku niektórych krajów i regionów metoda wpłaty Bank Wire wymaga pełnej weryfikacji konta. Minimalna kwota depozytu również jest różna.
Uwaga: Otrzymanie przelewu przez nasz bank może potrwać kilka dni roboczych. Po otrzymaniu środków saldo Twojego konta zostanie zaktualizowane.
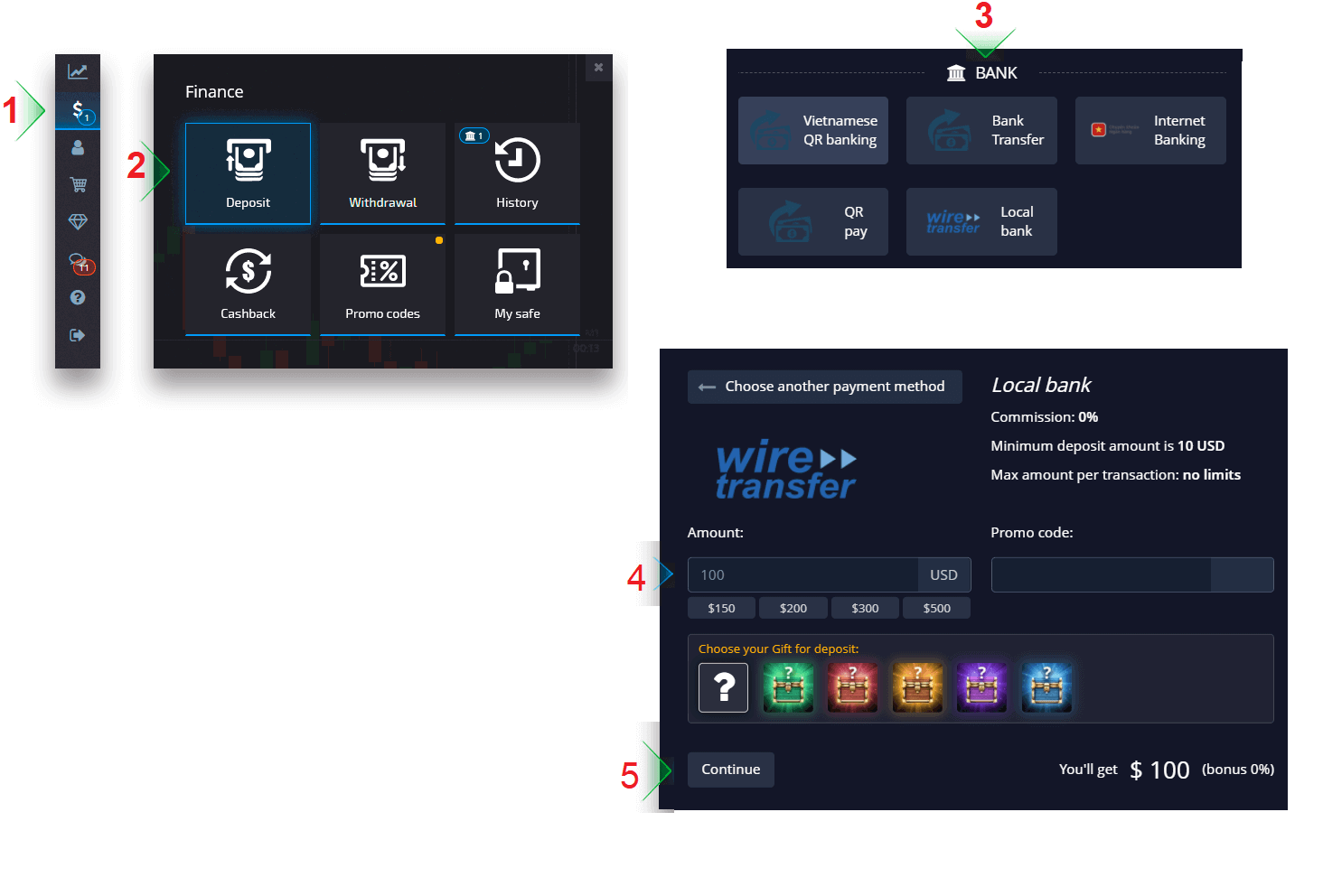
Waluta, czas i obowiązujące opłaty przetwarzania depozytów
Konto handlowe na naszej platformie jest obecnie dostępne tylko w USD. Możesz jednak doładować swoje konto w dowolnej walucie, w zależności od metody płatności. Środki zostaną przeliczone automatycznie. Nie pobieramy żadnych opłat za depozyt ani przewalutowanie. Jednak system płatności, z którego korzystasz, może naliczać pewne opłaty.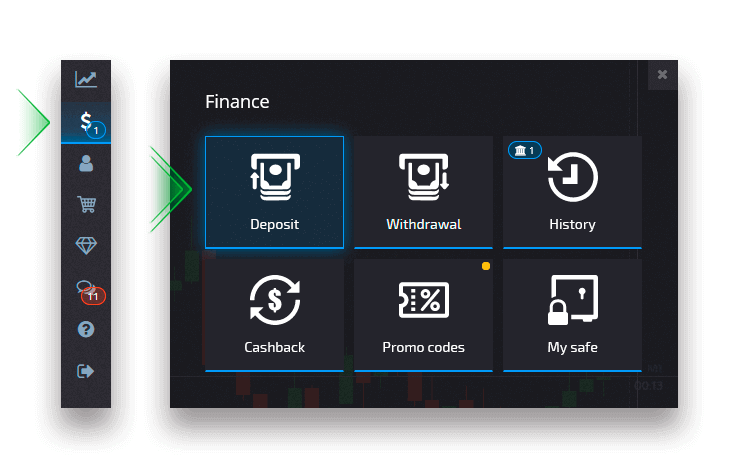
Zastosowanie kodu promocyjnego bonusu depozytowego
Aby zastosować kod promocyjny i otrzymać bonus od depozytu, musisz wkleić go w polu kodu promocyjnego na stronie depozytu.Na ekranie pojawią się warunki i zasady bonusu od depozytu.
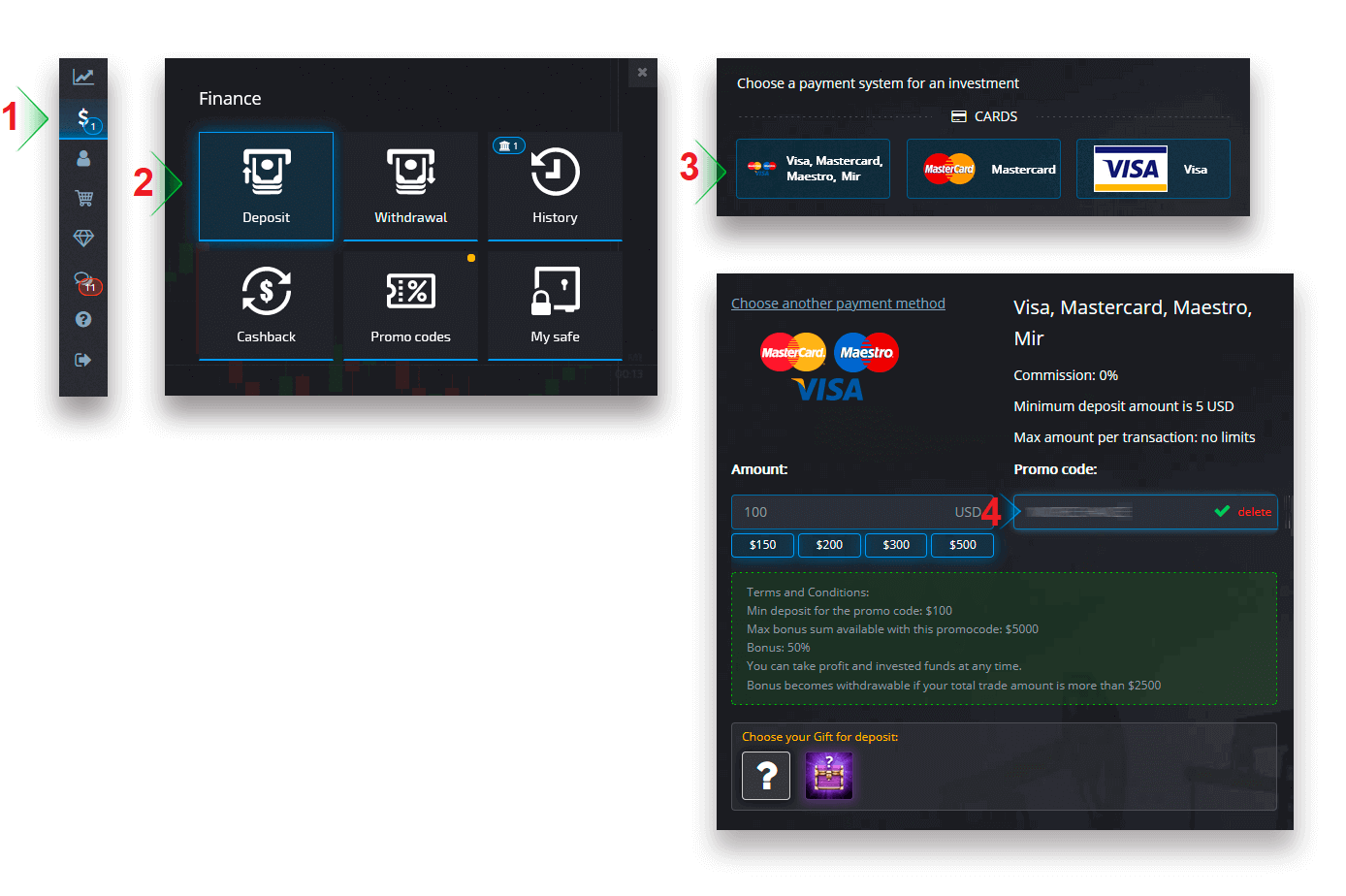
Dokonaj płatności, a bonus od depozytu zostanie dodany do kwoty depozytu.
Wybór skrzyni z korzyściami handlowymi
W zależności od kwoty depozytu możesz wybrać skrzynię, która da ci losowy zestaw korzyści handlowych. Najpierw wybierz metodę płatności, a na następnej stronie zobaczysz wybór dostępnych opcji skrzyń.
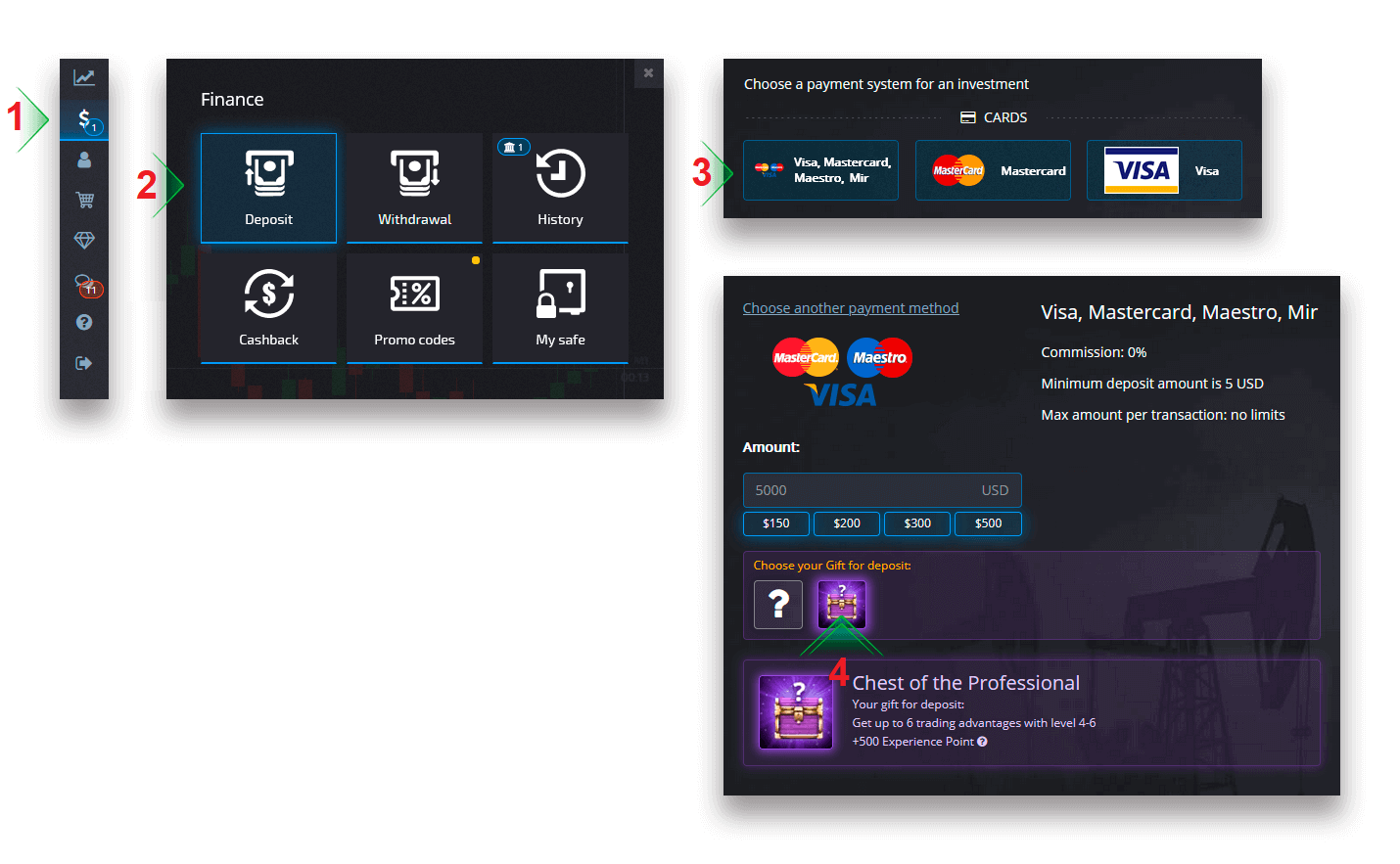
Jeśli wpłacona kwota jest większa lub równa kwocie określonej w wymaganiach dotyczących skrzyń, otrzymasz prezent automatycznie. Warunki skrzyń można wyświetlić, wybierając skrzynię.
Rozwiązywanie problemów z depozytem
Jeśli Twoja wpłata nie została od razu przetworzona, przejdź do odpowiedniej sekcji naszego Działu Wsparcia, prześlij nowe żądanie wsparcia i podaj informacje wymagane w formularzu. 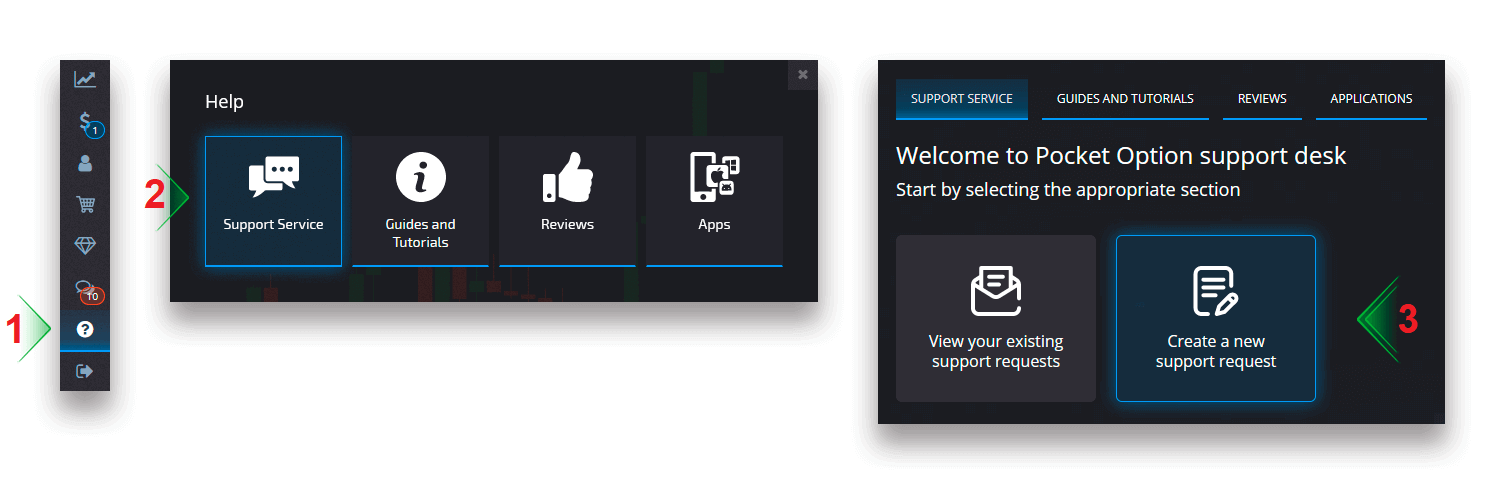
Zbadamy Twoją wpłatę i zrealizujemy ją tak szybko, jak to możliwe.
Handlowy
Składanie zlecenia handlowego
Panel handlowy umożliwia dostosowanie ustawień, takich jak czas zakupu i kwota transakcji. To tutaj składasz transakcję, próbując przewidzieć, czy cena wzrośnie (zielony przycisk), czy spadnie (czerwony przycisk). Wybierz aktywa
Możesz wybierać spośród ponad stu aktywów dostępnych na platformie, takich jak pary walutowe, kryptowaluty, towary i akcje.
Wybór aktywów według kategorii
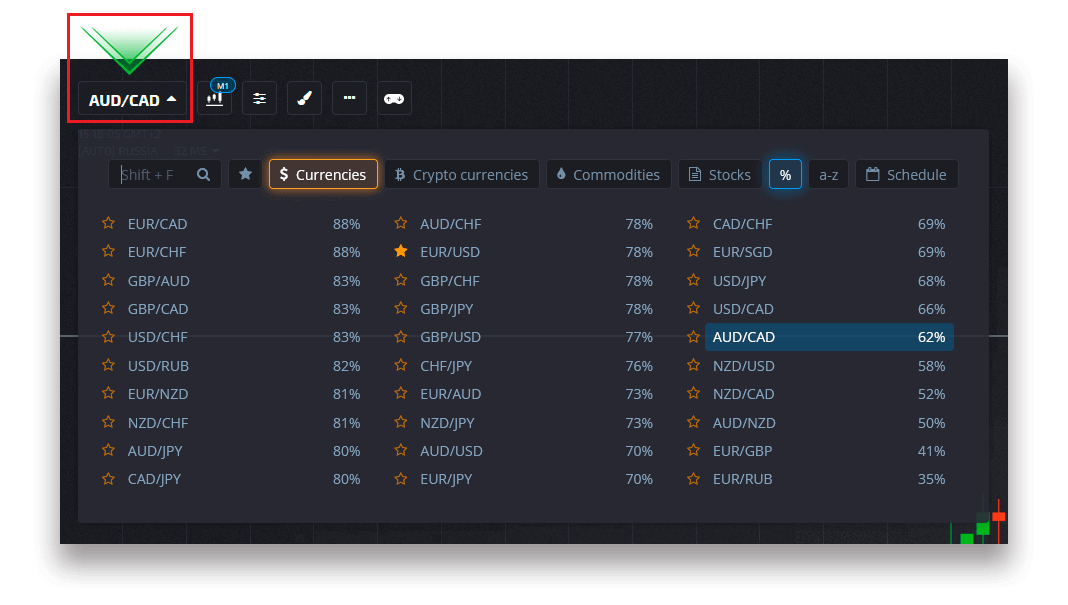
Lub skorzystaj z natychmiastowego wyszukiwania, aby znaleźć potrzebne aktywa: po prostu zacznij wpisywać nazwę aktywów
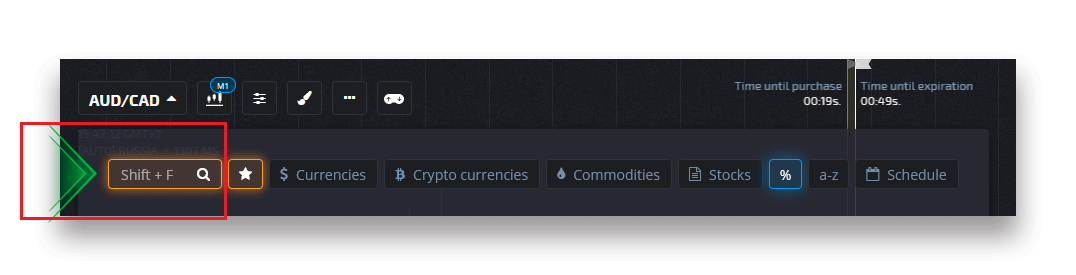
Możesz dodać do ulubionych dowolną parę walutową/kryptowalutę/towar i akcje, aby uzyskać szybki dostęp. Często używane aktywa można oznaczyć gwiazdkami i pojawią się na pasku szybkiego dostępu u góry ekranu.
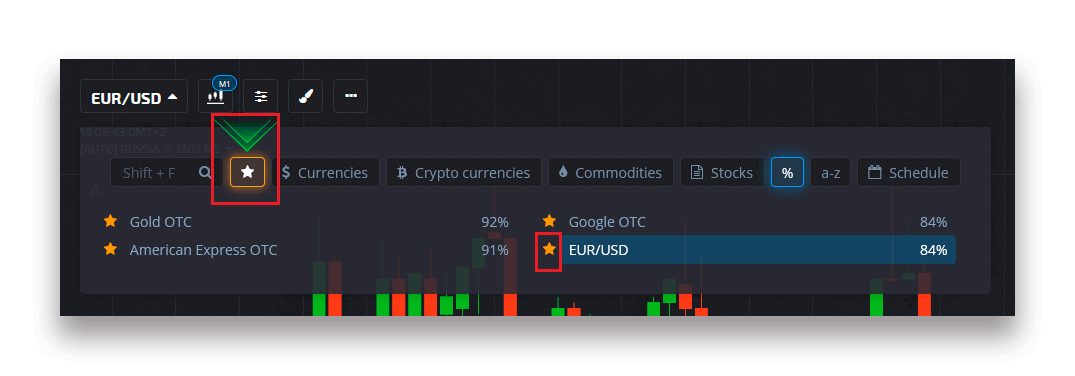
Procent obok aktywa określa jego rentowność. Im wyższy procent, tym wyższy zysk w przypadku sukcesu.
Przykład. Jeśli transakcja o wartości 10 USD z rentownością 80% zakończy się wynikiem pozytywnym, 18 USD zostanie zaksięgowane na Twoim saldzie. 10 USD to Twoja inwestycja, a 8 USD to zysk.
Ustawianie czasu zakupu Digital Trading
Aby wybrać czas zakupu w Digital Trading, kliknij menu „Czas zakupu” (jak w przykładzie) w panelu handlowym i wybierz preferowaną opcję.
Należy pamiętać, że czas wygaśnięcia transakcji w Digital Trading to czas zakupu + 30 sekund. Zawsze możesz zobaczyć, kiedy Twoja transakcja zostanie zamknięta na wykresie — jest to pionowa linia „Czas do wygaśnięcia” z licznikiem czasu.
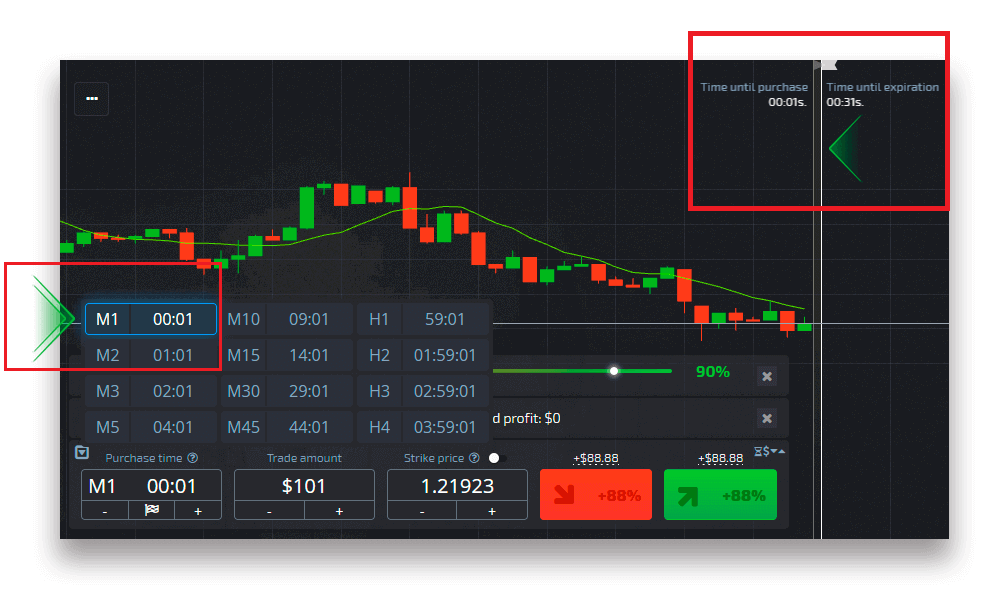
Ustawianie czasu zakupu Quick Trading
Aby wybrać czas zakupu w Digital Trading, kliknij menu „Czas wygaśnięcia” (jak w przykładzie) w panelu handlowym i ustaw wymagany czas.
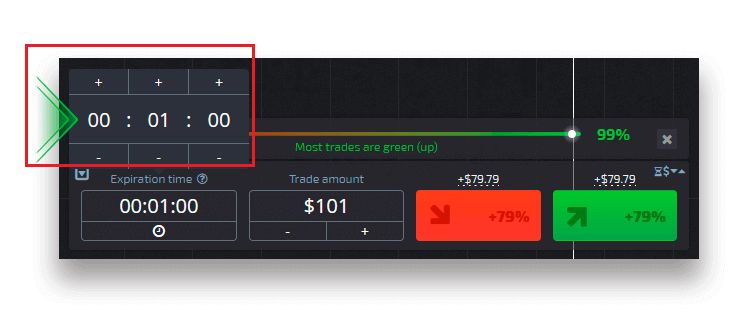
Zmiana kwoty transakcji
Możesz zmienić kwotę transakcji, klikając „-” i „+” w sekcji „Kwota transakcji” w panelu handlowym.
Możesz również kliknąć bieżącą kwotę, co pozwoli Ci ręcznie wpisać wymaganą kwotę lub ją pomnożyć/podzielić.
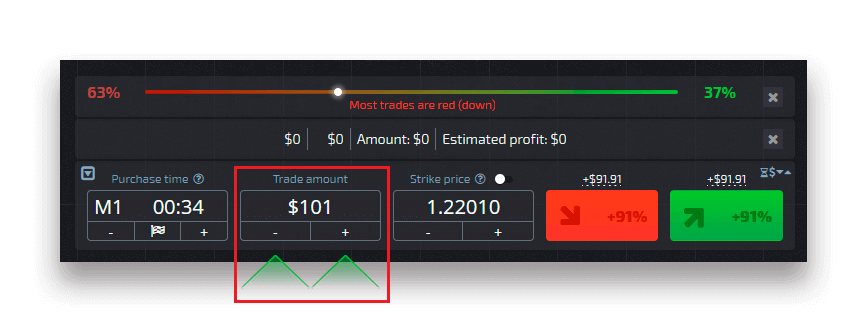
Ustawienia ceny wykonania
Cena wykonania umożliwia Ci zawarcie transakcji po cenie wyższej lub niższej od bieżącej ceny rynkowej z odpowiednią zmianą procentu wypłaty. Tę opcję można włączyć w panelu handlowym przed dokonaniem transakcji.
Ryzyko i potencjalne stawki wypłat zależą od tego, jaka jest różnica między ceną rynkową a ceną wykonania. W ten sposób nie tylko przewidujesz ruch cenowy, ale także wskazujesz poziom cenowy, który powinien zostać osiągnięty.
Aby włączyć lub wyłączyć cenę wykonania, użyj odpowiedniego przełącznika w dolnym panelu handlowym nad ceną rynkową.
Uwaga : Gdy cena wykonania jest włączona, Twoje zlecenia handlowe będą umieszczane powyżej lub poniżej aktualnej ceny rynkowej ze względu na charakter tej funkcji. Nie należy ich mylić ze zwykłymi zleceniami handlowymi, które są zawsze umieszczane po cenach rynkowych.
Uwaga : Ceny wykonania są dostępne tylko dla Digital Trading.
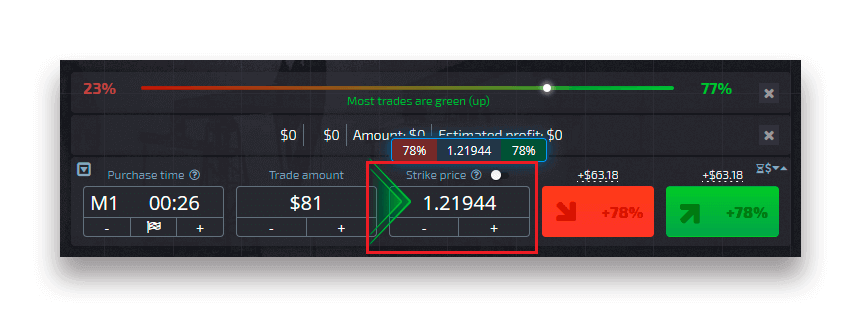
Przeanalizuj ruch cen na wykresie i stwórz swoją prognozę
Wybierz opcje W górę (zielone) lub W dół (czerwone) w zależności od swojej prognozy. Jeśli spodziewasz się wzrostu ceny, naciśnij „W górę”, a jeśli uważasz, że cena spadnie, naciśnij „W dół”
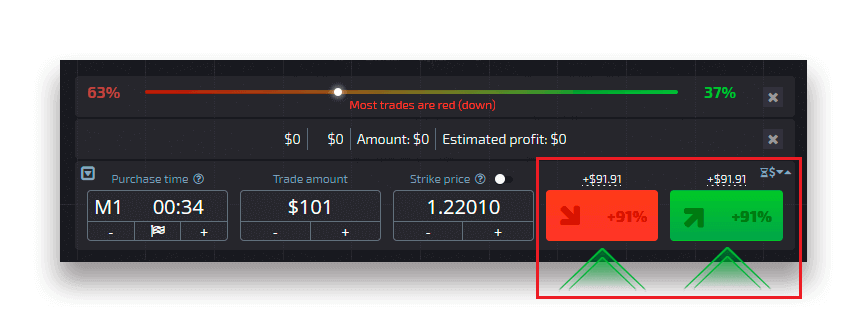
Wyniki zleceń handlowych
Po zamknięciu zlecenia handlowego (osiągnięciu czasu do wygaśnięcia) wynik jest odpowiednio oznaczony jako poprawny lub niepoprawny.
W przypadku prawidłowej prognozy
Otrzymujesz zysk — całkowitą wypłatę zawierającą pierwotnie zainwestowaną kwotę, a także zysk z transakcji, który zależy od ustalonych parametrów aktywa w momencie złożenia zlecenia.
W przypadku prawidłowej prognozy
Pierwotnie zainwestowana kwota w momencie złożenia zlecenia pozostaje wstrzymana z salda rachunku handlowego.
Anulowanie otwartej transakcji
Aby anulować transakcję przed jej wygaśnięciem, przejdź do sekcji „Transakcje” w prawym panelu interfejsu handlowego. Tam możesz zobaczyć wszystkie transakcje, które są obecnie w toku i musisz kliknąć przycisk „Zamknij” obok określonej transakcji.
Uwaga: Transakcję można anulować tylko w ciągu pierwszych kilku sekund od złożenia zlecenia.
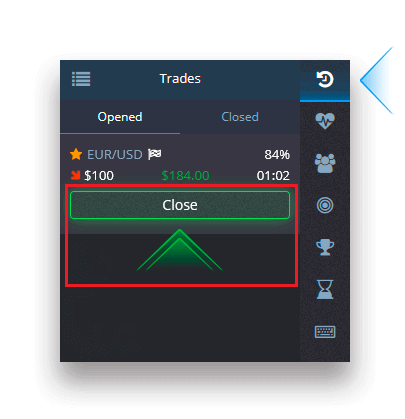
Złożenie zlecenia ekspresowego
Ekspresowa transakcja to prognoza złożona oparta na kilku zdarzeniach dotyczących kilku aktywów handlowych. Wygrana ekspresowa transakcja zapewnia wypłatę ponad 100%! Po aktywowaniu trybu ekspresowej transakcji każde kliknięcie zielonego lub czerwonego przycisku doda Twoją prognozę do ekspresowej transakcji. Wypłaty wszystkich prognoz w ramach ekspresowej transakcji są mnożone, co umożliwia uzyskanie znacznie wyższego zysku w porównaniu z użyciem pojedynczej transakcji Quick lub Digital.Aby uzyskać dostęp do ekspresowej transakcji, znajdź przycisk „Express” na prawym panelu interfejsu handlowego.
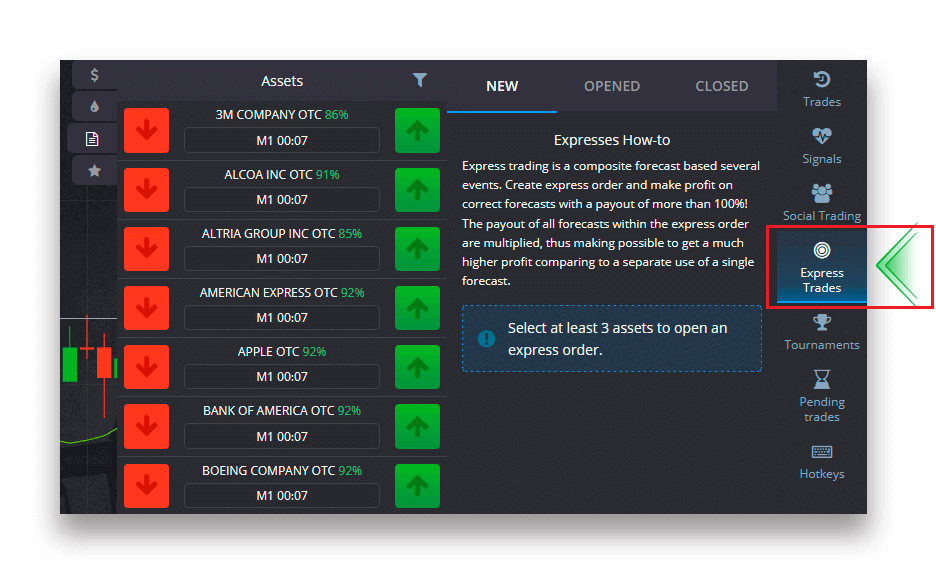
Wybierz typ aktywów, klikając odpowiednią kartę (1), a następnie wykonaj co najmniej dwie prognozy dla różnych aktywów (2), aby złożyć transakcję ekspresową.
Wyświetlanie otwartych zleceń ekspresowych
Aby zobaczyć swoje aktywne zlecenia ekspresowe, kliknij przycisk „Express” na prawym panelu interfejsu handlowego i wybierz kartę „Opened”.
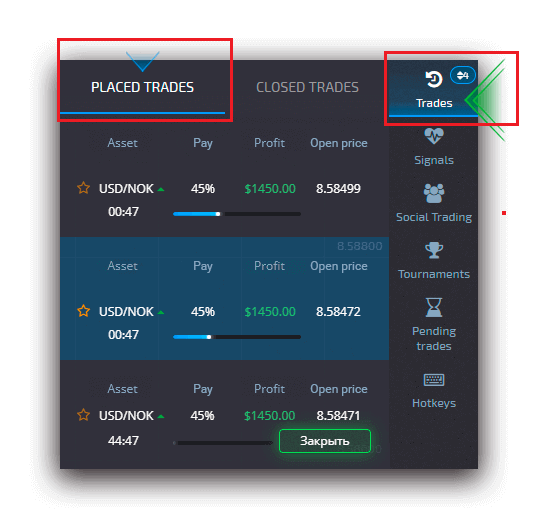
Wyświetlanie zamkniętych zleceń ekspresowych
Aby zobaczyć swoje zamknięte zlecenia ekspresowe, kliknij przycisk „Express” na prawym panelu interfejsu handlowego i wybierz kartę „Closed”.
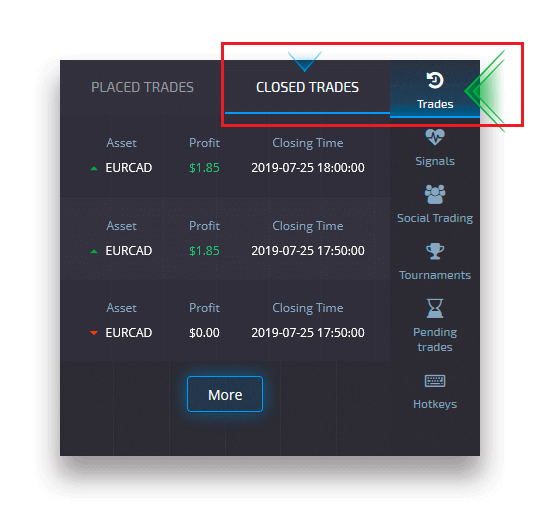
Monitorowanie transakcji
Aktywne sesje handlowe można przeglądać bez opuszczania interfejsu handlowego i bez przełączania się na inną stronę. W prawym menu znajdź przycisk „Transakcje” i kliknij, aby wyświetlić menu podręczne z informacjami o transakcjach dla bieżącej sesji.Wyświetlanie otwartych transakcji
Aby zobaczyć otwarte transakcje, przejdź do sekcji „Transakcje” w prawym panelu interfejsu handlowego. Zostaną wyświetlone wszystkie transakcje, które są obecnie w toku.
Wyświetlanie zamkniętych transakcji
Zamknięte transakcje dla sesji handlowej można znaleźć w sekcji „Transakcje” (prawy panel interfejsu handlowego).
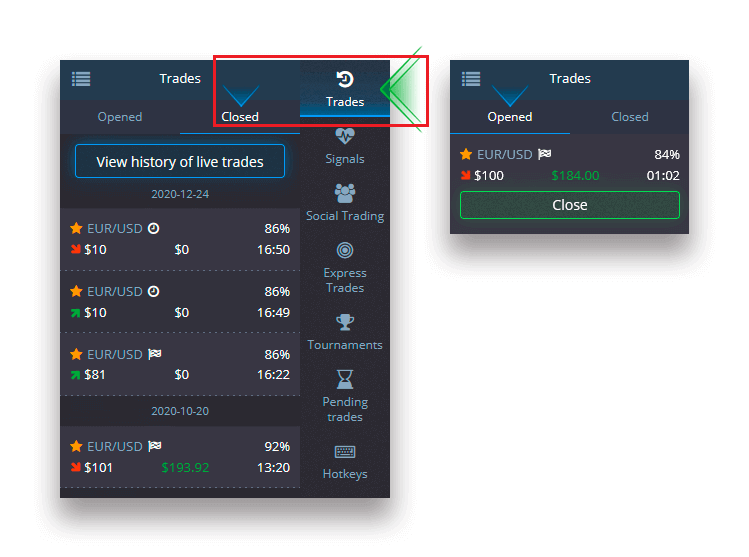
Aby wyświetlić historię bieżących transakcji, kliknij przycisk „Więcej” w tej sekcji, a zostaniesz przekierowany do historii transakcji.
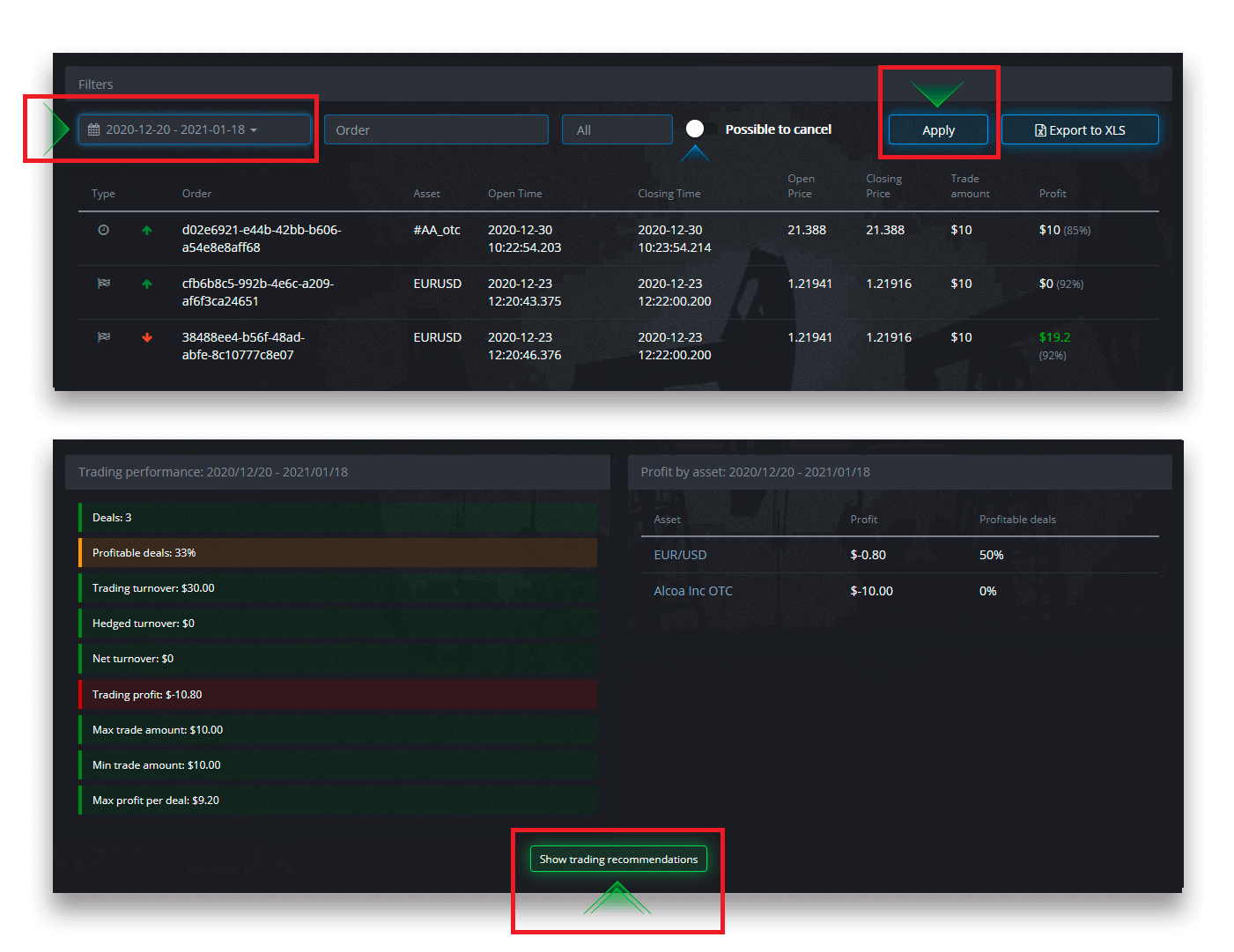
Oczekujące transakcje
Oczekująca transakcja to funkcja, która umożliwia Ci składanie transakcji w określonym czasie w przyszłości lub gdy cena aktywów osiągnie określony poziom. Innymi słowy, Twoja transakcja zostanie złożona po spełnieniu określonych parametrów. Możesz również zamknąć oczekującą transakcję przed jej złożeniem bez żadnych strat. Składanie zlecenia handlowego „Do czasu”
Aby złożyć oczekujące zlecenie, które jest wykonywane „Do czasu” (o określonym czasie), musisz:
- Wybierz zasób.
- Kliknij na zegar i ustaw datę i godzinę, kiedy chcesz dokonać transakcji.
- Ustaw minimalny procent wypłaty (pamiętaj, że jeśli rzeczywisty procent wypłaty będzie niższy od ustawionego, zamówienie nie zostanie otwarte).
- Wybierz przedział czasowy.
- Wpisz kwotę transakcji.
- Po ustawieniu wszystkich parametrów wybierz, czy chcesz umieścić opcję sprzedaży czy kupna.
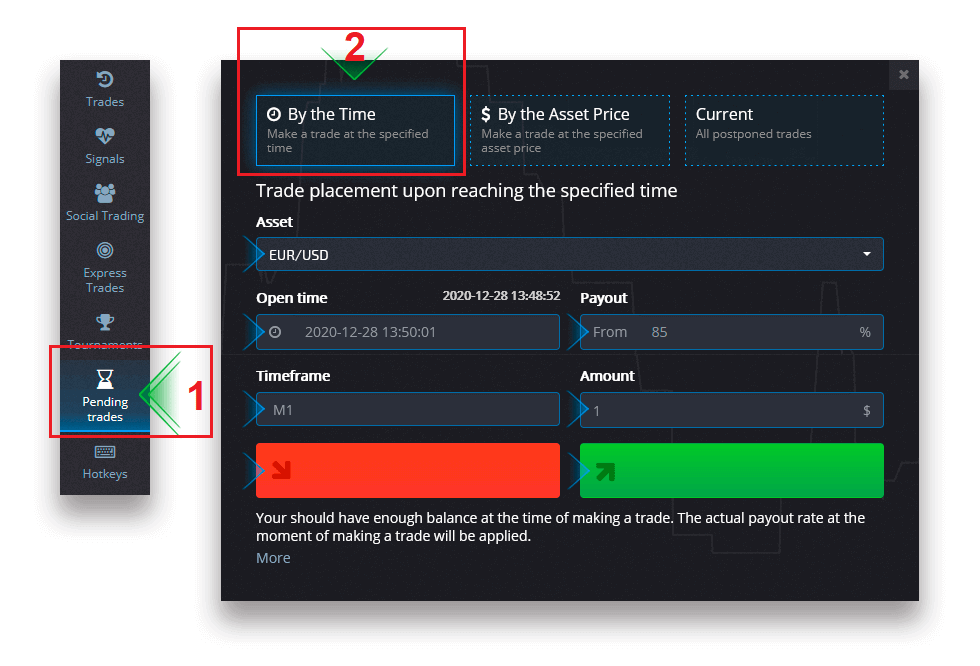
Zostanie utworzona oczekująca transakcja, którą możesz śledzić w zakładce „Bieżąca”.
Należy pamiętać, że w momencie realizacji oczekującego zlecenia handlowego należy mieć wystarczające saldo, w przeciwnym razie nie zostanie ono złożone. Jeśli chcesz anulować oczekującą transakcję, kliknij „X” po prawej stronie.
Składanie zlecenia handlowego „Według ceny aktywów”
Aby złożyć oczekującą transakcję, która jest wykonywana „Według ceny aktywów”, należy:
- Wybierz zasób.
- Ustaw wymaganą cenę otwarcia i procent wypłaty. Jeśli rzeczywisty procent wypłaty jest niższy niż ustawiony, oczekujący zakład nie zostanie postawiony.
- Wybierz przedział czasowy i kwotę transakcji.
- Wybierz, czy chcesz umieścić opcję sprzedaży czy kupna.
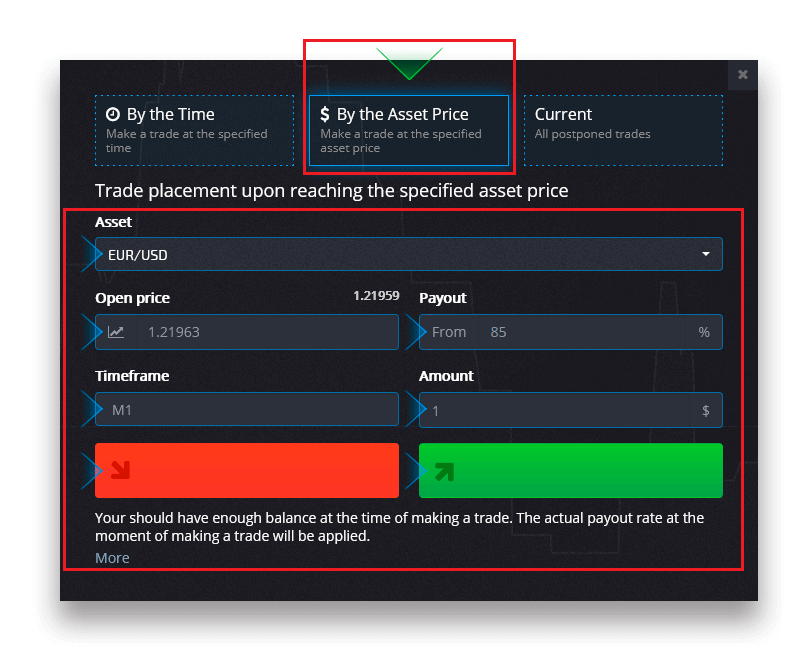
Zostanie utworzona oczekująca transakcja, którą możesz śledzić w zakładce „Bieżąca”.
Należy pamiętać, że w momencie realizacji oczekującego zlecenia handlowego należy mieć wystarczające saldo, w przeciwnym razie nie zostanie ono złożone. Jeśli chcesz anulować oczekującą transakcję, kliknij „X” po prawej stronie.
Uwaga: Oczekująca transakcja realizowana „Według ceny aktywów” otwiera się z kolejnym tickiem po osiągnięciu określonego poziomu cenowego.
Anulowanie oczekującego zlecenia handlowego
Jeśli chcesz anulować oczekującą transakcję, kliknij przycisk „X” na karcie bieżących oczekujących zleceń.
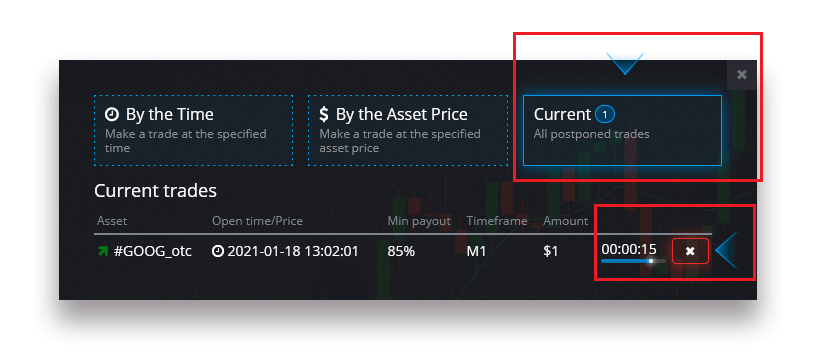
Różnice między handlem cyfrowym a szybkim
Digital Trading to konwencjonalny rodzaj zlecenia handlowego. Trader wskazuje jeden z ustalonych przedziałów czasowych dla „czasu do zakupu” (M1, M5, M30, H1 itd.) i umieszcza zlecenie w tym przedziale czasowym. Na wykresie znajduje się półminutowy „korytarz” składający się z dwóch pionowych linii — „czas do zakupu” (w zależności od określonego przedziału czasowego) i „czas do wygaśnięcia” („czas do zakupu” + 30 sekund). Tak więc handel cyfrowy jest zawsze prowadzony ze stałym czasem zamknięcia zlecenia, który jest dokładnie na początku każdej minuty.
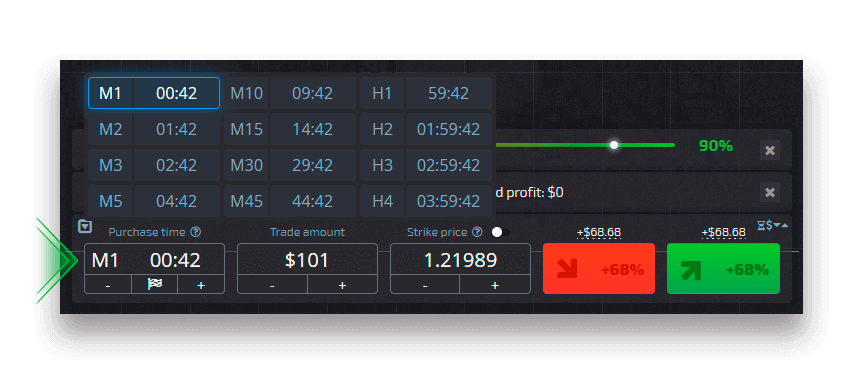
Z drugiej strony, szybki handel umożliwia ustawienie dokładnego czasu wygaśnięcia i pozwala na wykorzystanie krótkich przedziałów czasowych, zaczynając od 30 sekund przed wygaśnięciem.
Podczas składania zlecenia handlowego w trybie szybkiego handlu, na wykresie zobaczysz tylko jedną pionową linię — „czas wygaśnięcia” zlecenia handlowego, który bezpośrednio zależy od określonego przedziału czasowego w panelu handlowym. Innymi słowy, jest to prostszy i szybszy tryb handlu.
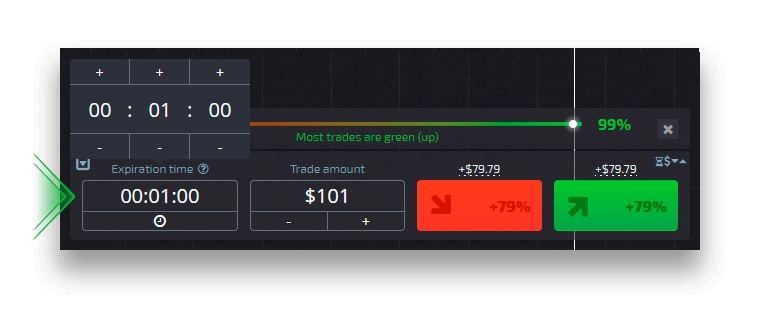
Przełączanie między handlem cyfrowym a szybkim
Możesz zawsze przełączać się między tymi typami handlu, klikając przycisk „Trading” na lewym panelu sterowania lub klikając na flagę lub symbol zegara pod menu przedziału czasowego na panelu handlowym.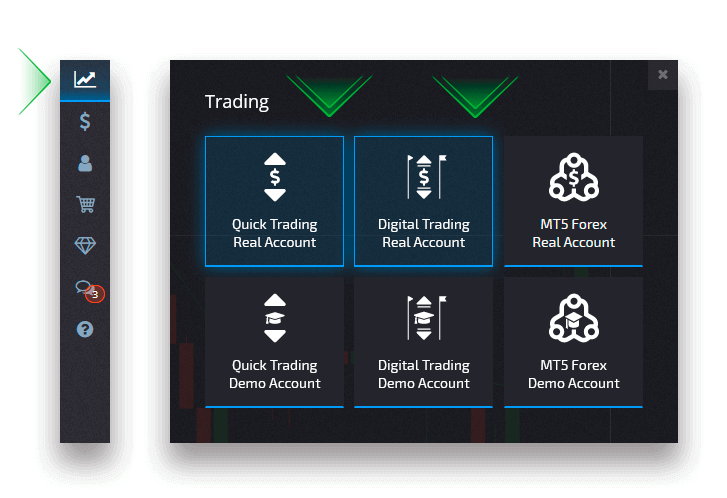
Przełączanie między Digital Trading i Quick Trading, klikając na przycisk „Trading”
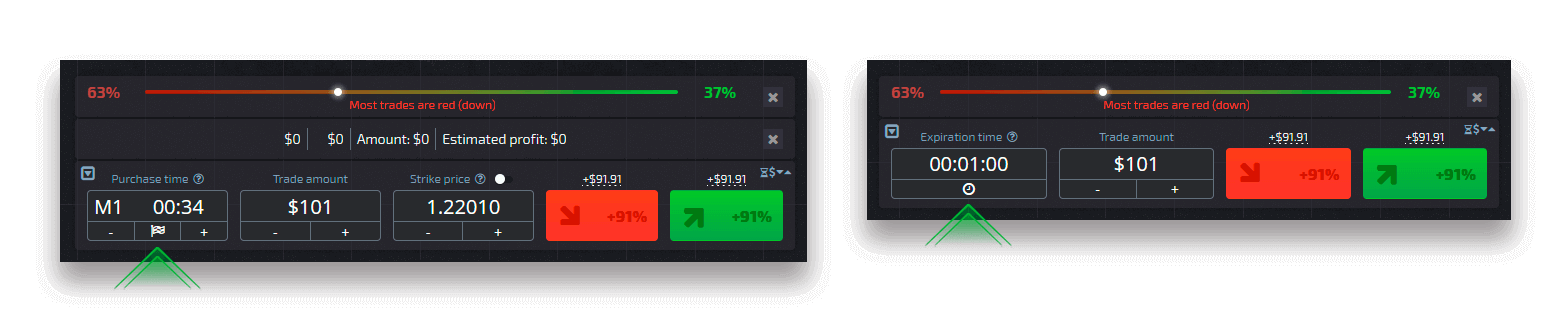
Przełączanie między Digital Trading i Quick Trading, klikając na flagę
Handel społecznościowy
Handel społecznościowy to jedna z unikalnych cech naszej platformy. Ta sekcja umożliwia monitorowanie postępów, przeglądanie ocen, a także kopiowanie zleceń handlowych najbardziej udanych traderów w trybie automatycznym.
Kopiowanie tradera
Jeśli włączono Social Trading, wszyscy kopiowani przez Ciebie traderzy będą wyświetlani w tej sekcji. Jeśli lista kopiowanych traderów jest pusta, możesz kliknąć „Zobacz najlepiej ocenianych traderów” i znaleźć tradera do kopiowania lub obserwowania. Aby dostosować ustawienia kopiowania, wybierz tradera w Social Trading, a w następnym oknie kliknij „Kopiuj transakcje”.
W oknie „Ustawienia kopiowania” możesz dostosować następujące parametry:
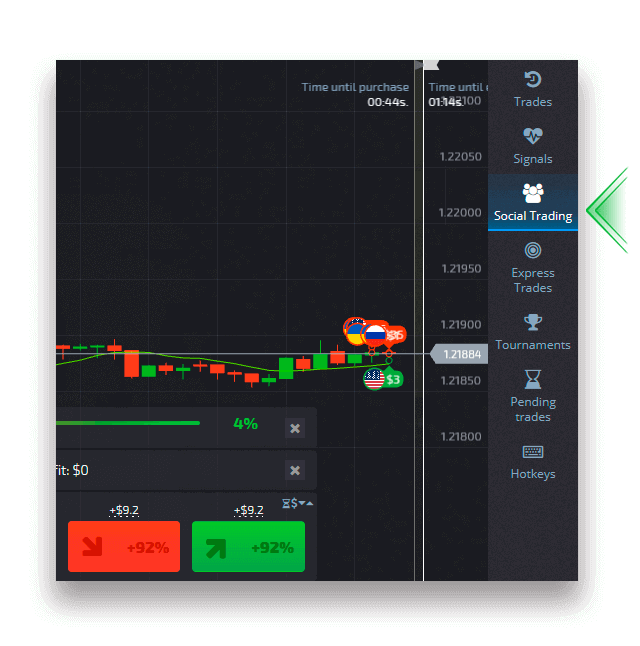
Kopiuj proporcjonalnie
Ustawienie „Kopiuj proporcjonalnie” umożliwia dostosowanie procentu kwoty transakcji w stosunku do oryginalnych transakcji. Na przykład, jeśli ustawisz ten parametr na 60%, gdy kopiujesz transakcję o wartości 100 USD, Twoja transakcja zostanie otwarta przy 60 USD.
Tymczasem procent wypłaty będzie taki sam, jak w przypadku oryginalnej transakcji.
Zatrzymaj saldo
Ustawienie „Zatrzymaj saldo” umożliwia ustawienie kwoty salda, przy której kopiowanie zostanie zakończone. Możesz również ręcznie zatrzymać kopiowanie w dowolnym momencie.
Minimalna kwota kopiowanej transakcji
Ustawienie „Minimalna kwota kopiowanej transakcji” umożliwia ustawienie minimalnej kwoty dla każdej kopiowanej transakcji.
Należy pamiętać, że minimalna kwota kopiowanej transakcji nie może być mniejsza niż 1 USD.
Maksymalna kwota kopiowanej transakcji
Ustawienie „Maksymalna kwota kopiowanej transakcji” umożliwia ustawienie maksymalnej kwoty dla każdej kopiowanej transakcji.
Aby zapisać wszystkie zmiany w ustawieniach kopiowania, kliknij przycisk „Potwierdź”.
Uwaga : Należy pamiętać, że można kopiować tylko oryginalne transakcje wybranego tradera. Nie można kopiować skopiowanej transakcji.
Uwaga : Należy pamiętać, że transakcje z czasem wygaśnięcia krótszym niż 1 minuta nie będą kopiowane.
Kopiowanie transakcji innych użytkowników z wykresu
Gdy wyświetlane są transakcje innych użytkowników, możesz je skopiować bezpośrednio z wykresu w ciągu 10 sekund od ich pojawienia się. Transakcja zostanie skopiowana w tej samej kwocie, pod warunkiem, że masz wystarczająco dużo środków na saldzie swojego konta handlowego.Kliknij na ostatnią transakcję, która Cię interesuje i skopiuj ją z wykresu.
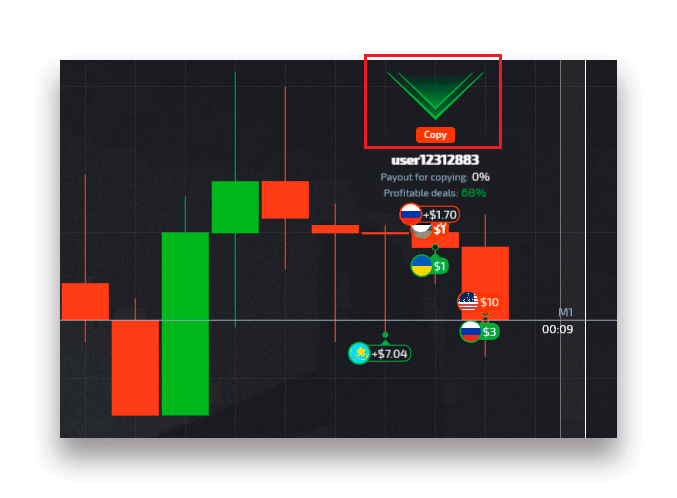
Wyświetlanie transakcji innych użytkowników
Możesz przeglądać transakcje innych użytkowników na platformie bezpośrednio na wykresie w czasie rzeczywistym. Aby włączać i wyłączać transakcje innych użytkowników, kliknij trzy kropki w lewym górnym rogu i wybierz przycisk „Social trading”.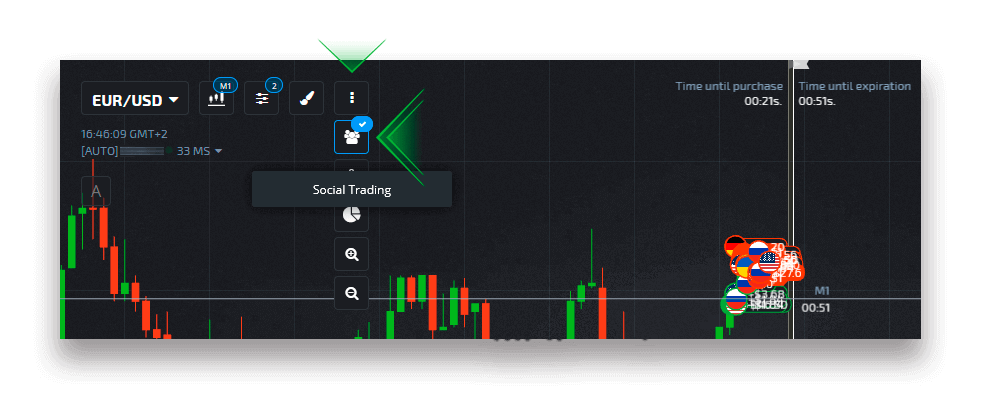
Wycofanie
Tworzenie wniosku o wypłatę
Przejdź do strony „Finanse” „Wypłata”.
Wprowadź kwotę wypłaty, wybierz dostępną metodę płatności i postępuj zgodnie z instrukcjami wyświetlanymi na ekranie, aby dokończyć żądanie. Należy pamiętać, że minimalna kwota wypłaty może się różnić w zależności od metody wypłaty.
Podaj dane uwierzytelniające konta odbiorcy w polu „Numer konta”.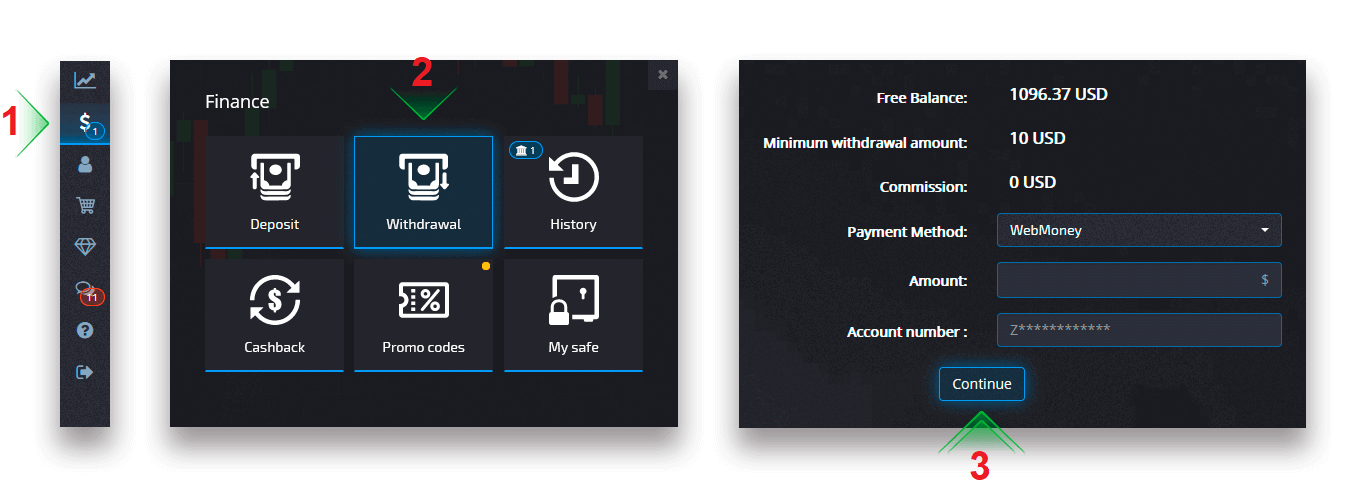
Uwaga: jeśli złożysz wniosek o wypłatę środków mając aktywny bonus, kwota bonusu zostanie odliczona od salda Twojego konta.
Wypłata kryptowaluty
Na stronie Finanse - Wypłata wybierz opcję kryptowaluty z pola „metoda płatności”, aby kontynuować płatność i postępuj zgodnie z instrukcjami wyświetlanymi na ekranie. 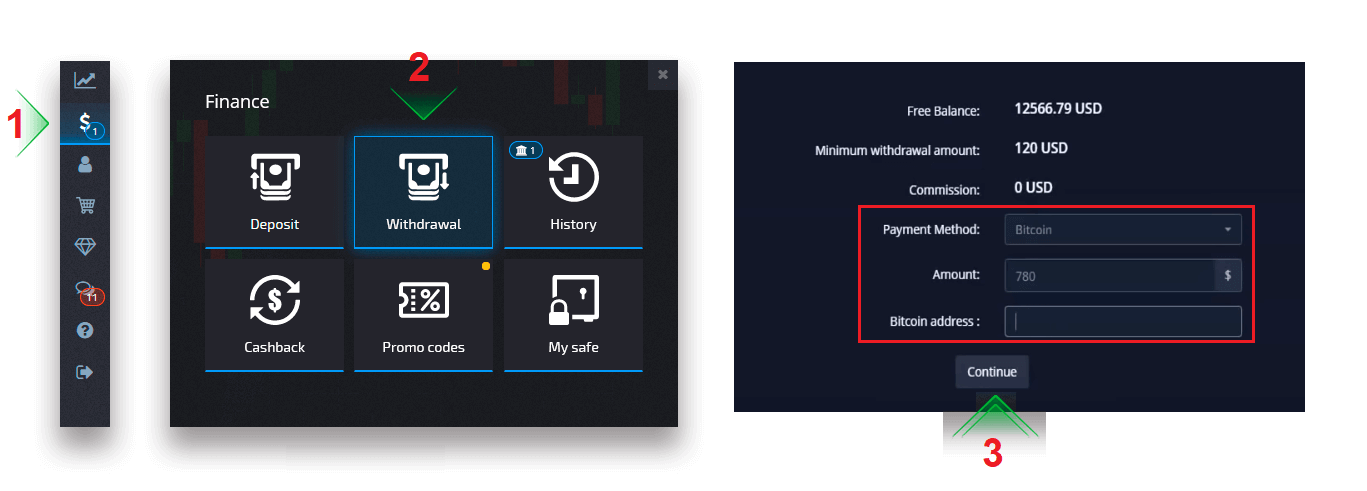 Wybierz metodę płatności, wprowadź kwotę i adres Bitcoin, który chcesz wypłacić.
Wybierz metodę płatności, wprowadź kwotę i adres Bitcoin, który chcesz wypłacić. Po kliknięciu Kontynuuj zobaczysz powiadomienie, że Twoje żądanie zostało umieszczone w kolejce.
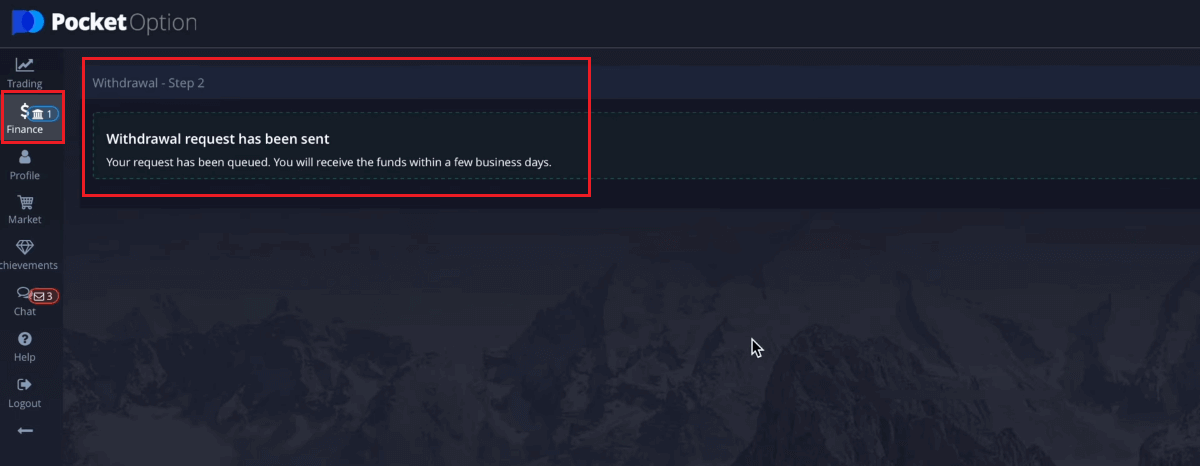
Możesz przejść do Historii, aby sprawdzić swoje ostatnie wypłaty
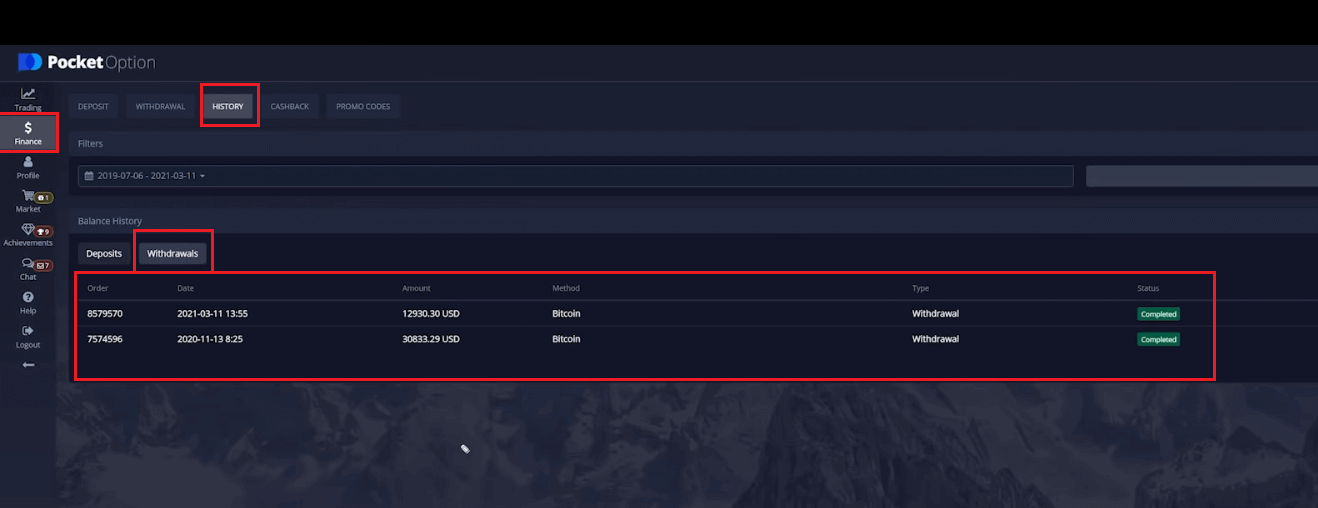
Wypłata Visa/Mastercard
Na stronie Finanse - Wypłata wybierz opcję Visa/Mastercard z pola „Metoda płatności”, aby kontynuować żądanie i postępuj zgodnie z instrukcjami wyświetlanymi na ekranie. 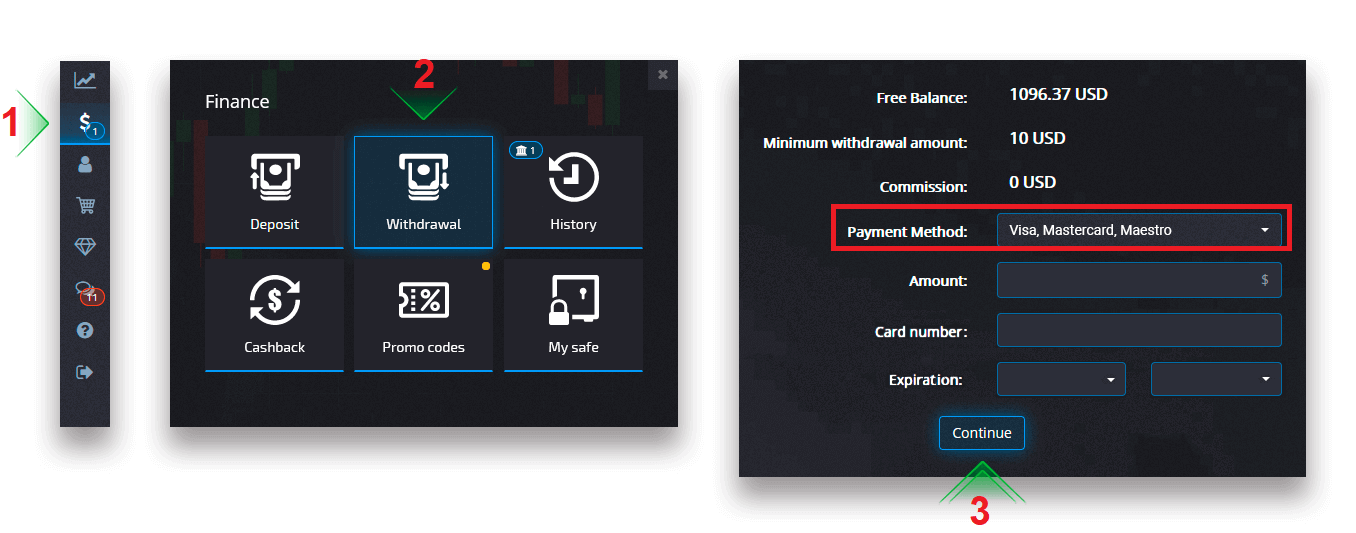
Uwaga : w niektórych regionach weryfikacja karty bankowej jest wymagana przed skorzystaniem z tej metody wypłaty. Zobacz instrukcję weryfikacji karty bankowej.
Wybierz kartę, wprowadź kwotę i utwórz żądanie wypłaty. Należy pamiętać, że w niektórych przypadkach przetworzenie płatności kartą przez bank może potrwać do 3-7 dni roboczych.
Wypłata z portfela elektronicznego
Na stronie Finance - Withdrawal wybierz opcję eWallet z pola „Payment Method”, aby kontynuować żądanie i postępuj zgodnie z instrukcjami wyświetlanymi na ekranie. 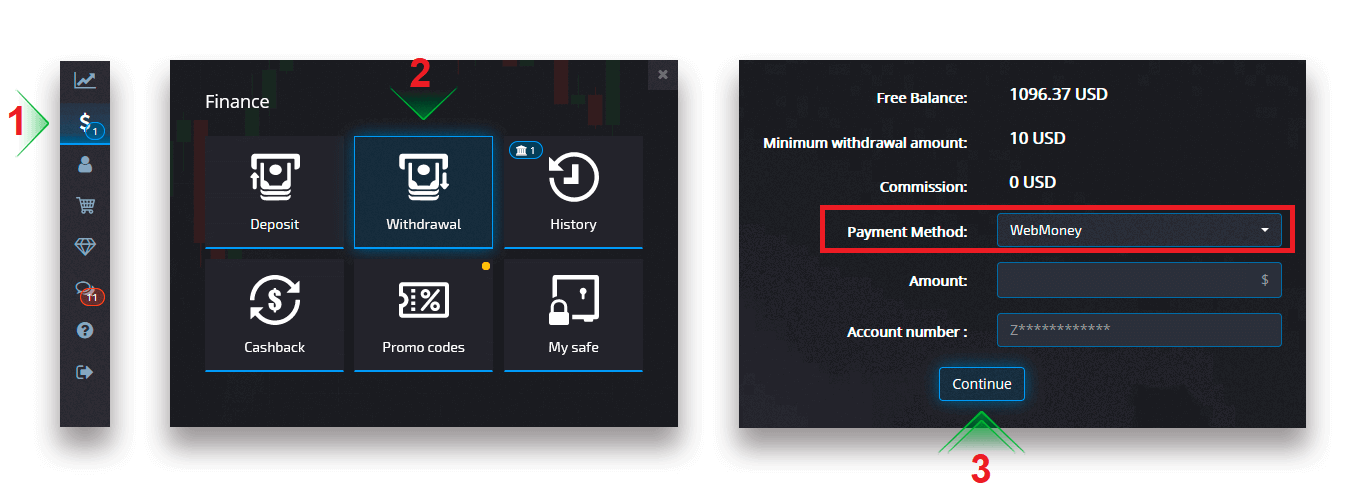
Wybierz metodę płatności, wprowadź kwotę i utwórz żądanie wypłaty.
Wypłata przelewem bankowym
Na stronie Finance - Withdrawal wybierz opcję przelewu bankowego z pola „payment method” (metoda płatności), aby kontynuować żądanie i postępuj zgodnie z instrukcjami wyświetlanymi na ekranie. Skontaktuj się z lokalnym oddziałem banku, aby uzyskać dane bankowe. 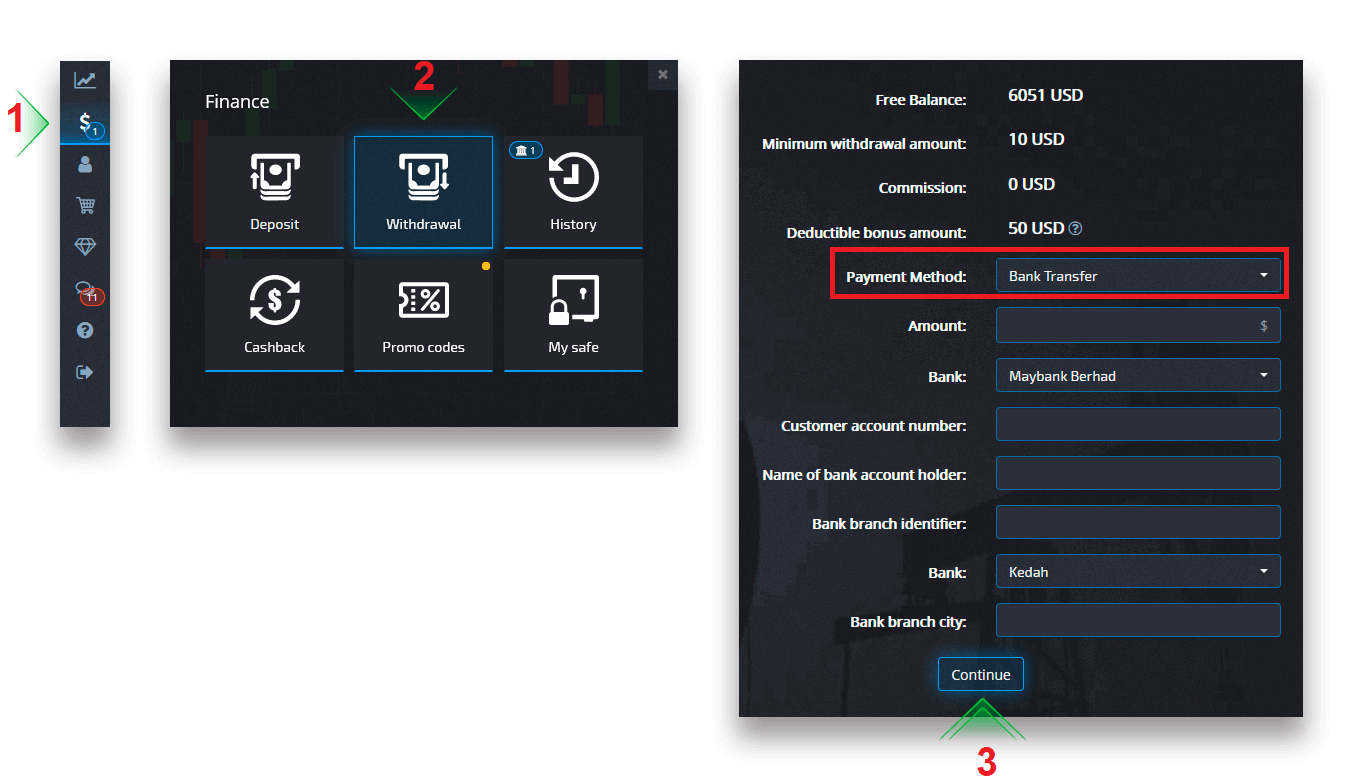
Wybierz metodę płatności, wprowadź kwotę i złóż żądanie wypłaty.
Waluta, czas i obowiązujące opłaty przetwarzania wypłat
Konta handlowe na naszej platformie są obecnie dostępne tylko w USD. Możesz jednak wypłacić środki na swoje konto w dowolnej walucie, w zależności od metody płatności. Najprawdopodobniej środki zostaną przeliczone na walutę Twojego konta natychmiast po otrzymaniu płatności. Nie pobieramy żadnych opłat za wypłatę ani przewalutowanie. Jednak system płatności, z którego korzystasz, może naliczać pewne opłaty. Żądania wypłaty są przetwarzane w ciągu 1-3 dni roboczych. Jednak w niektórych przypadkach czas wypłaty może zostać wydłużony do 14 dni roboczych i zostaniesz o tym powiadomiony w biurze pomocy technicznej.
Anulowanie żądania wypłaty
Możesz anulować żądanie wypłaty zanim status zmieni się na „Zakończone”. Aby to zrobić, otwórz stronę Historia finansów i przełącz się na widok „Wypłaty”. 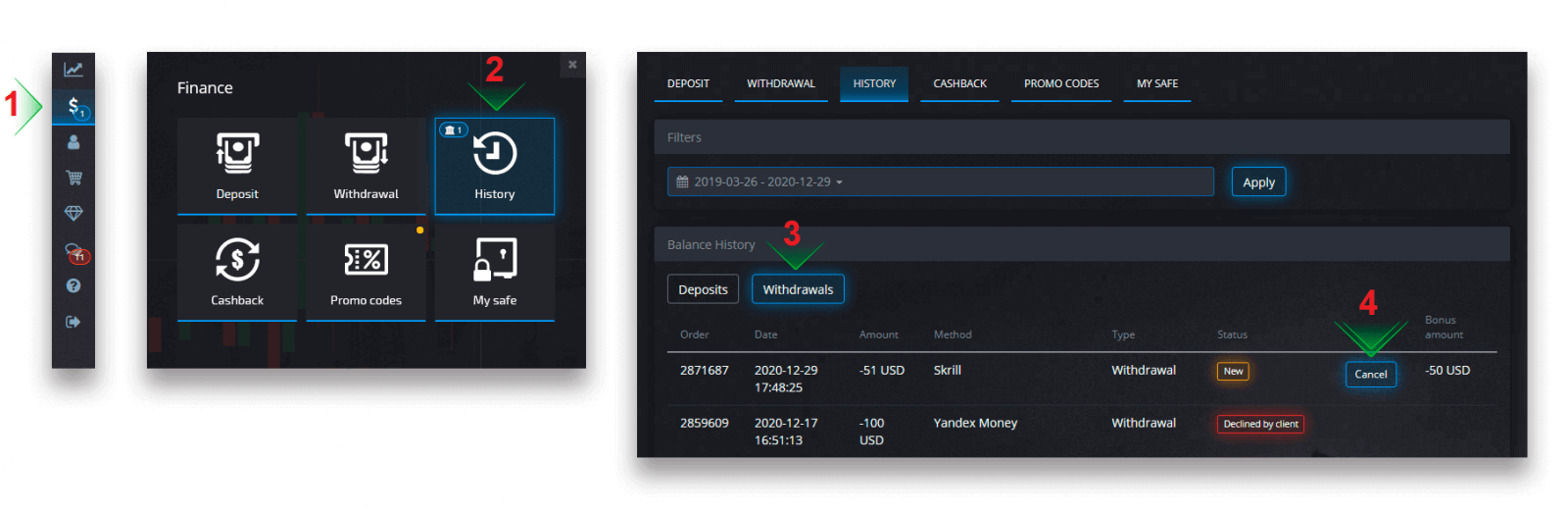
Znajdź oczekującą wypłatę i kliknij przycisk Anuluj, aby odrzucić żądanie wypłaty i odzyskać środki na swoim saldzie.
Zmiana danych konta płatniczego
Należy pamiętać, że możesz wypłacić środki za pomocą metod, których wcześniej użyłeś do wpłaty na swoje konto handlowe. Jeśli zdarzy się sytuacja, w której nie możesz już otrzymać środków na poprzednio używane dane konta płatniczego, skontaktuj się z działem pomocy technicznej, aby zatwierdzić nowe dane uwierzytelniające wypłaty.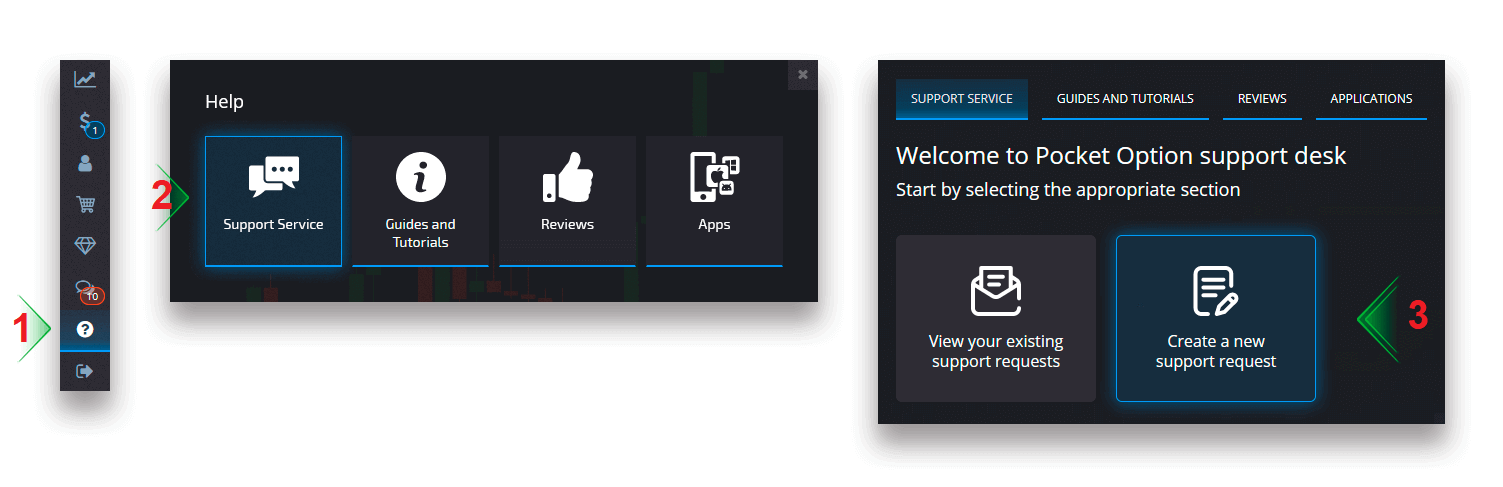
Rozwiązywanie problemów z wypłatą
Jeśli popełniłeś błąd lub wprowadziłeś nieprawidłowe informacje, możesz anulować żądanie wypłaty i złożyć nowe później. Zobacz sekcję Anulowanie żądania wypłaty.Zgodnie z zasadami AML i KYC wypłaty są dostępne tylko dla w pełni zweryfikowanych klientów. Jeśli Twoja wypłata została anulowana przez Menedżera, pojawi się nowe żądanie pomocy technicznej, w którym będziesz mógł znaleźć powód anulowania.
W pewnych sytuacjach, gdy płatność nie może zostać wysłana na wybraną płatność, specjalista finansowy poprosi o alternatywną metodę wypłaty za pośrednictwem biura pomocy technicznej.
Jeśli nie otrzymałeś płatności na wskazany rachunek w ciągu kilku dni roboczych, skontaktuj się z biurem pomocy technicznej, aby wyjaśnić status swojego przelewu.
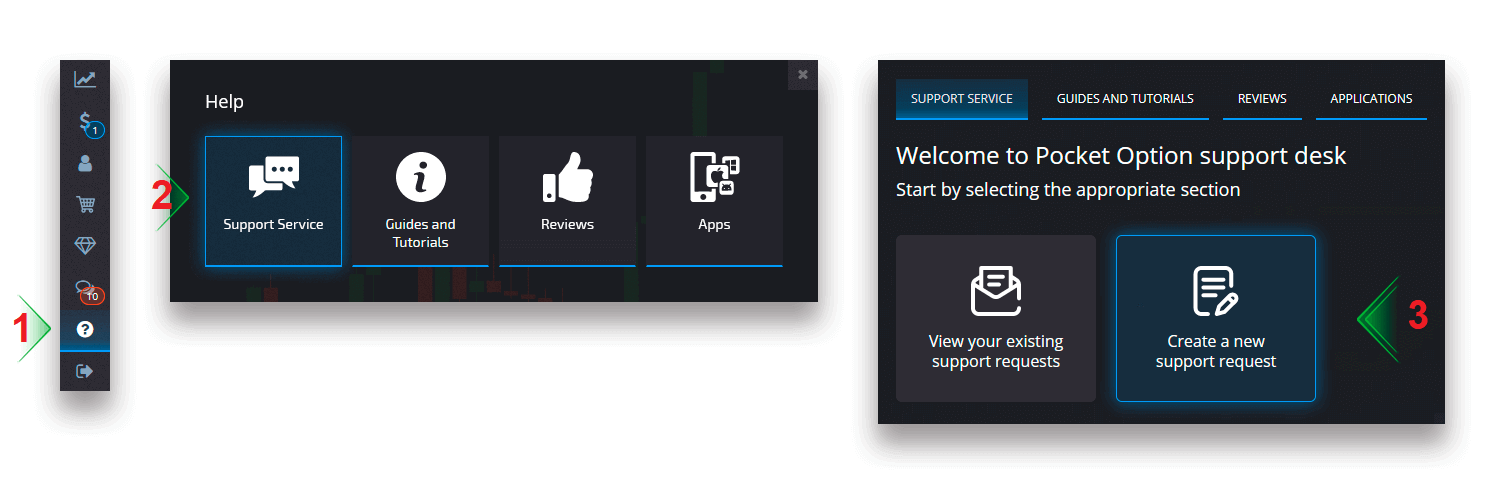
Dodawanie nowej karty do wypłat
Po zakończeniu żądanej weryfikacji karty możesz dodać nowe karty do swojego konta. Aby dodać nową kartę, po prostu przejdź do Help - Support Service i utwórz nowe żądanie pomocy w odpowiedniej sekcji.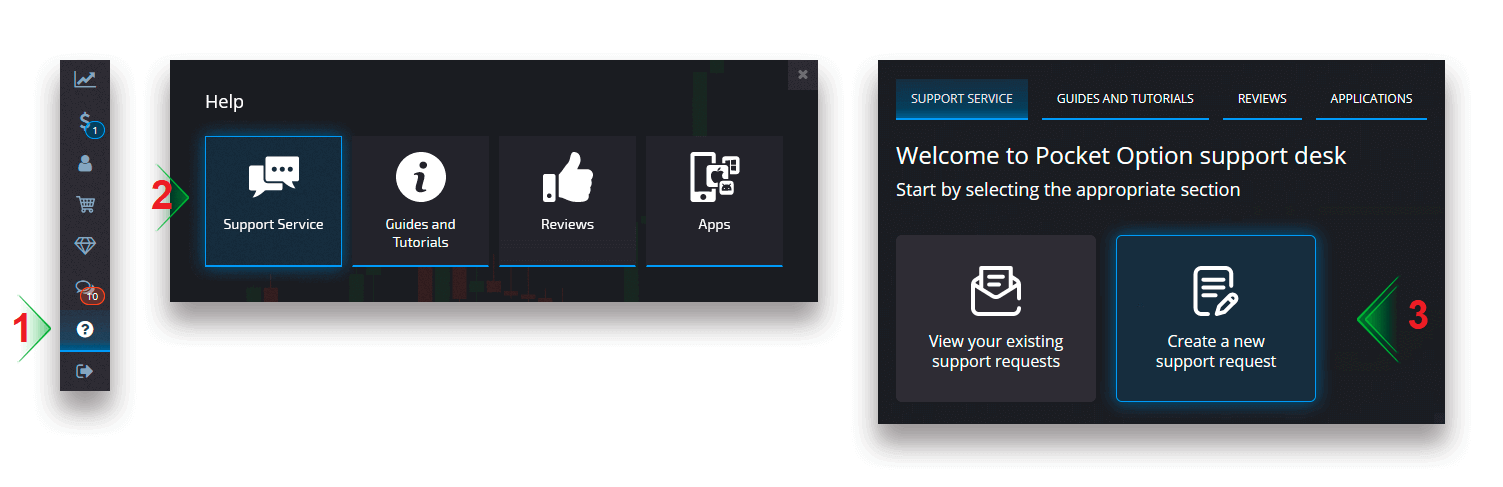
Wnioski: Odpowiedzi na pytania dotyczące opcji kieszonkowej
Ten przewodnik FAQ ma na celu odpowiedzieć na najczęstsze pytania dotyczące Pocket Option, zapewniając płynne działanie traderom. Od konfiguracji konta i środków bezpieczeństwa po wpłaty i wypłaty, Pocket Option zapewnia kompleksowe wsparcie, aby sprostać potrzebom użytkowników. Jeśli masz dalsze pytania, nie wahaj się przejrzeć Centrum pomocy lub skontaktować się z obsługą klienta, aby uzyskać pomoc.
Zacznij pewnie handlować z Pocket Option — Twoją bramą do sukcesu finansowego!