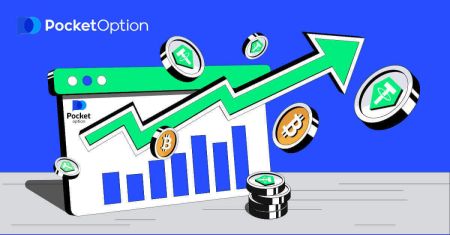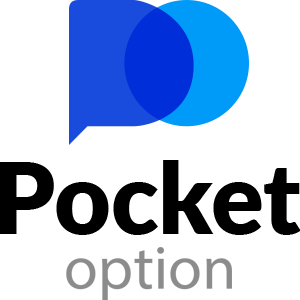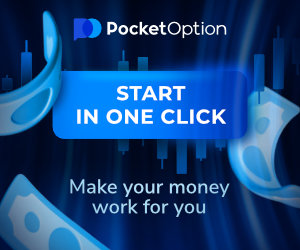Hvordan handle på Pocket Option for nybegynnere
Denne veiledningen er utviklet for å hjelpe nybegynnere med å komme i gang med handel på Pocket Option med selvtillit.
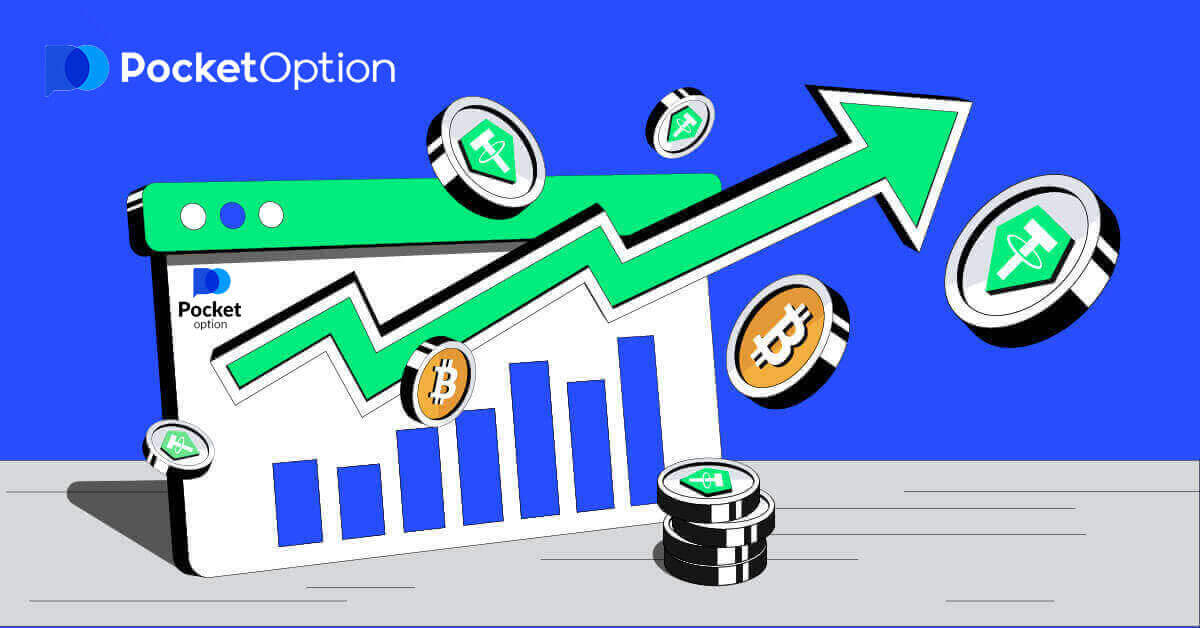
Hvordan opprette en konto på Pocket Option
Start Pocket Option Trading med 1 klikk
Registrering på plattformen er en enkel prosess som bare tar noen få klikk. For å åpne handelsgrensesnittet med ett klikk, klikk på "Start med ett klikk" -knappen.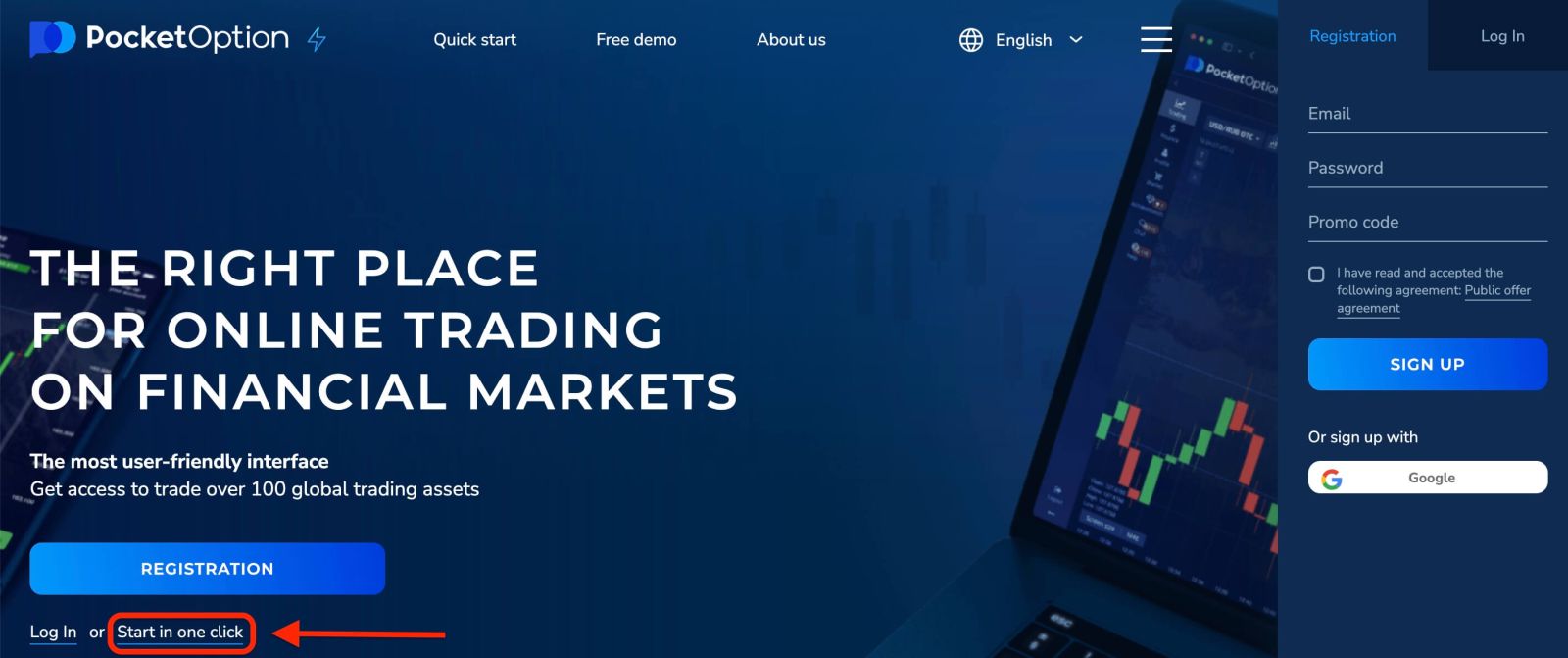
Dette tar deg til demohandelssiden . Klikk "Demo Account" for å begynne å handle med $10 000 i Demo Account.
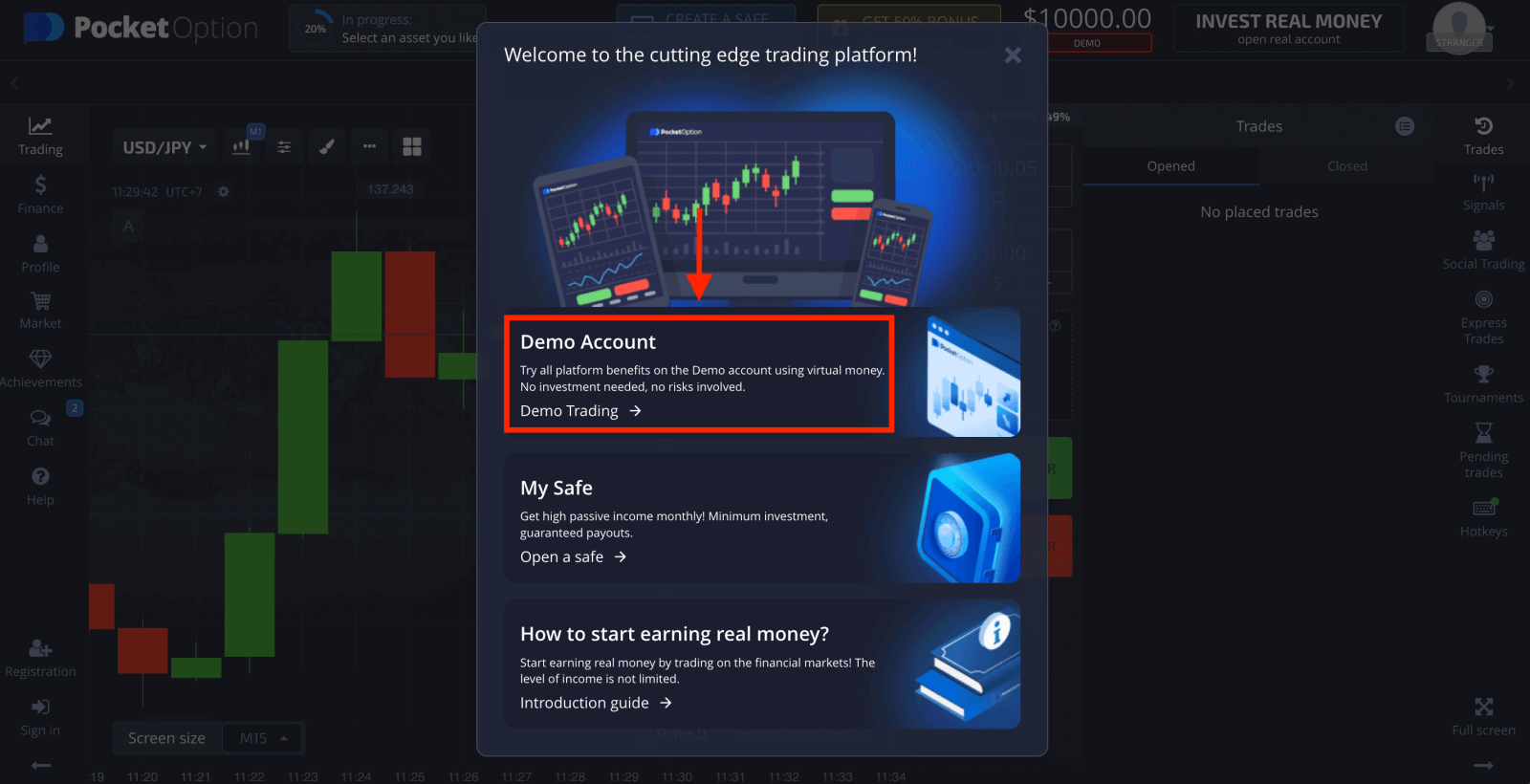
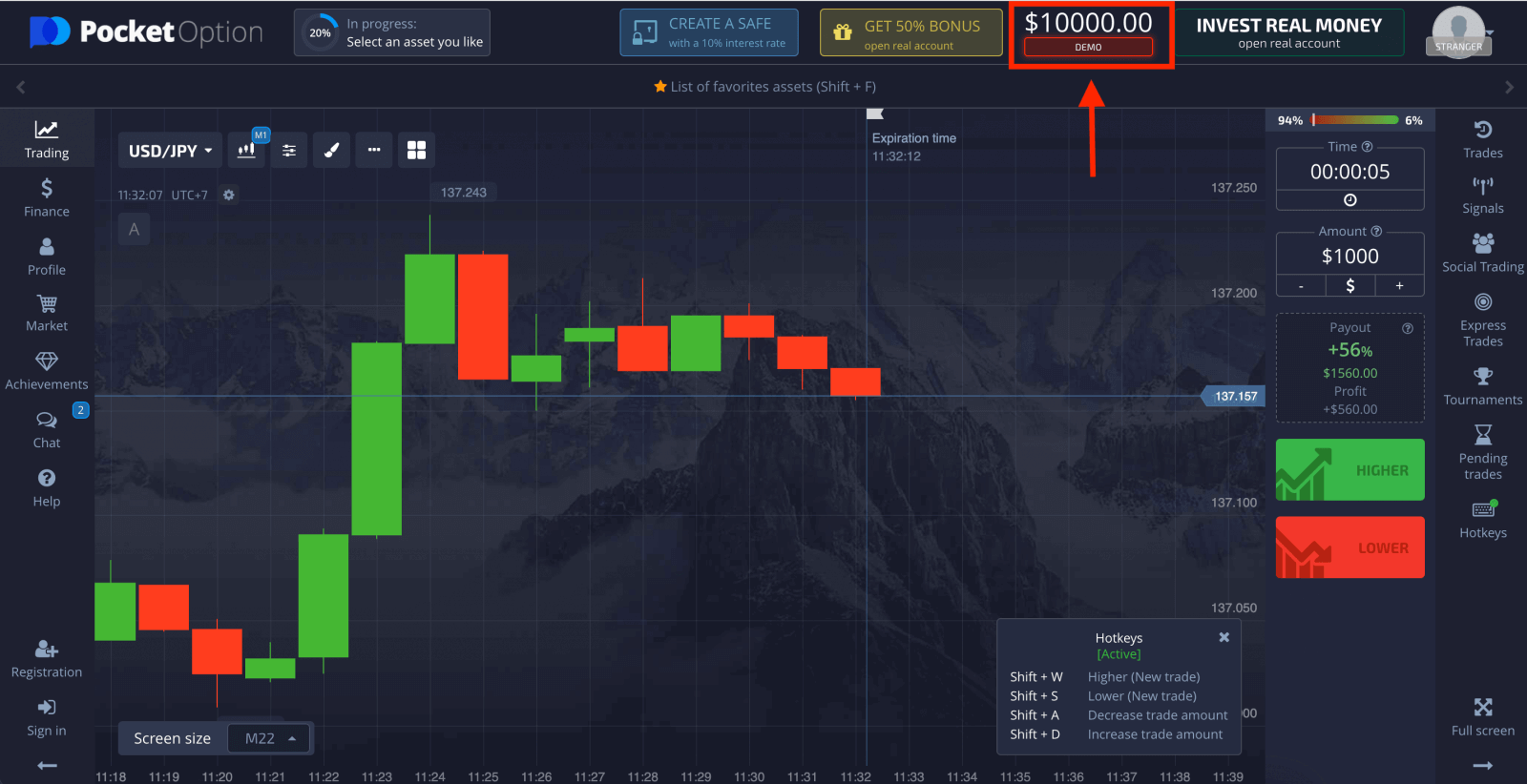
For å fortsette å bruke kontoen, lagre handelsresultater og kan handle på en ekte konto. Klikk "Registrering" for å opprette en Pocket Option-konto. 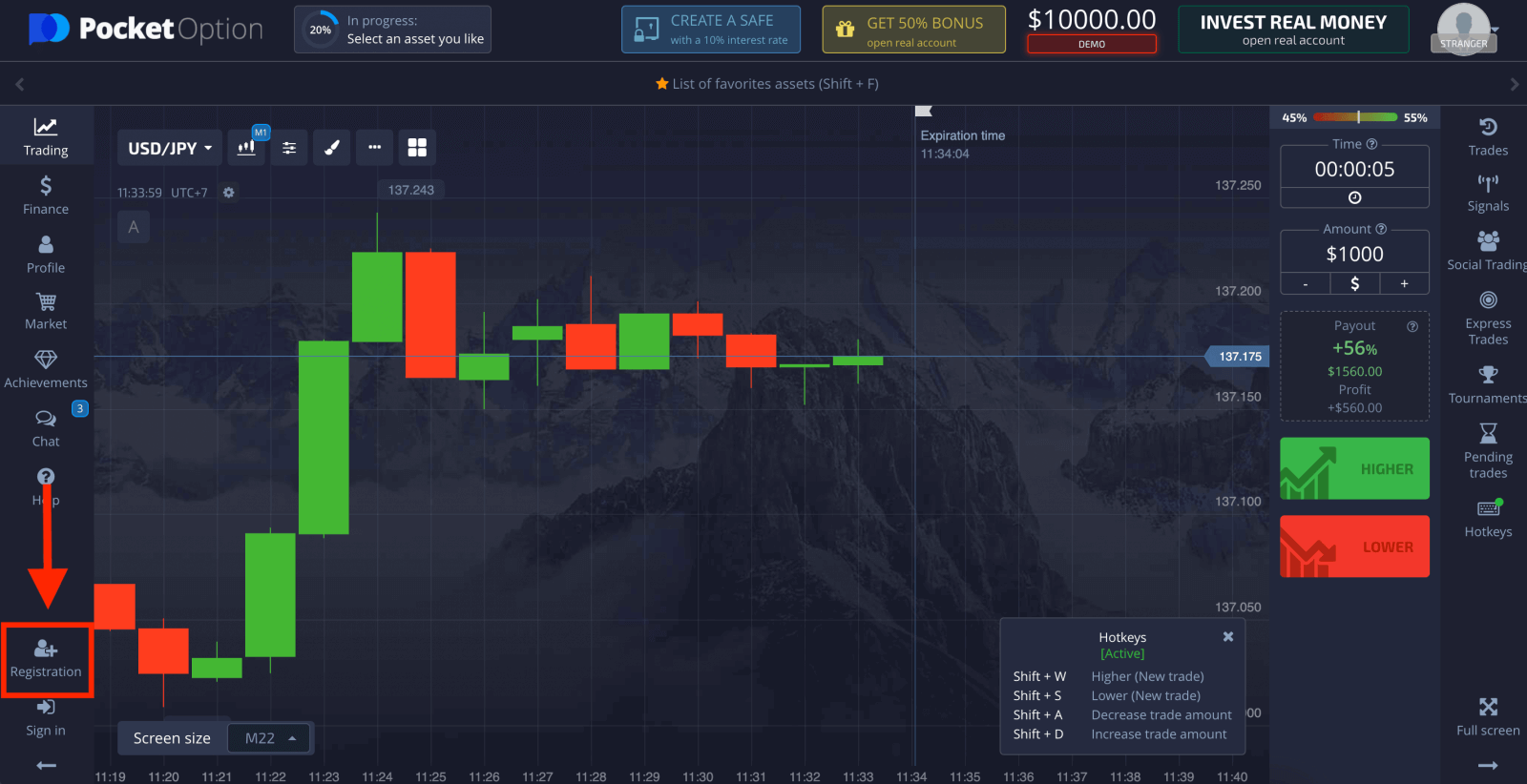
Det er tre tilgjengelige alternativer: registrere deg med din e-postadresse eller Google-konto som nedenfor . Alt du trenger å gjøre er å velge en passende metode og lage et passord.
Hvordan opprette en Pocket Option-konto med e-post
1. Du kan registrere deg for en konto på plattformen ved å klikke på " Registrering "-knappen i øvre høyre hjørne. 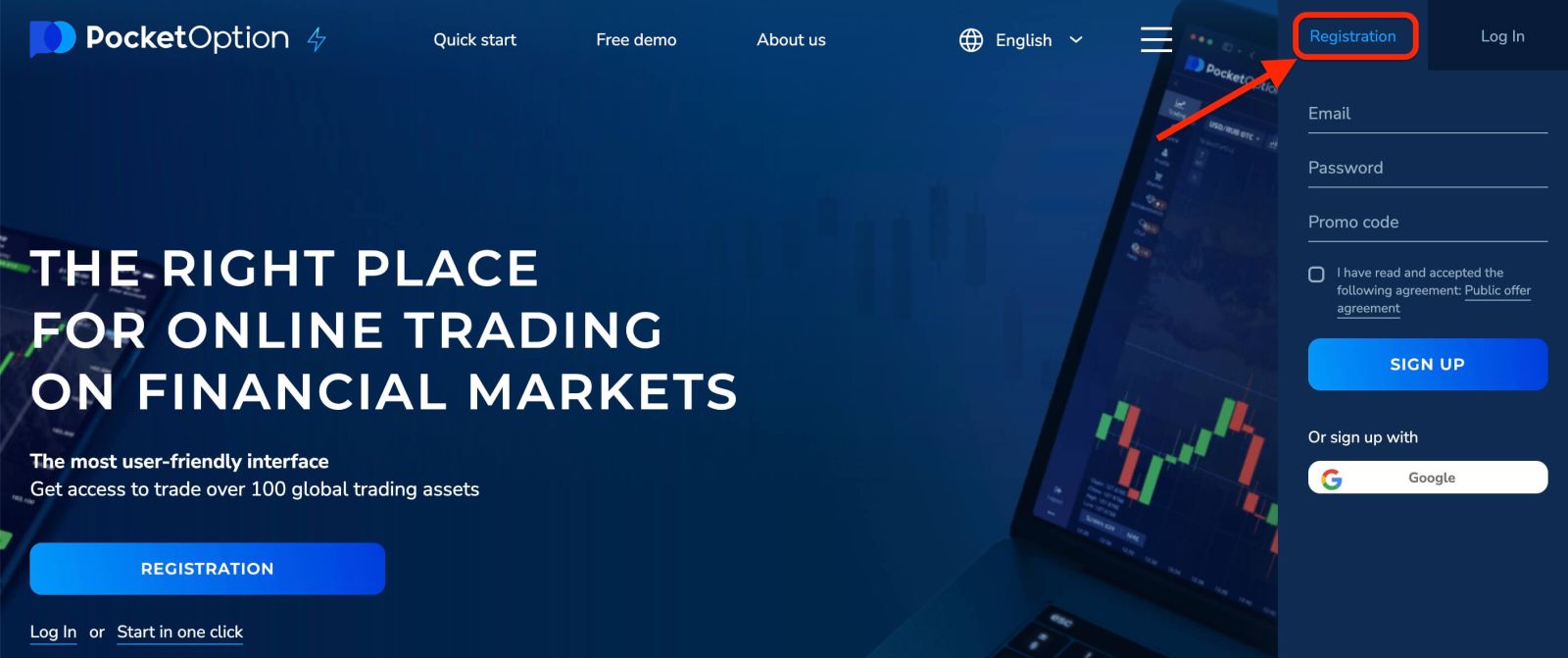
2. For å registrere deg må du fylle inn nødvendig informasjon og klikke på " MELD DEG PÅ "
- Skriv inn en gyldig e-postadresse.
- Lag et sterkt passord.
- Les og godta avtalen.
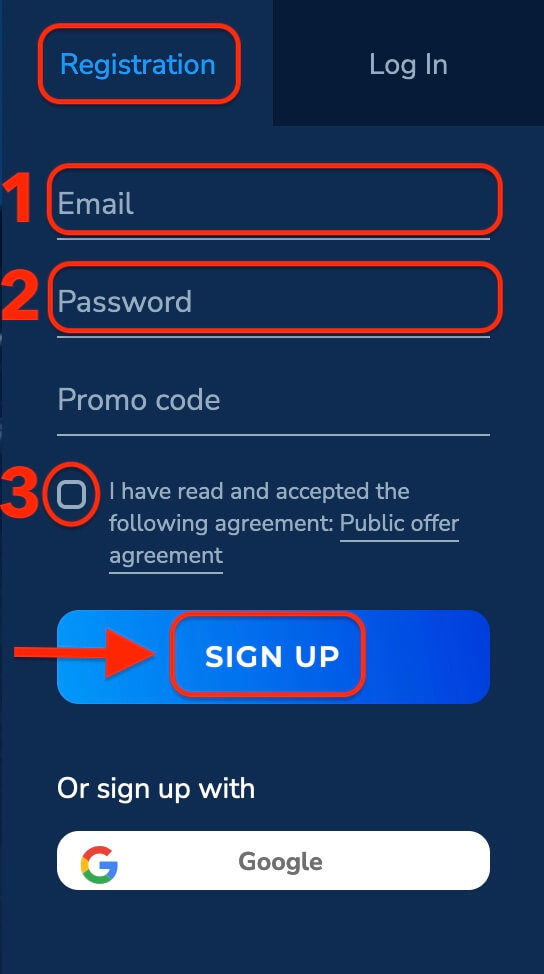
Pocket Option vil sende en bekreftelse til e-postadressen din . Klikk på koblingen i den e-posten for å aktivere kontoen din. Så du vil fullføre registreringen og aktiveringen av kontoen din.
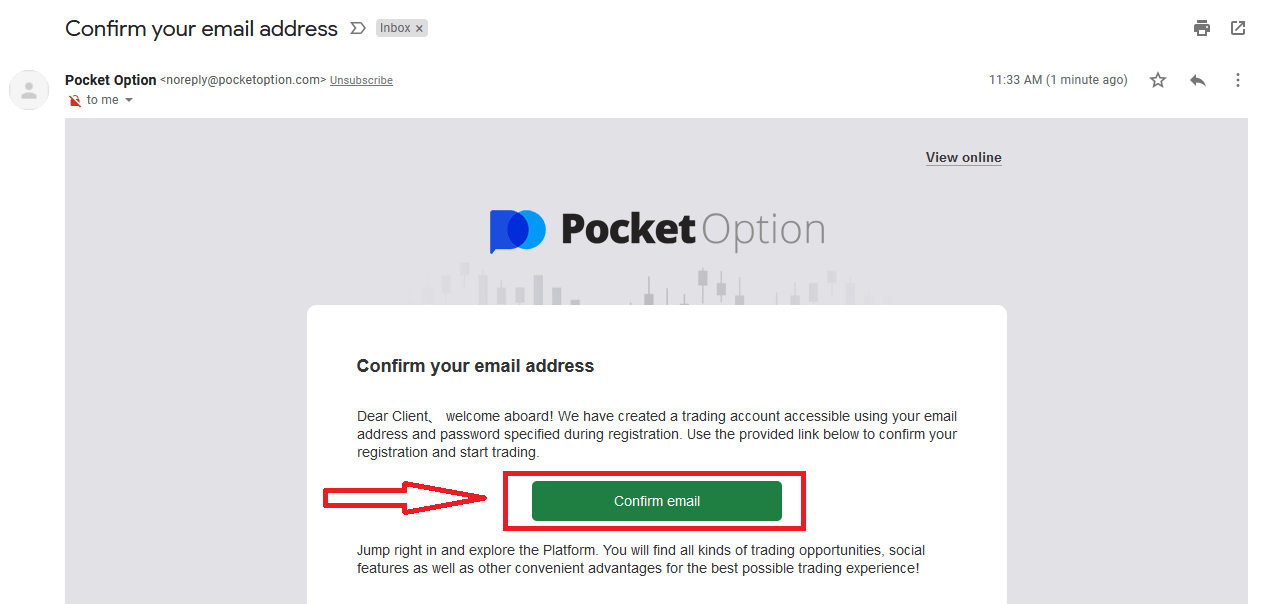
Gratulerer! Du har registrert deg og e-posten din er bekreftet.
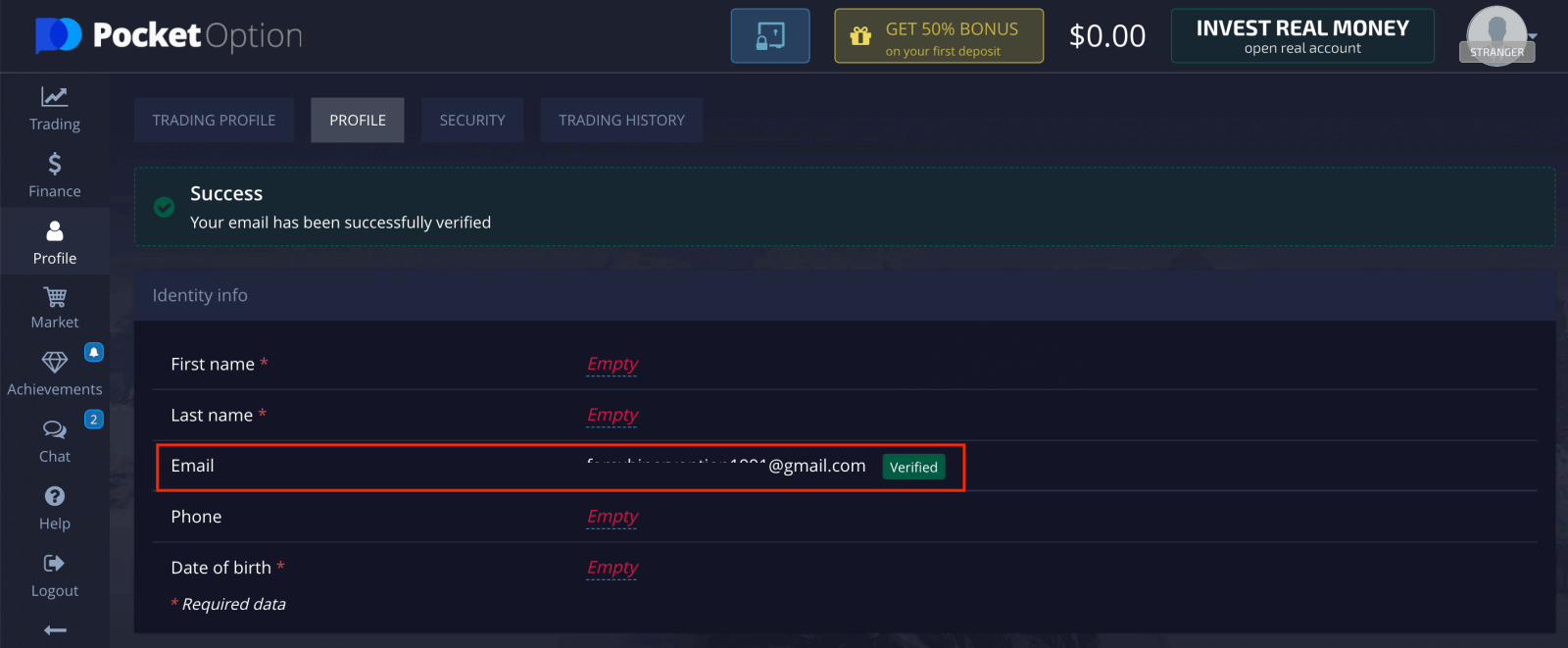
Hvis du ønsker å bruke en demokonto, klikk på "Trading" og "Quick Trading Demo Account".
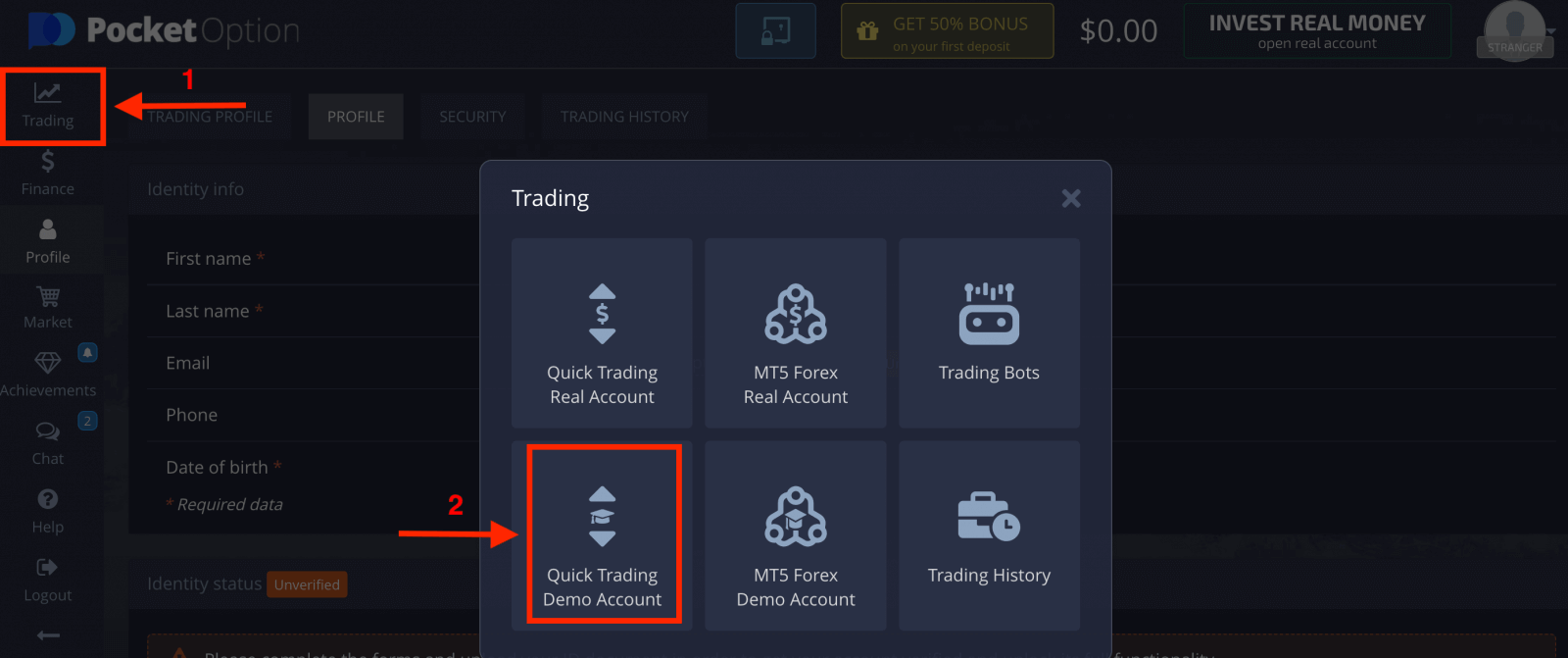
Nå kan du begynne å handle. Du har $1000 på demokontoen din.
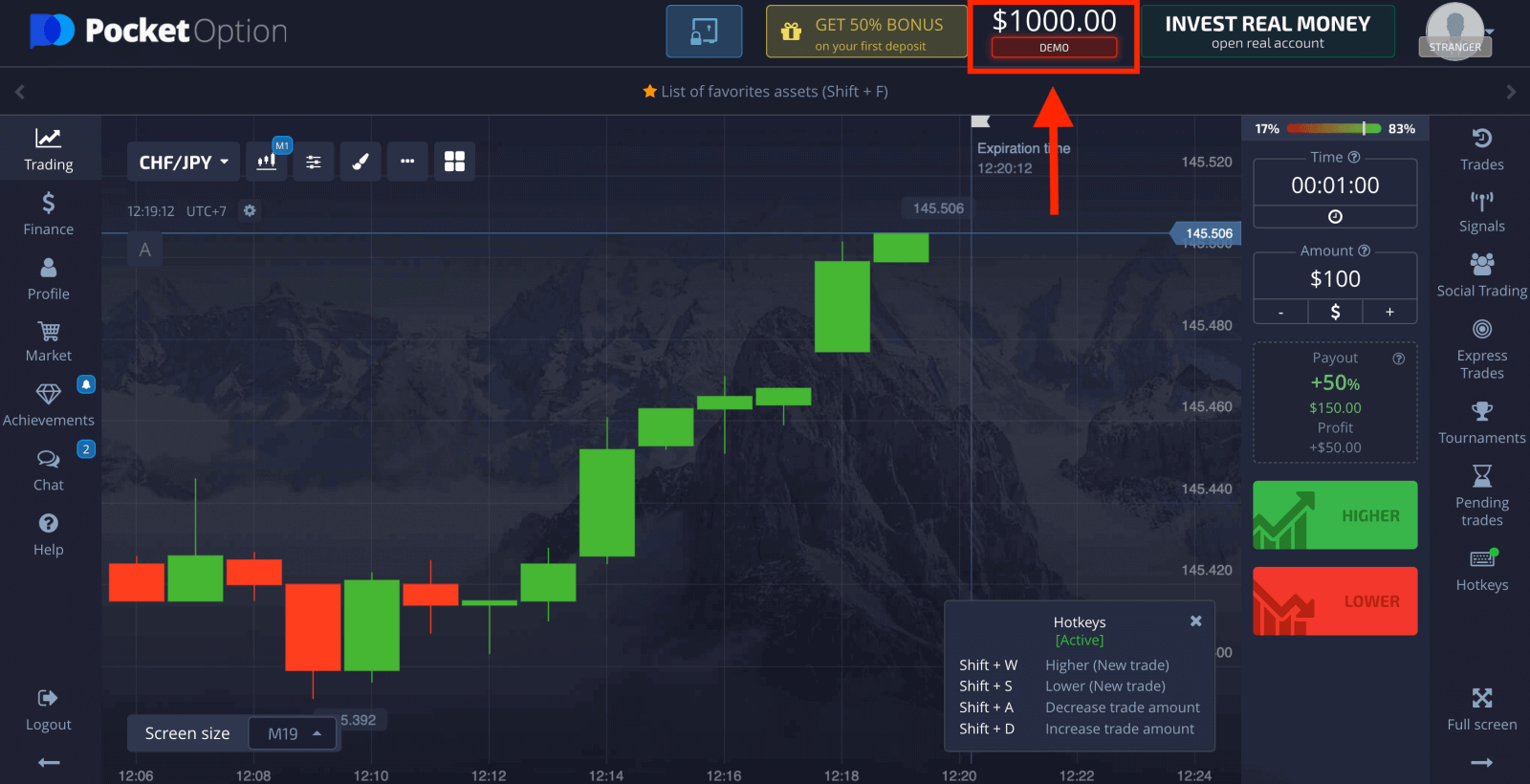
Du kan også handle på en ekte konto, klikk "Trading" og "Quick Trading Real Account".
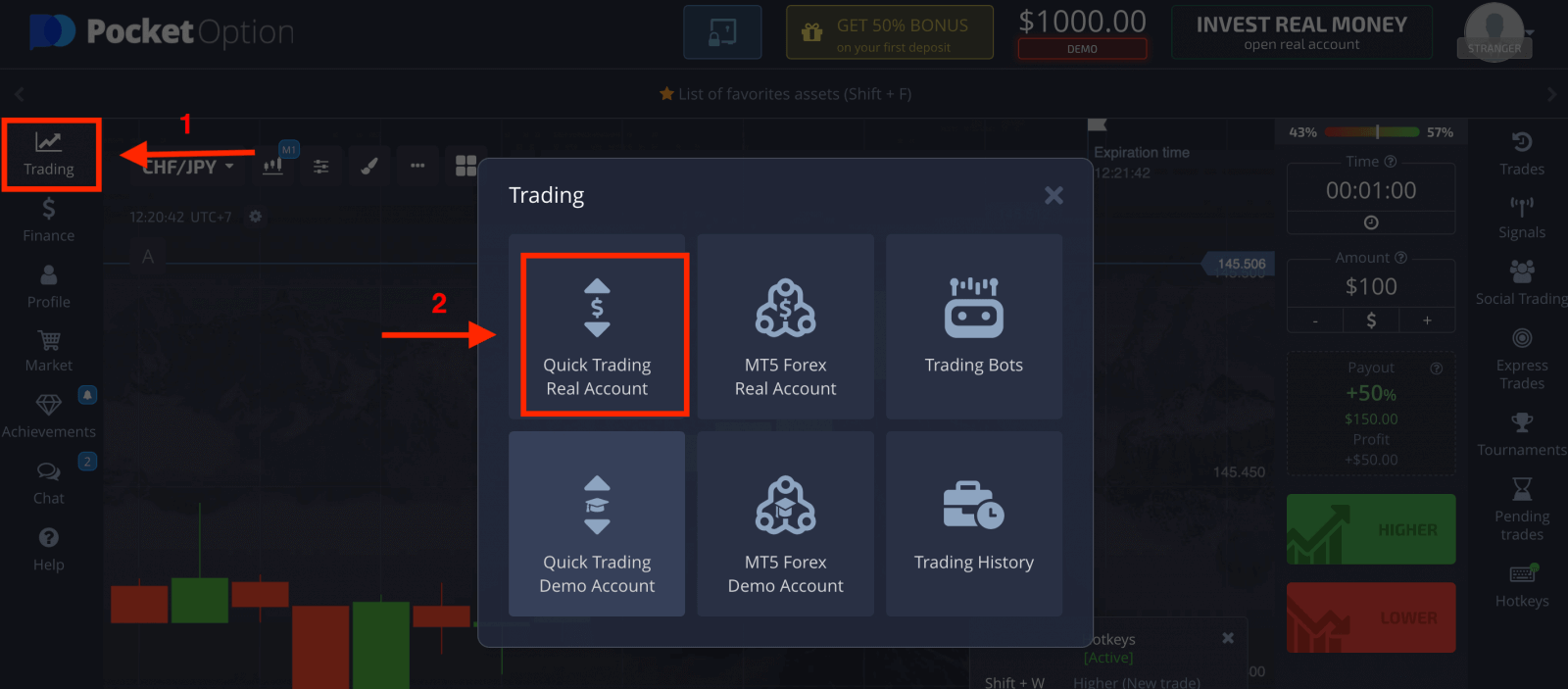
For å starte Live trading må du foreta en investering på kontoen din (minste investeringsbeløp er $5).
Hvordan gjøre et innskudd på Pocket Option
Hvordan opprette en Pocket Option-konto ved hjelp av Google
1. For å registrere deg med en Google-konto klikker du på den tilsvarende knappen i registreringsskjemaet.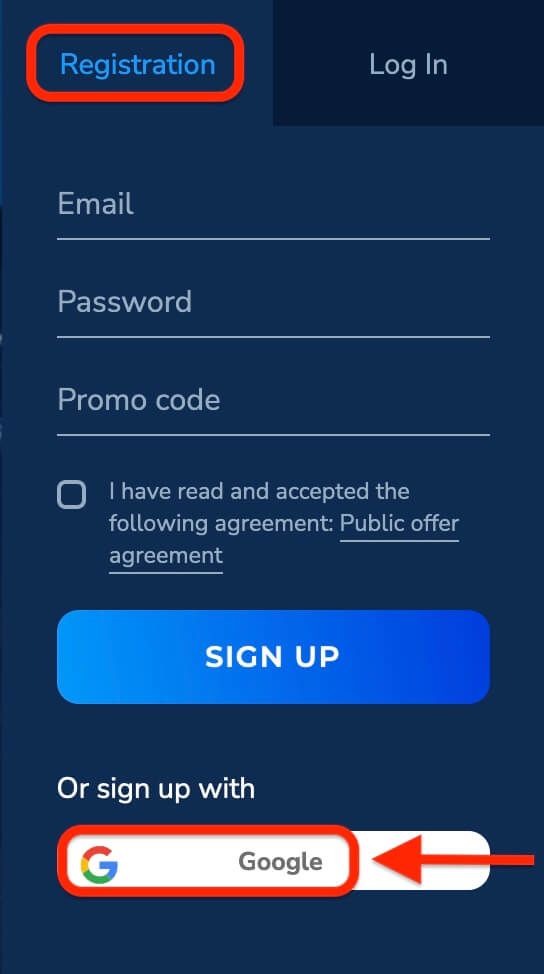
2. I det nyåpnede vinduet skriv inn telefonnummeret eller e-posten din og klikk "Neste".
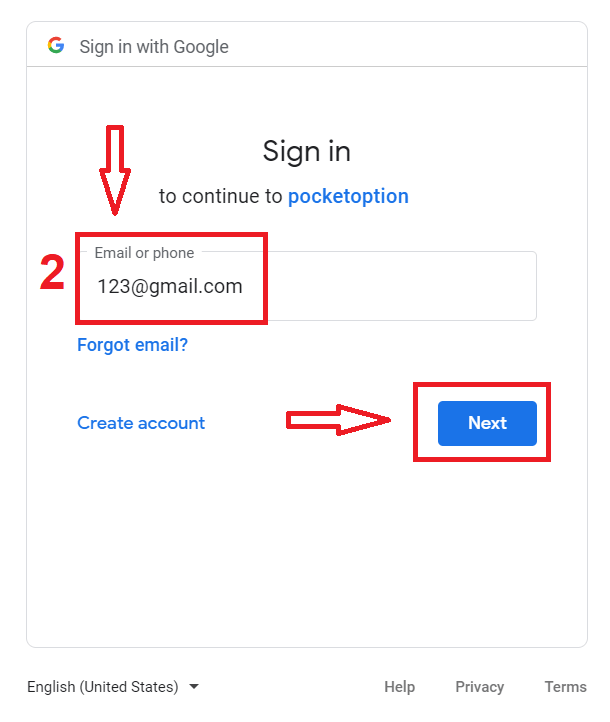
3. Skriv deretter inn passordet for Google-kontoen din og klikk på "Neste".
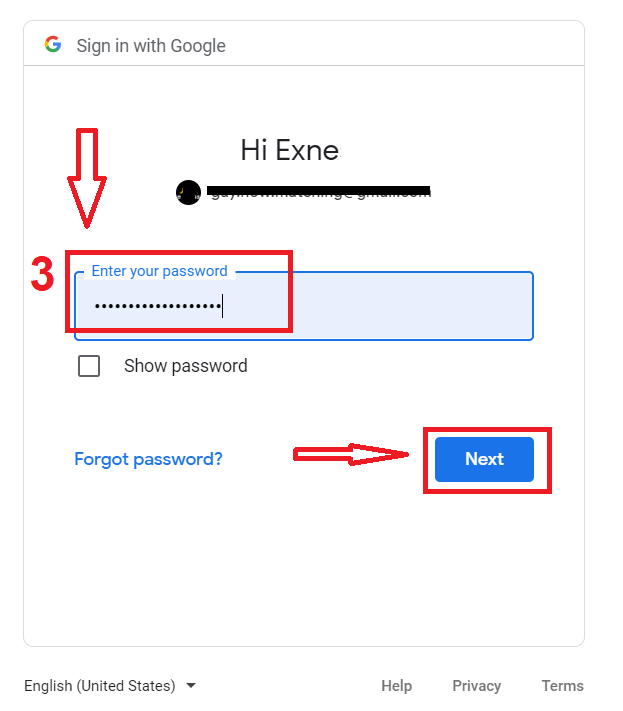
Etter det vil du bli tatt til din personlige Pocket Option-konto.
Opprett en konto på Pocket Option-appen for iOS
Registrering på iOS-mobilplattformen er også tilgjengelig for deg . Klikk på " Registrering ".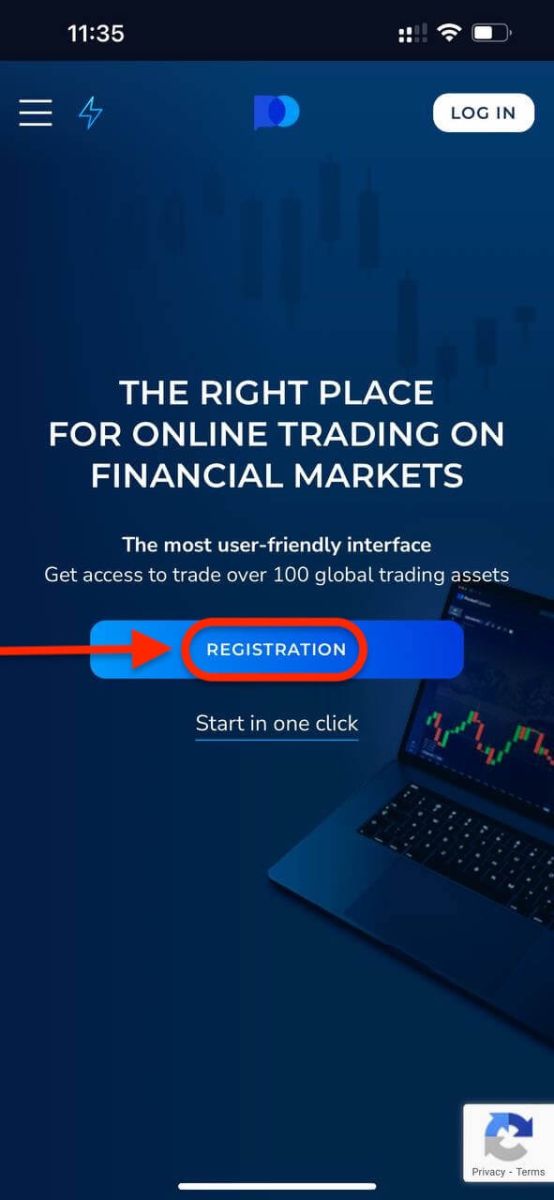
- Skriv inn en gyldig e-postadresse.
- Lag et sterkt passord.
- Sjekk avtalen og klikk "MELD DEG PÅ".
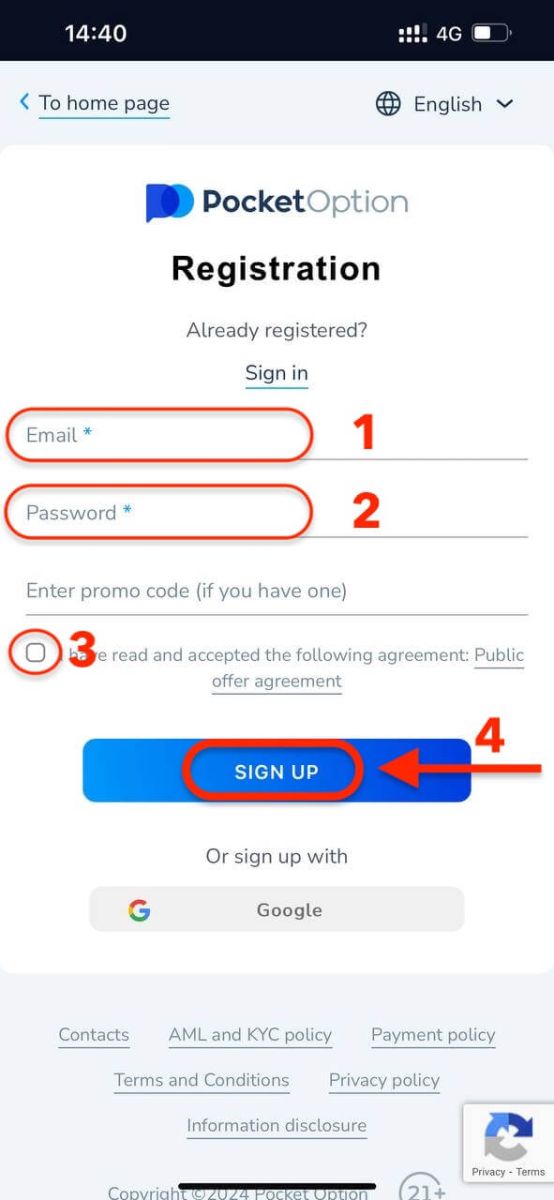
Gratulerer! du har registrert deg vellykket, klikk "Avbryt" Hvis du ønsker å handle med en demokonto først.
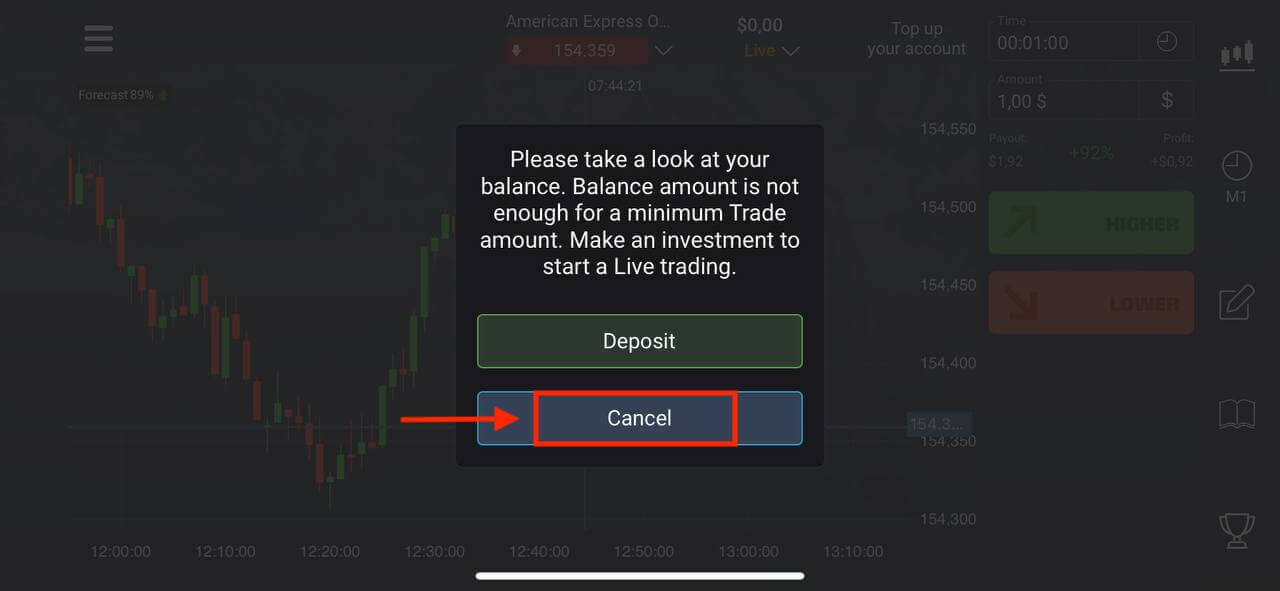
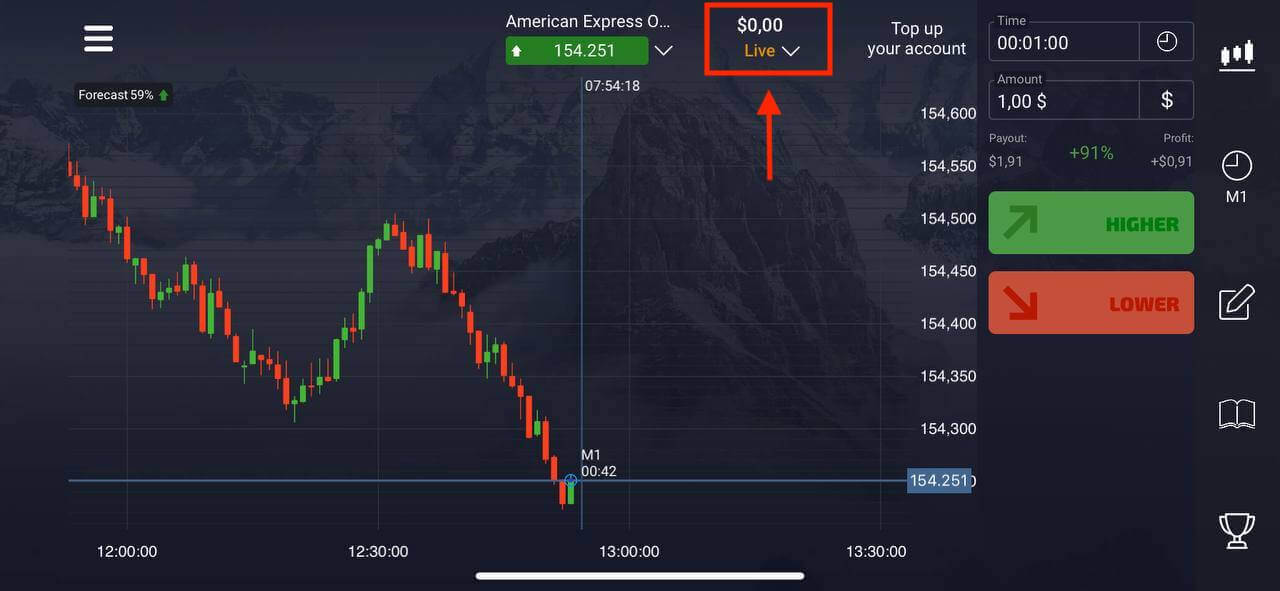
Velg "Demokonto" for å begynne å handle med $1000 i saldo.
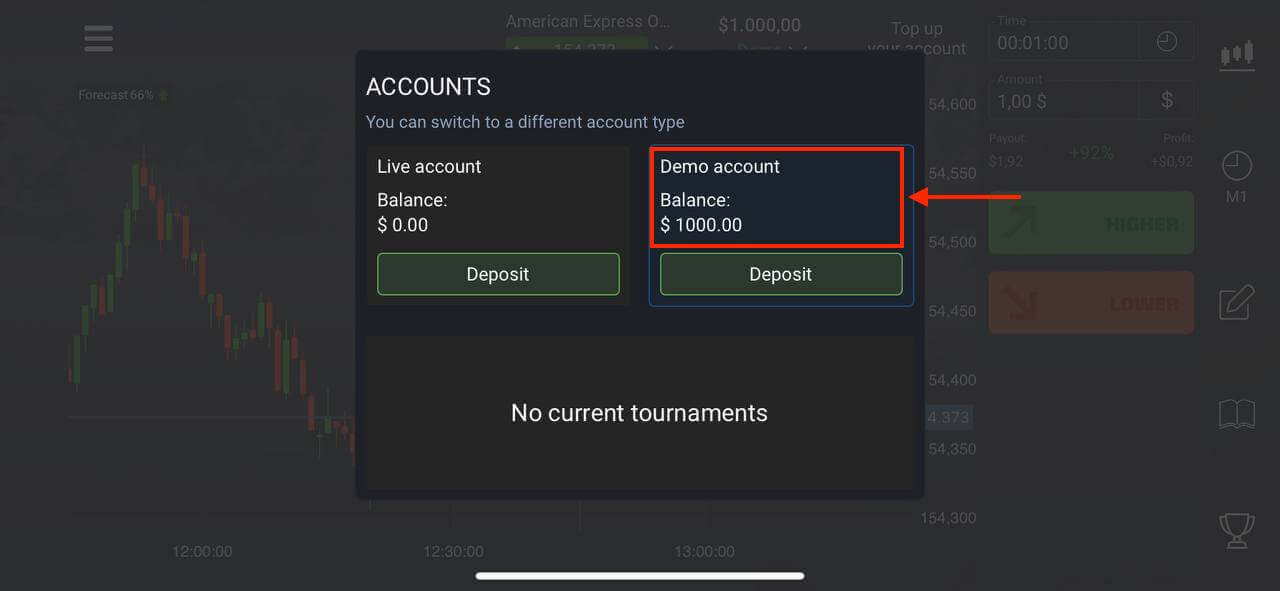
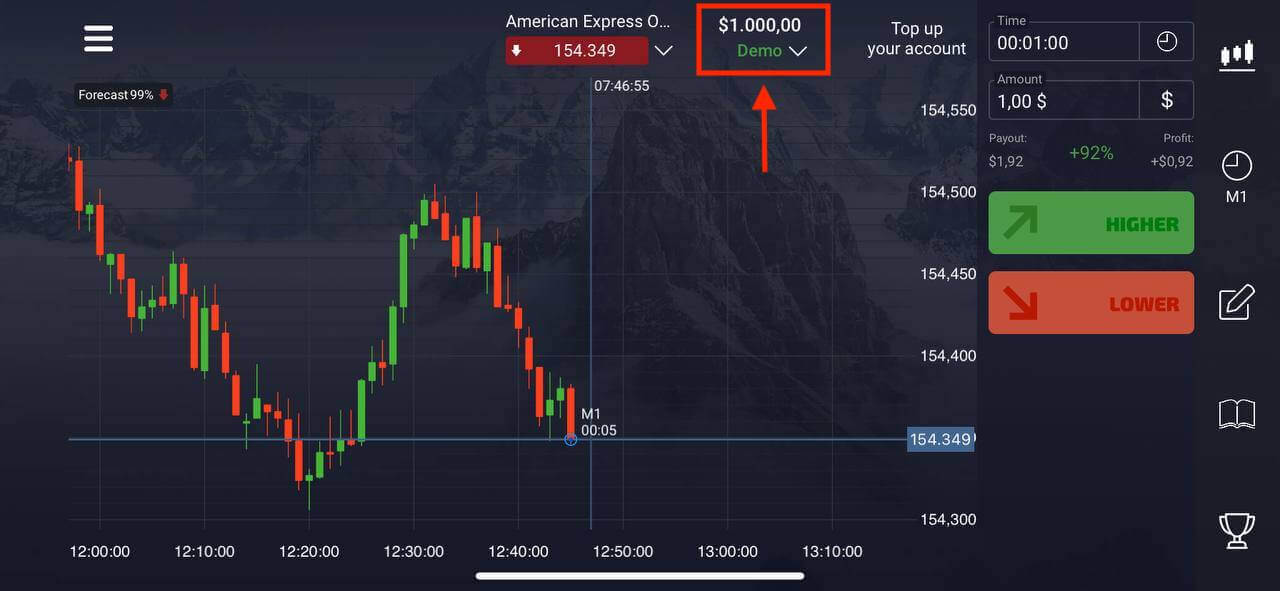
Hvis du ønsker å handle med en ekte konto, klikker du på "Innskudd" i Live-kontoen.
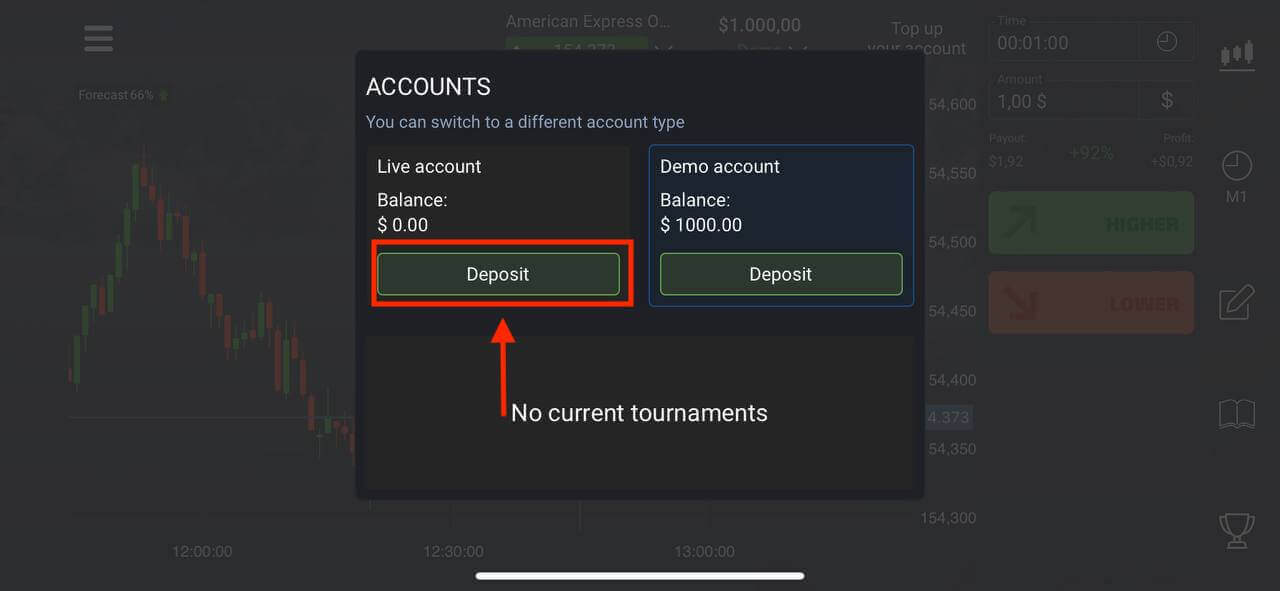
Opprett en konto på Pocket Option-appen for Android
Hvis du har en Android-mobilenhet må du laste ned Pocket Option-appen fra Google Play eller her . Bare søk etter "Pocket Option" og installer den på enheten din.Mobilversjonen av handelsplattformen er nøyaktig den samme som webversjonen. Følgelig vil det ikke være noen problemer med handel og overføring av midler. Dessuten anses Pocket Option-handelsappen for Android for å være den beste appen for netthandel. Dermed har den høy rating i butikken.
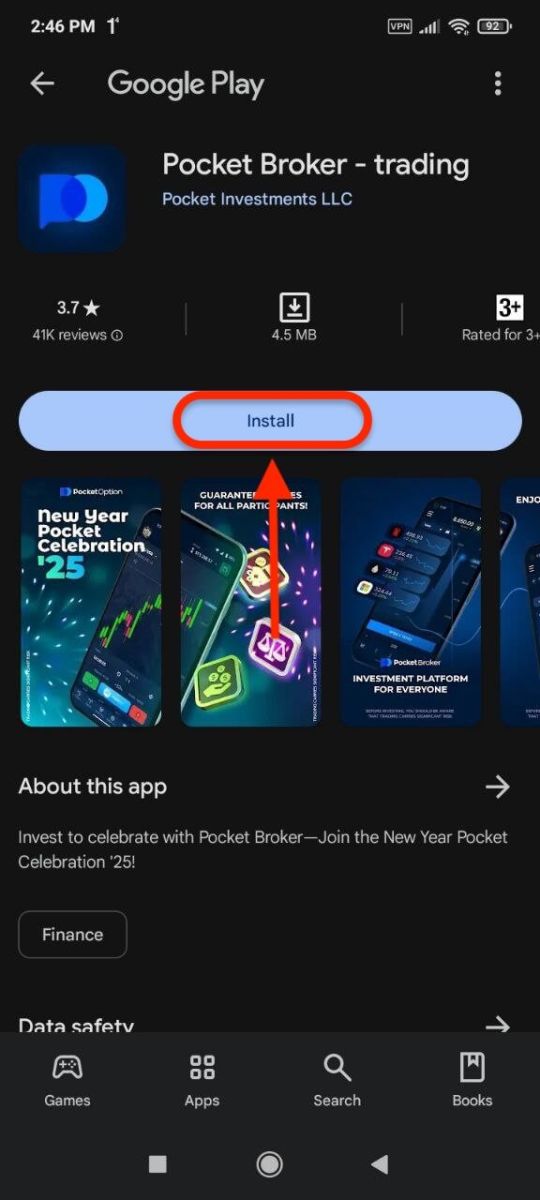
Klikk på " Registrering " for å opprette en ny Pocket Option-konto.
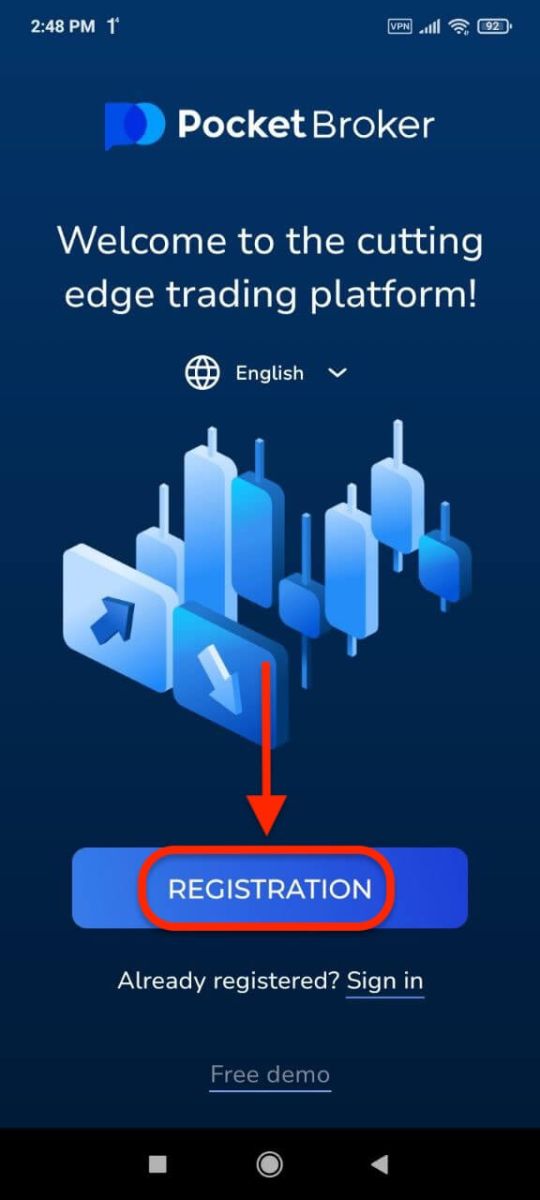
- Skriv inn en gyldig e-postadresse.
- Lag et sterkt passord.
- Sjekk avtalen og klikk på " REGISTRERING ".
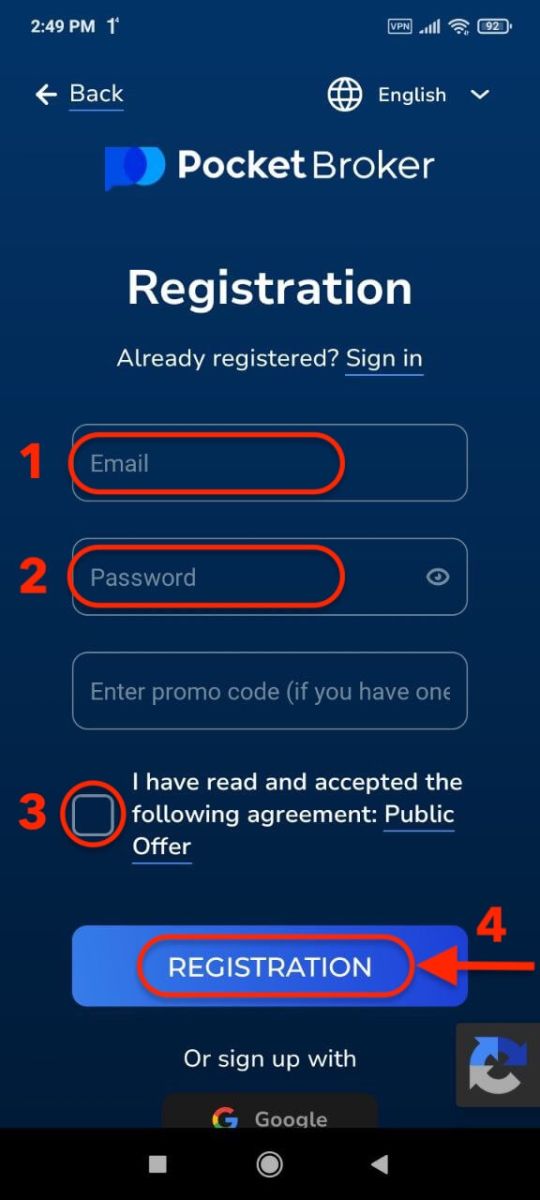
Gratulerer! du har registrert deg vellykket, klikk "Innskudd" for å handle med Real-kontoen.
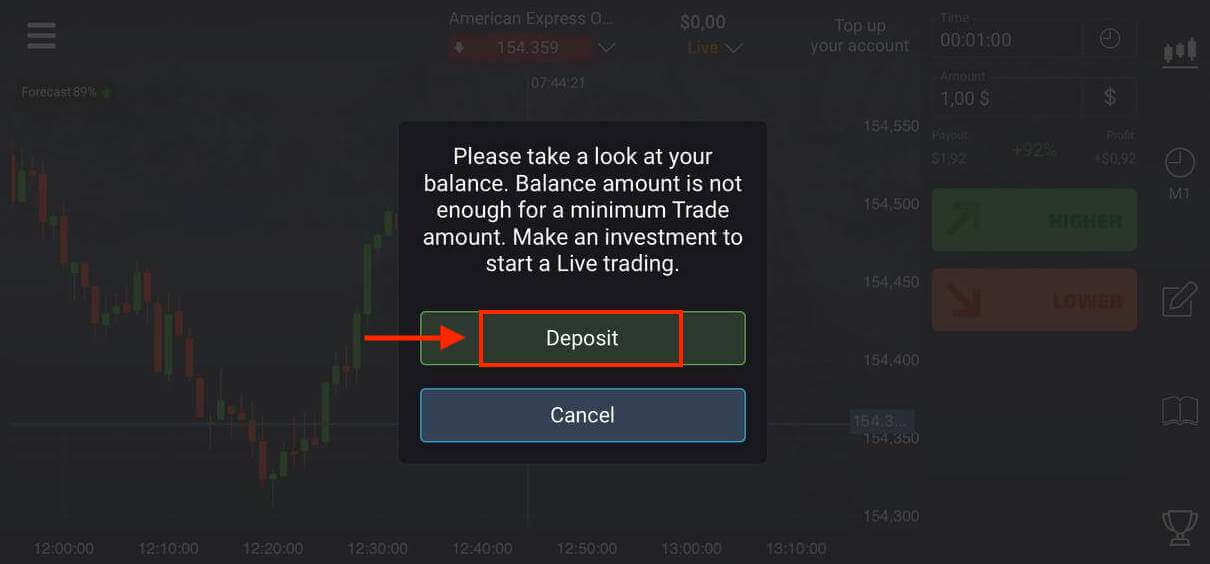
Velg en passende innskuddsmetode for deg.
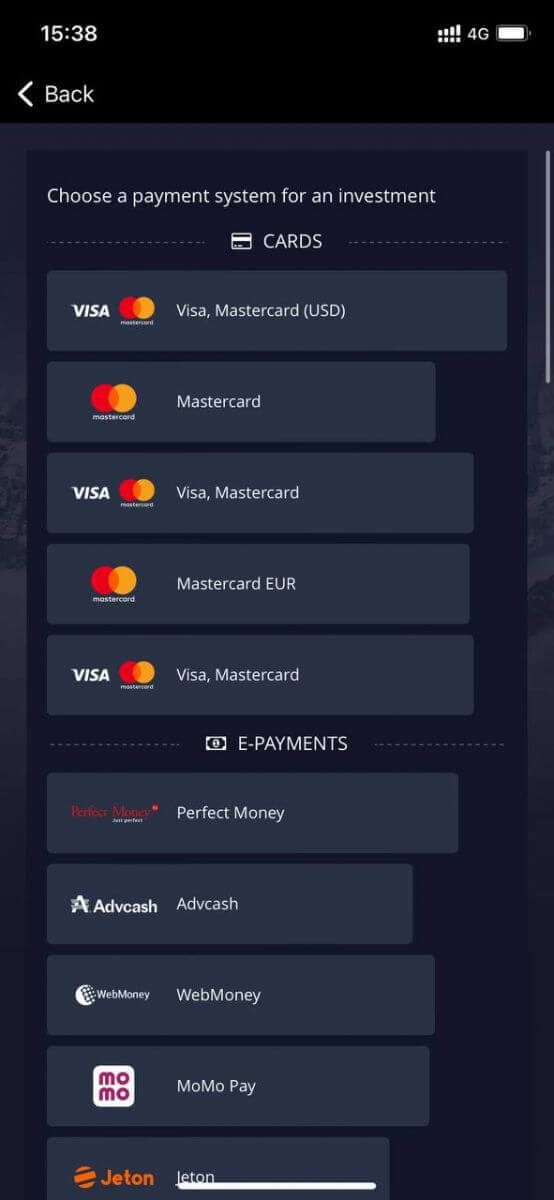
Klikk "Avbryt" for handel med demokonto.
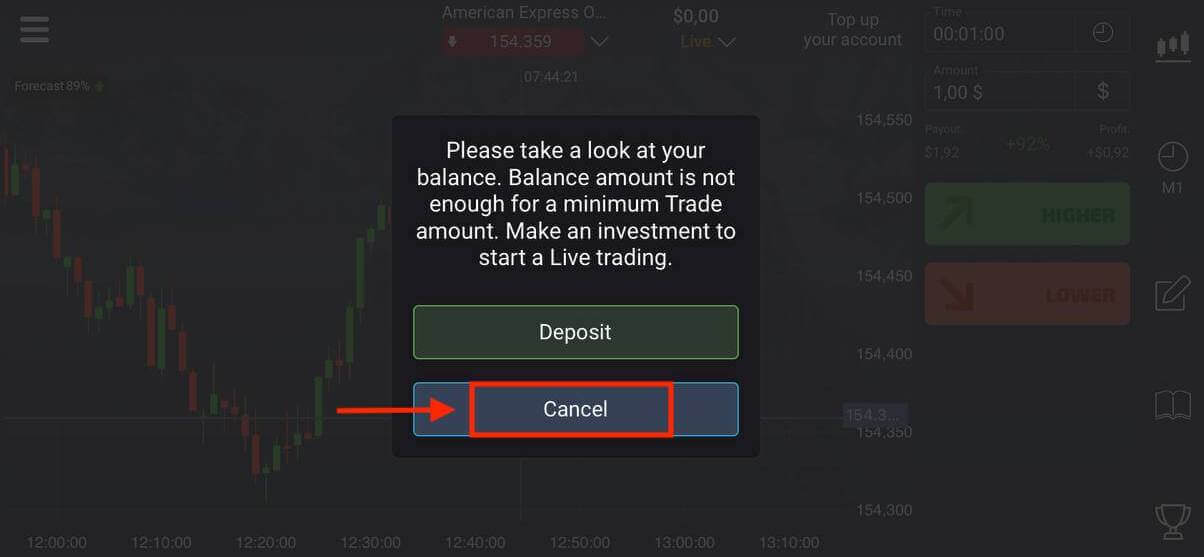
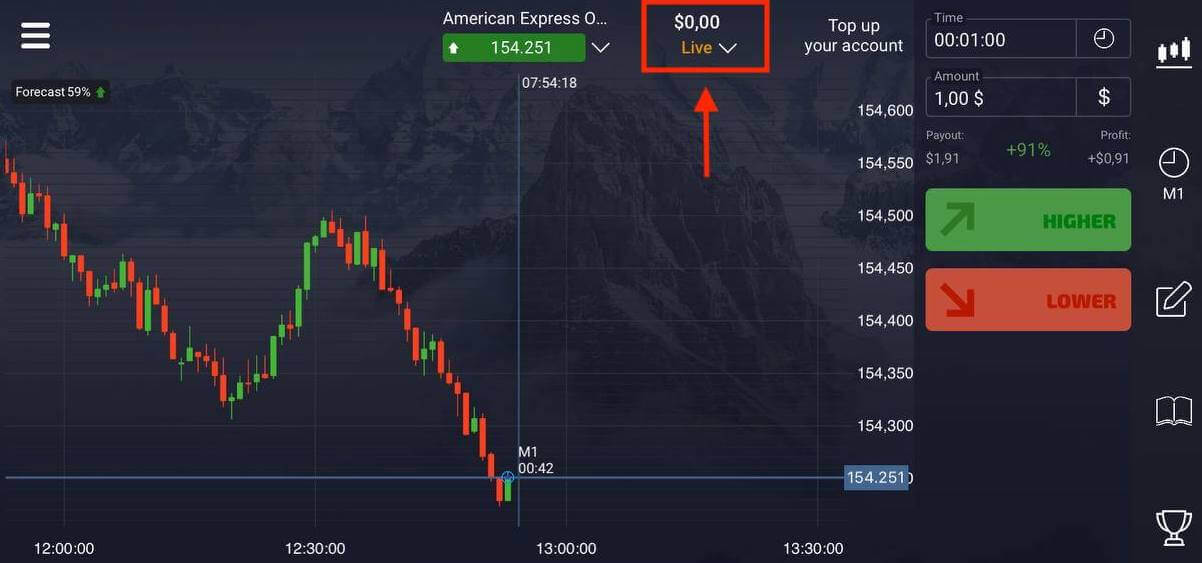
Klikk på Demokonto.
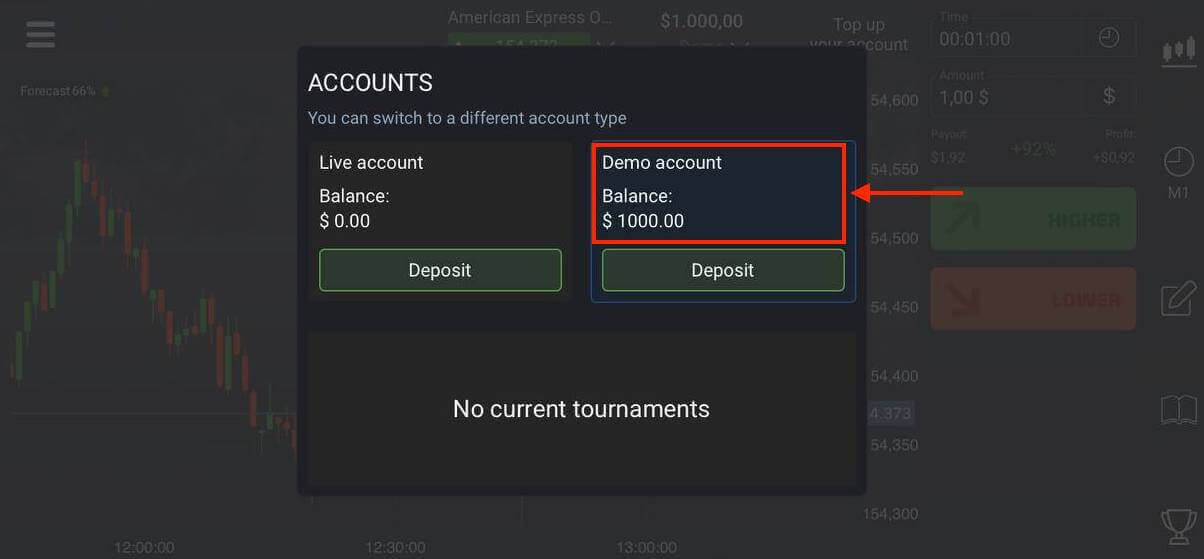
Du har $1000 på demokontoen din.
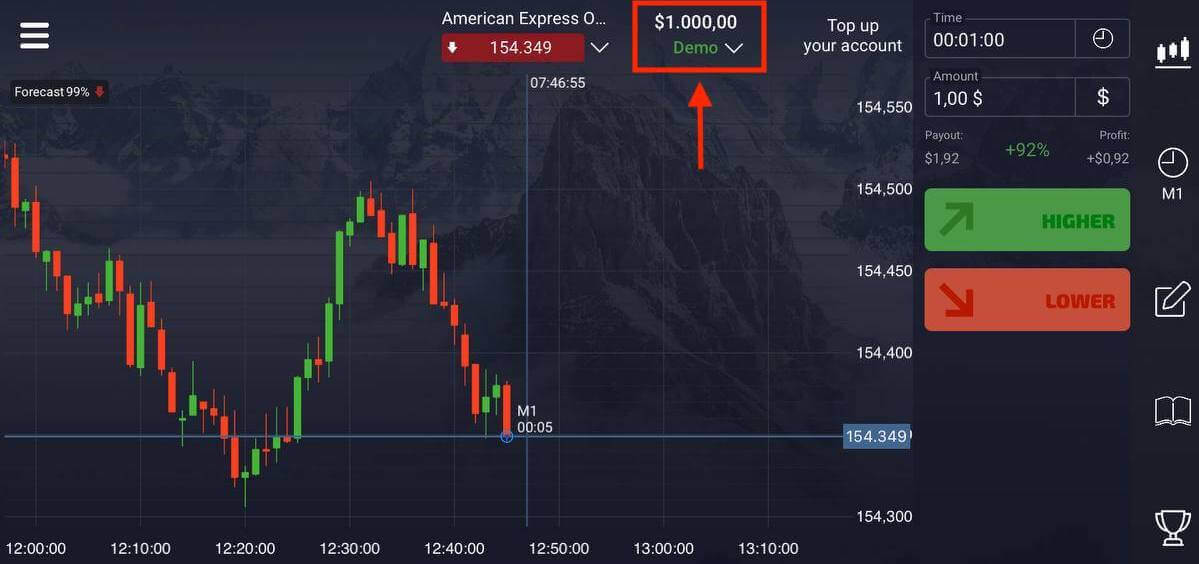
Opprett en konto på Pocket Option via mobilnett
Hvis du vil handle på mobilnettversjonen av Pocket Option-handelsplattformen, kan du enkelt gjøre det. Først åpner du nettleseren din på mobilenheten din. Etter det, besøk nettsiden til megleren. Klikk på "Meny" i øvre venstre hjørne.
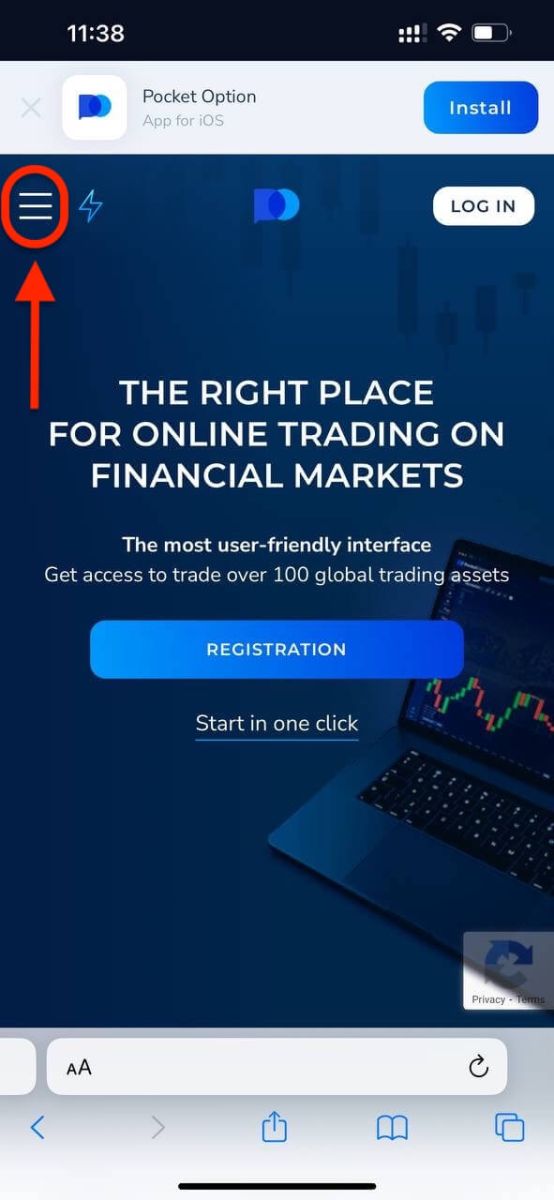
Klikk på " REGISTRERING "-knappen.
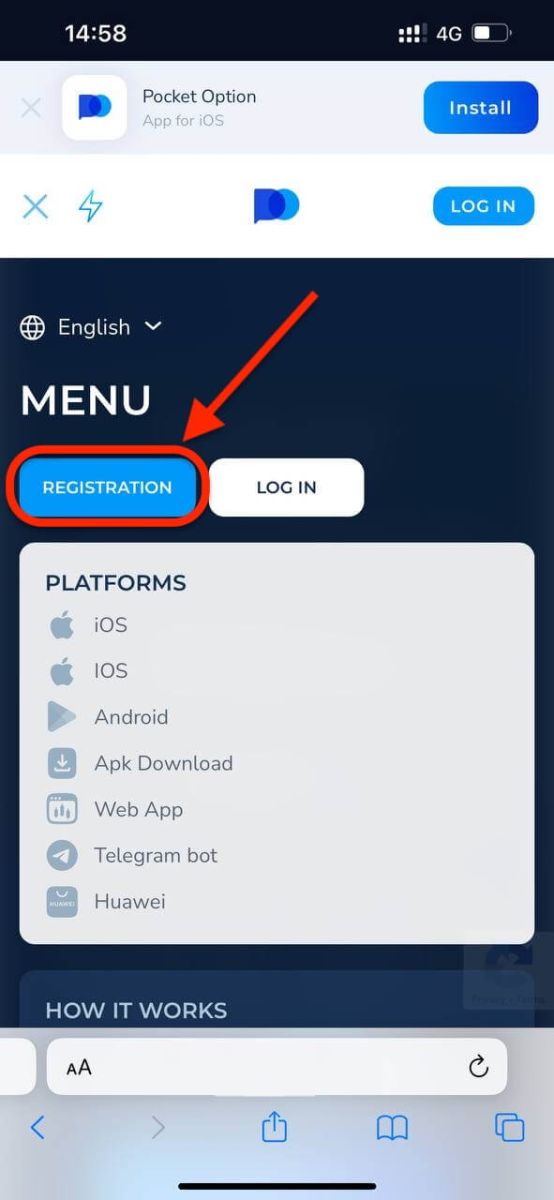
På dette trinnet legger vi fortsatt inn dataene: e-post, passord, godta "Avtalen" og klikk "MELD DEG PÅ".
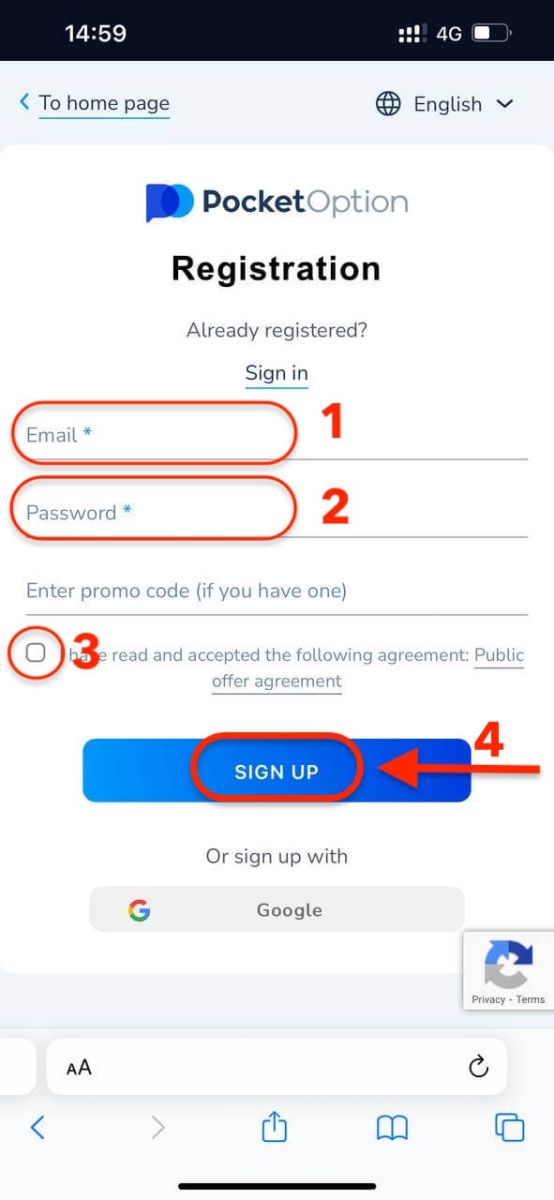
Her er du! Nå vil du kunne handle fra mobilnettversjonen av plattformen. Den mobile nettversjonen av handelsplattformen er nøyaktig den samme som en vanlig nettversjon av den. Følgelig vil det ikke være noen problemer med handel og overføring av midler.
Du har $1000 på demokontoen din.
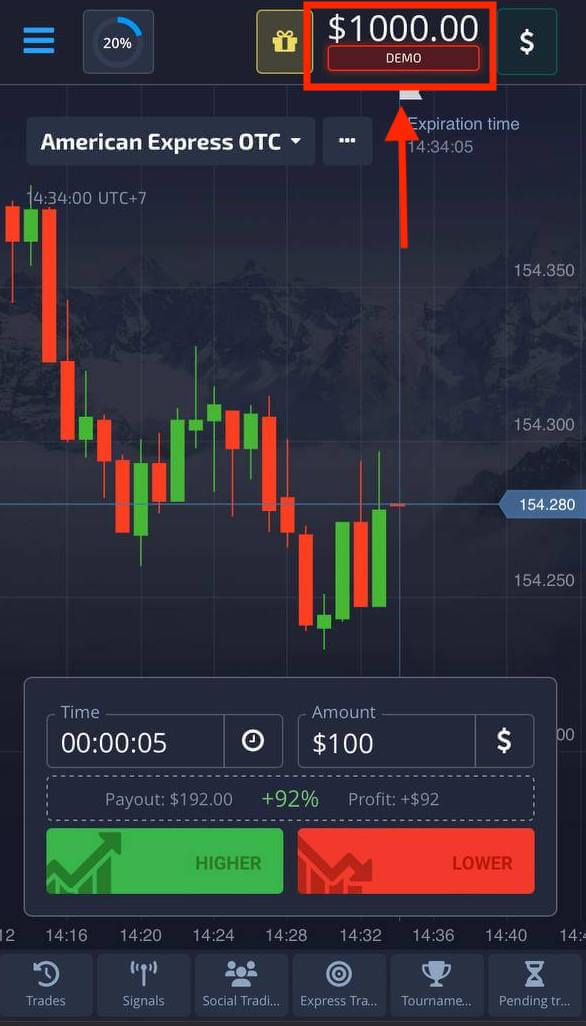
Slik bekrefter du Pocket Option-kontoen
Bekreft Pocket Option-kontoen ved å bruke e-postadresse
Når du har registrert deg, vil du motta en bekreftelses-e-post (en melding fra Pocket Option) som inneholder en lenke du må klikke for å bekrefte e-postadressen din.
Hvis du ikke har mottatt e-posten med en gang, åpne profilen din ved å klikke på "Profil" og deretter "PROFIL" 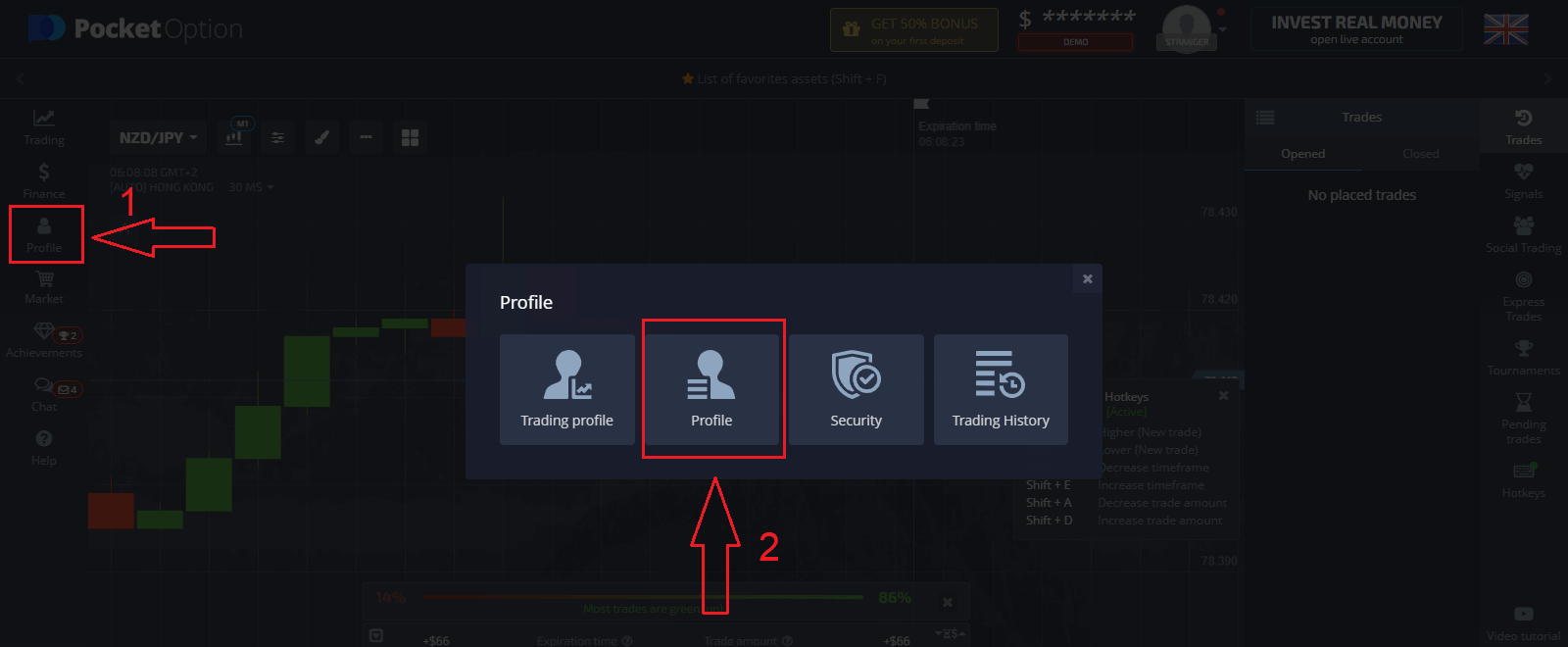
og i "Identitetsinfo"-blokken klikker du på "Send på nytt"-knappen for å sende en ny bekreftelses-e-post. 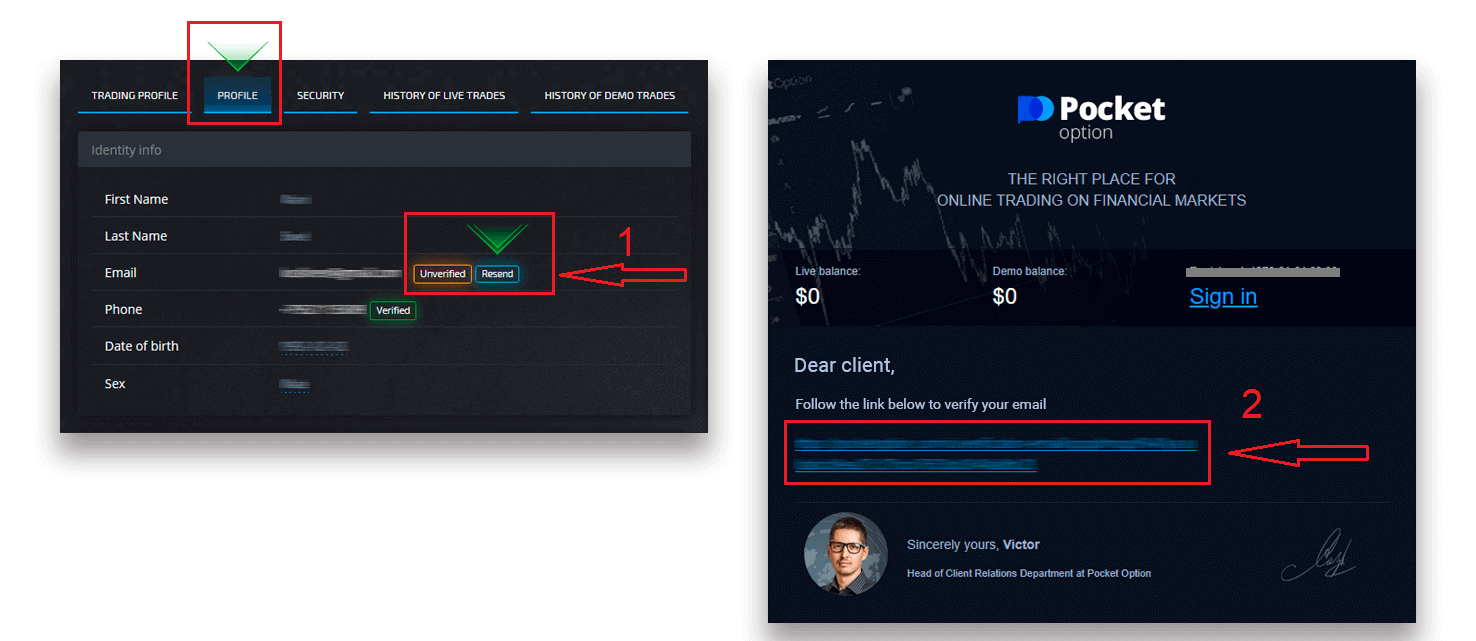
Hvis du ikke mottar en bekreftelses-e-post fra oss i det hele tatt, send en melding til [email protected] fra e-postadressen din som brukes på plattformen, så bekrefter vi e-posten din manuelt.
Bekreft Pocket Option-kontoen ved å bruke identitet
Bekreftelsesprosessen starter når du fyller ut identitets- og adresseinformasjon i profilen din og laster opp de nødvendige dokumentene.
Åpne profilsiden og finn delene Identitetsstatus og Adressestatus.
OBS: Vær oppmerksom på at du må angi all personlig informasjon og adresseinformasjon i delene Identitetsstatus og Adressestatus før du laster opp dokumenter.
For identitetsbekreftelse godtar vi et skannet/fotobilde av passet, lokalt ID-kort (begge sider), førerkort (begge sider). Klikk eller slipp bildene i de tilsvarende delene av profilen din. 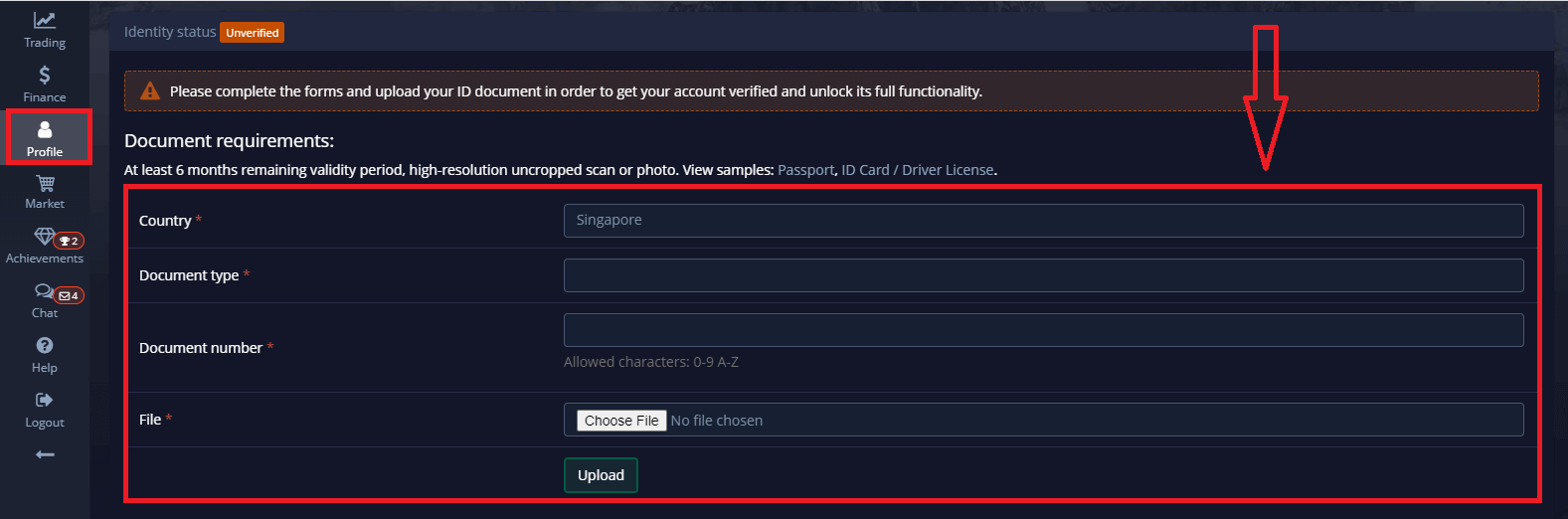
Dokumentbildet skal være farget, ubeskjært (alle kantene på dokumentet må være synlige), og i høy oppløsning (all informasjon må være godt synlig).
Eksempel: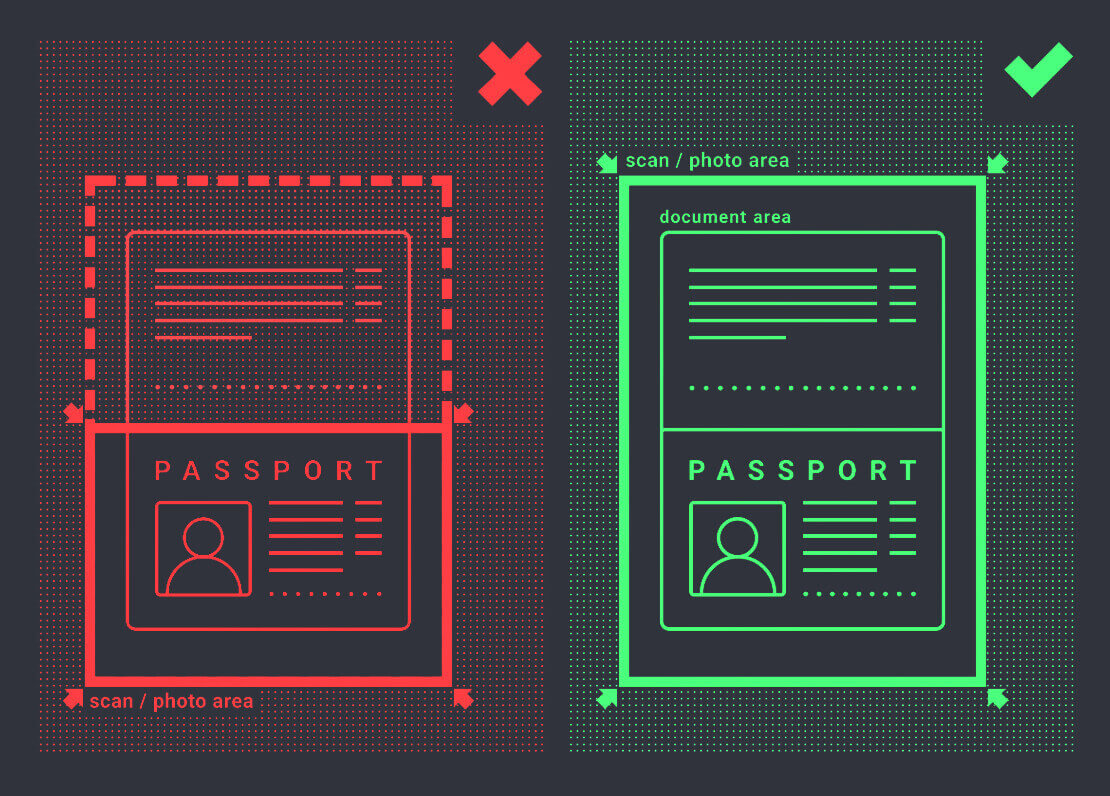
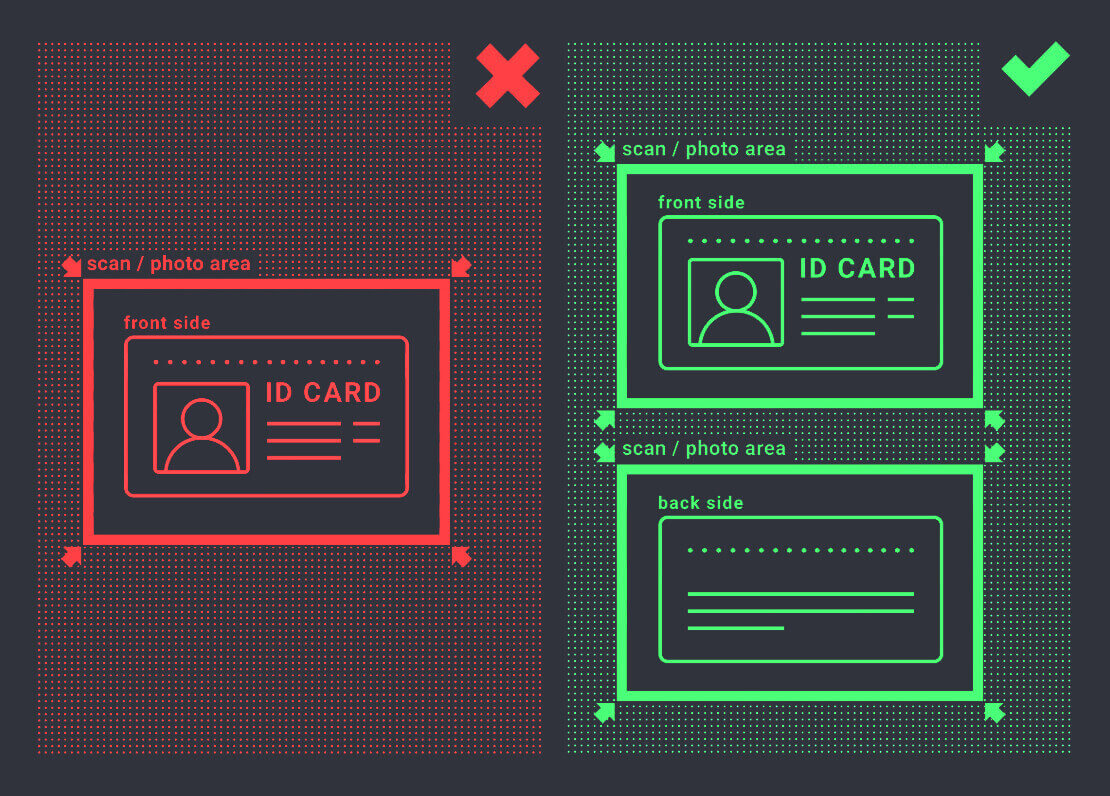
Bekreftelsesforespørsel vil bli opprettet når du laster opp bildene. Du kan spore fremdriften av verifiseringen din i den aktuelle støttebilletten, hvor en spesialist vil svare.
Bekreft Pocket Option-kontoen ved å bruke Adresse
Bekreftelsesprosessen starter når du fyller ut identitets- og adresseinformasjon i profilen din og laster opp de nødvendige dokumentene.
Åpne profilsiden og finn delene Identitetsstatus og Adressestatus.
OBS: Vær oppmerksom på at du må angi all personlig informasjon og adresseinformasjon i delene Identitetsstatus og Adressestatus før du laster opp dokumenter.
Alle felt må fylles ut (unntatt "adresselinje 2" som er valgfritt). For adressebekreftelse aksepterer vi papirutstedt adressebevis utstedt i kontoinnehaverens navn og adresse for ikke mer enn 3 måneder siden (bruksregning, kontoutskrift, adressebevis). Klikk eller slipp bildene i de tilsvarende delene av profilen din. 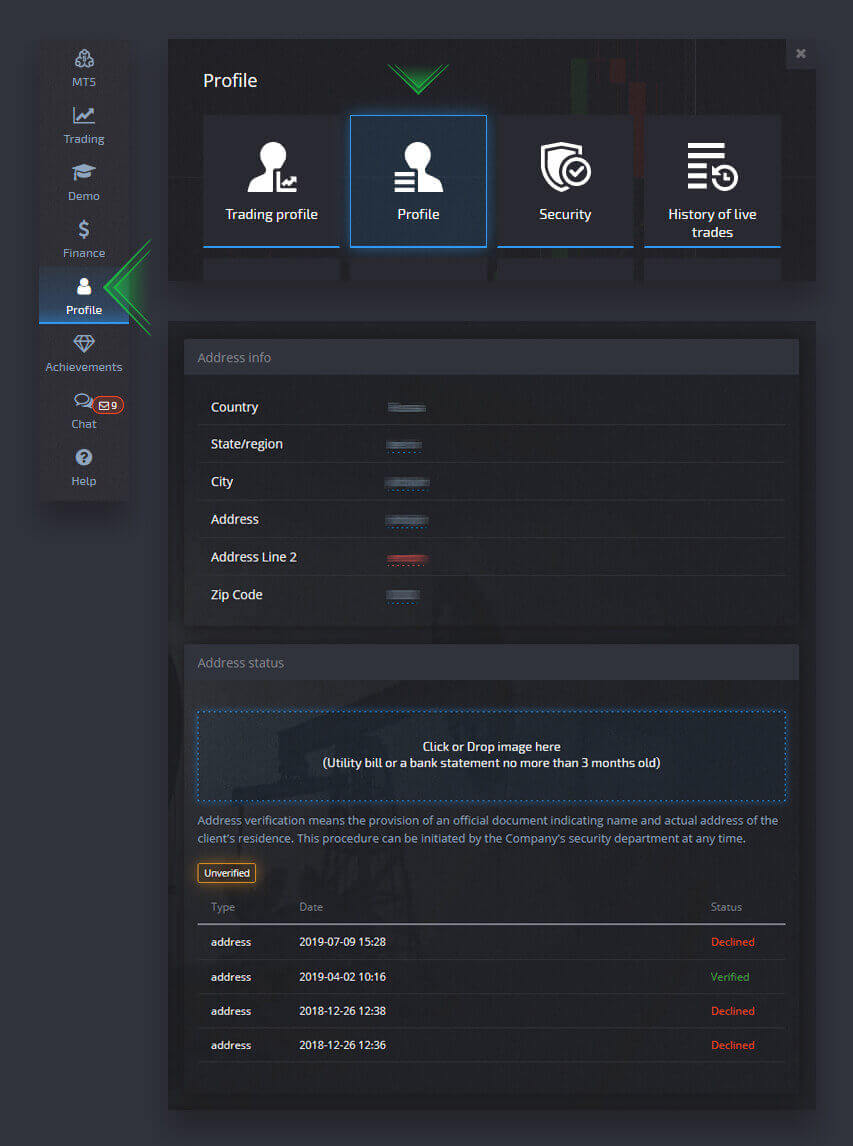
Dokumentbildet skal være farget, høyoppløselig og ubeskjært (alle kantene på dokumentet er godt synlige og ubeskjærte).
Eksempel: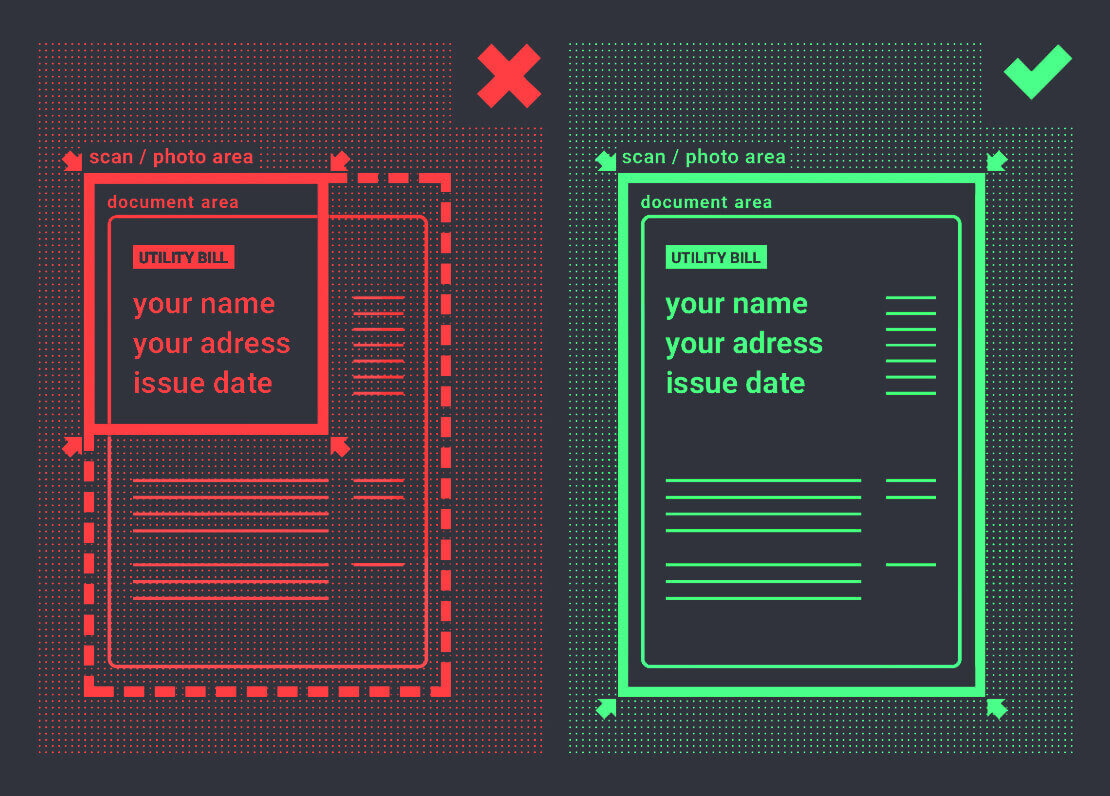
Bekreftelsesforespørsel vil bli opprettet når du laster opp bildene. Du kan spore fremdriften av verifiseringen din i den aktuelle støttebilletten, hvor en spesialist vil svare.
Bekreft Pocket Option-kontoen med bankkort
Kortverifisering blir tilgjengelig ved forespørsel om uttak med denne metoden.
Etter at uttaksforespørselen er opprettet, åpne profilsiden og finn delen "Kreditt-/debetkortbekreftelse". 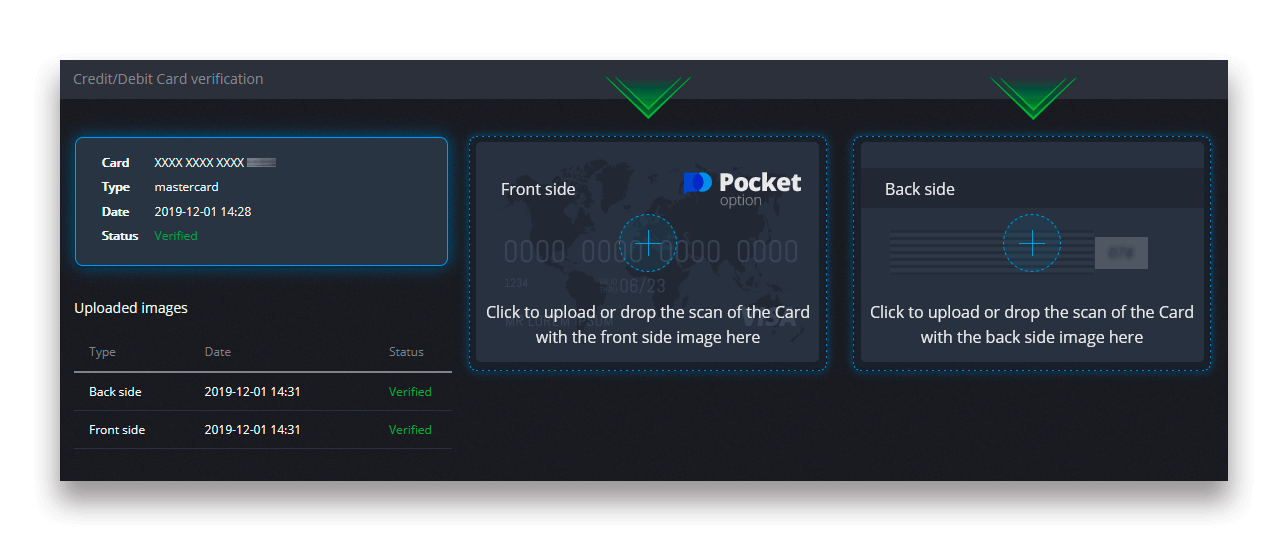
For bankkortverifisering må du laste opp skannede bilder (bilder) av for- og baksiden av kortet ditt til de tilsvarende delene av profilen din (kreditt-/debetkortverifisering). På forsiden må du dekke alle sifrene unntatt de første og siste 4 sifrene. Dekk til CVV-koden på baksiden av kortet og sørg for at kortet er signert.
Eksempel: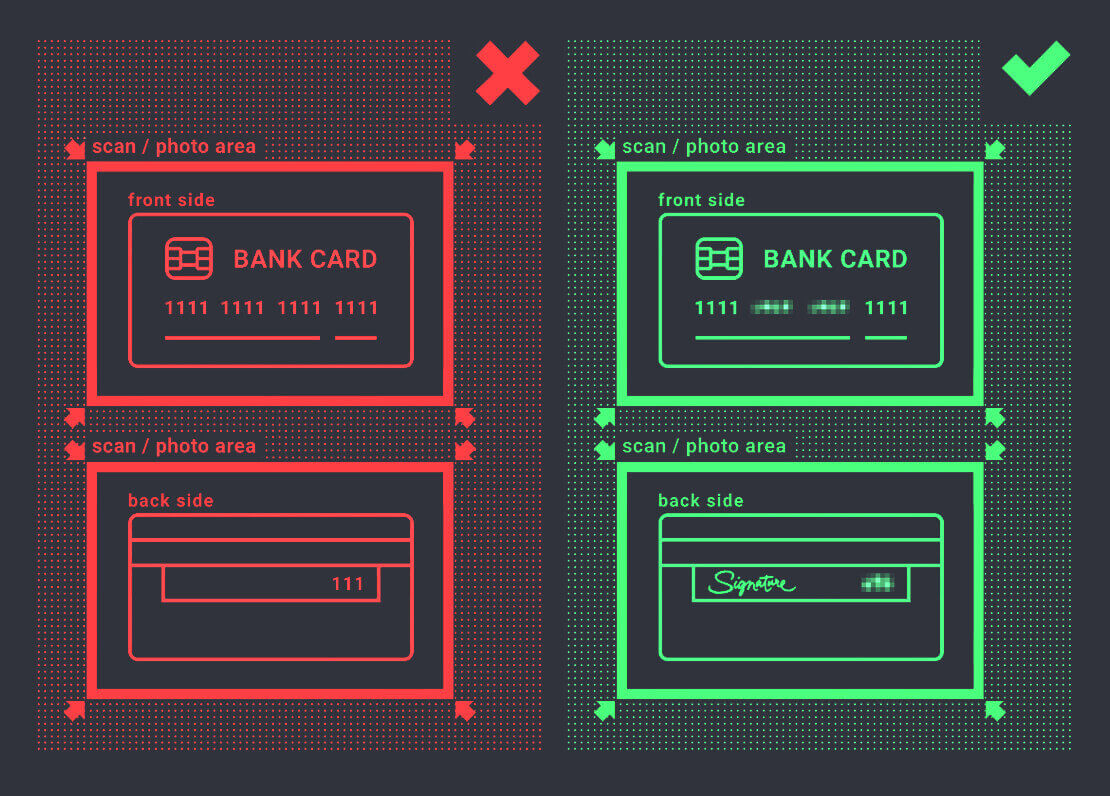
En bekreftelsesforespørsel vil bli opprettet etter at prosessen er igangsatt. Du kan bruke den forespørselen til å spore bekreftelsesfremdriften eller til å kontakte supportteamet vårt for å få hjelp.
Hvordan sette inn penger i Pocket Option
For å gjøre et innskudd, åpne "Finans"-delen i venstre panel og velg "Innskudd"-menyen.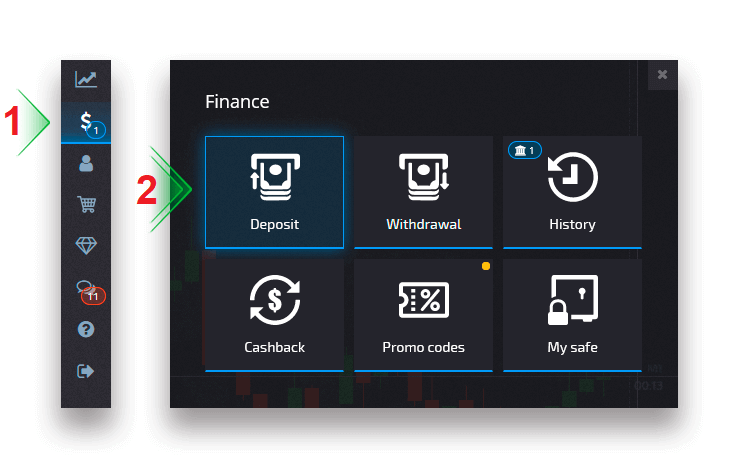
Velg en praktisk betalingsmetode og følg instruksjonene på skjermen for å fullføre betalingen. Vær oppmerksom på at minimumsinnskuddsbeløpet varierer avhengig av den valgte metoden samt din region. Noen betalingsmåter krever full kontoverifisering.
Innskuddsbeløpet ditt kan øke profilnivået tilsvarende. Klikk på "Sompare"-knappen for å se tilleggsfunksjonene til et høyere profilnivå.
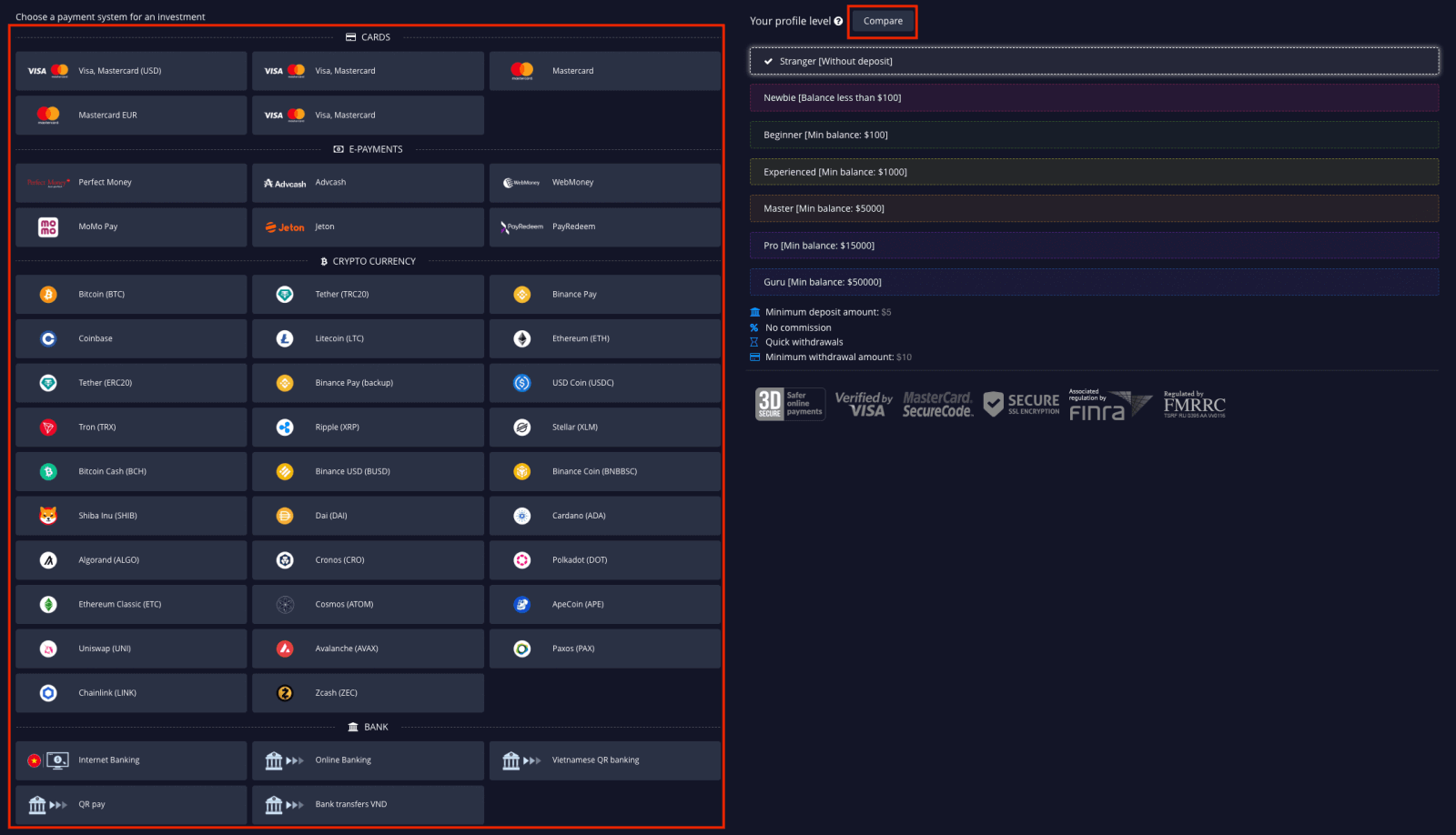
OBS : Vær oppmerksom på at uttak av sikkerhetsgrunner kun er tilgjengelig via de samme betalingsmetodene som tidligere ble brukt for innskudd.
Sett inn på Pocket Option ved å bruke kryptovalutaer
På Finans - Innskudd-siden velger du ønsket kryptovaluta for å fortsette med betalingen, og følger instruksjonene på skjermen. De fleste betalinger behandles umiddelbart. Men hvis du sender penger fra en tjeneste, kan den pålegge et gebyr eller sende en betaling i flere deler.
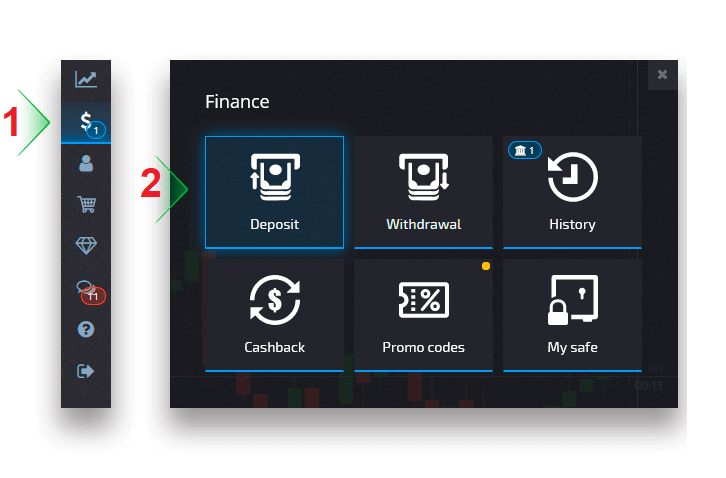
Velg kryptovalutaen du vil sette inn.
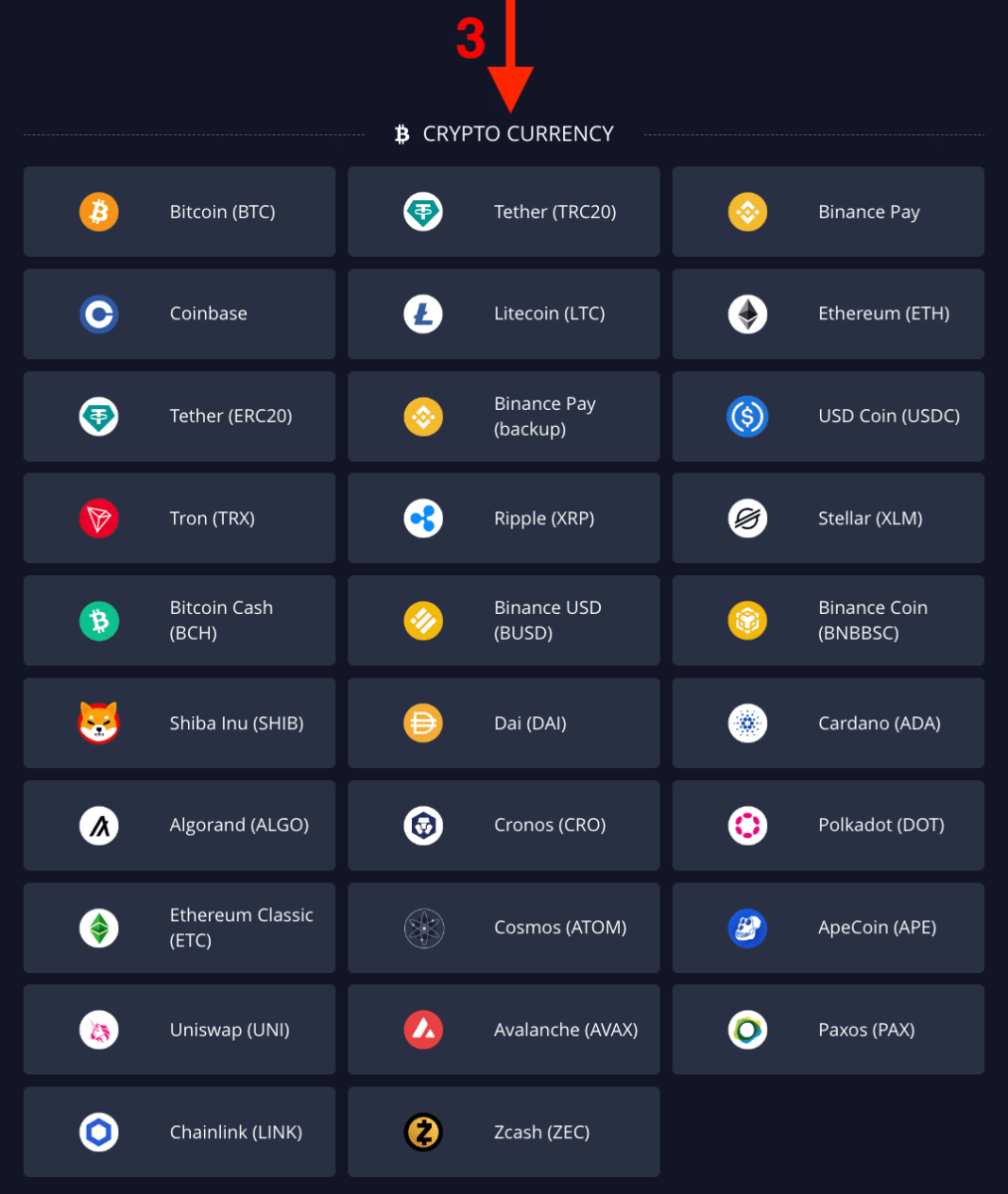
Skriv inn beløpet, velg din gave for innskudd og klikk "Fortsett".
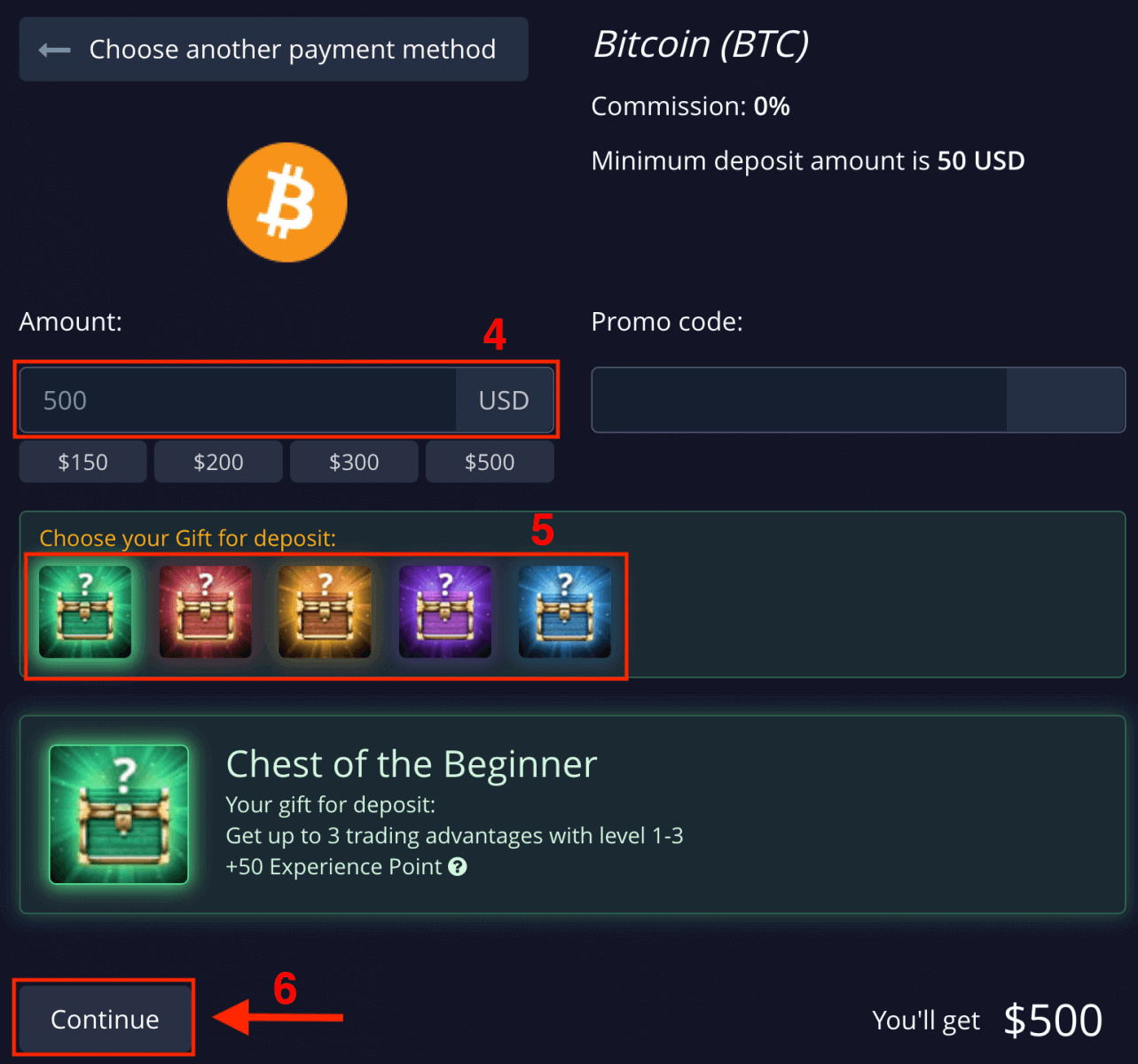
Etter å ha klikket "Fortsett", vil du se beløpet og adressen som skal settes inn til Pocket Option. Kopier og lim inn denne informasjonen på plattformen du vil trekke deg fra.
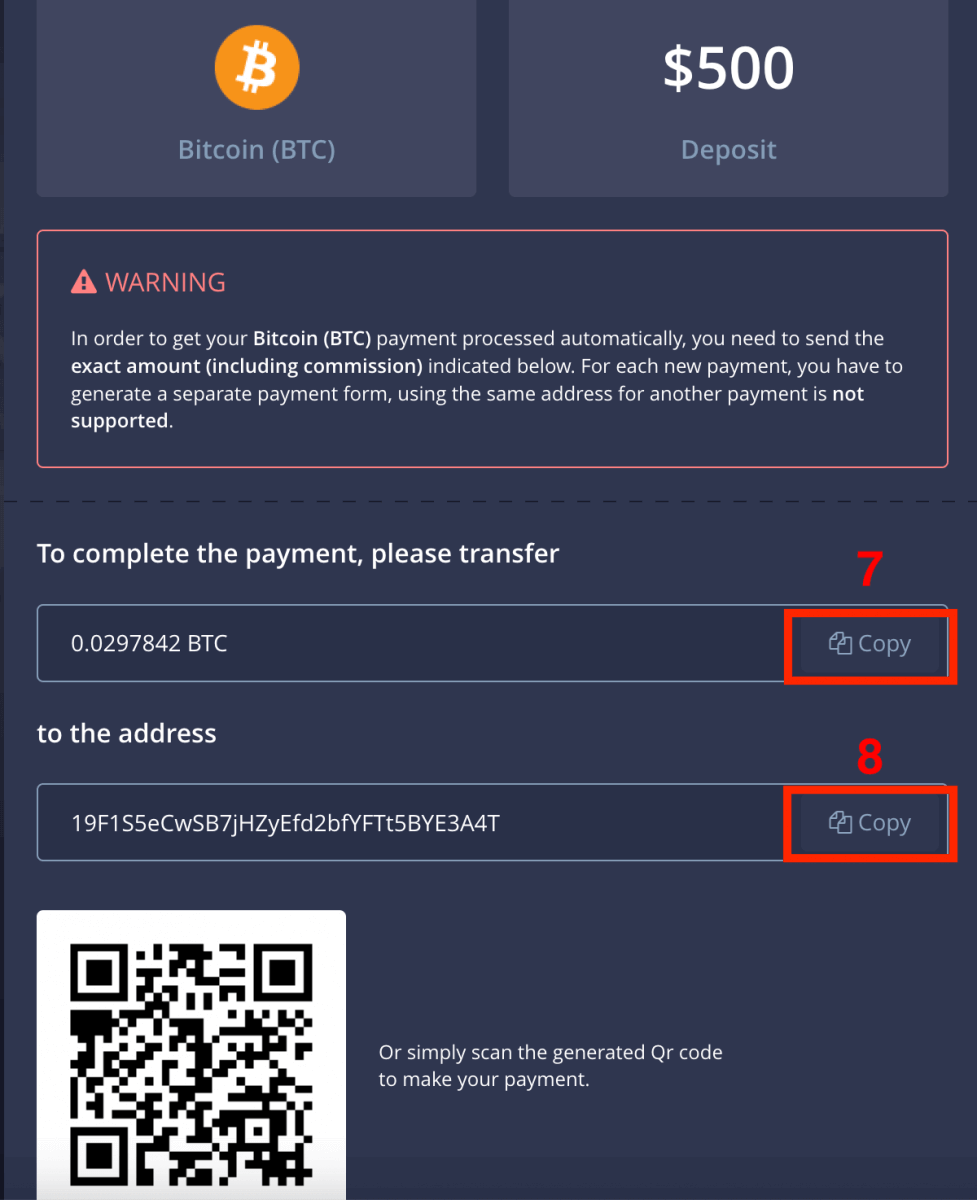
Gå til historikk for å sjekke ditt siste innskudd.
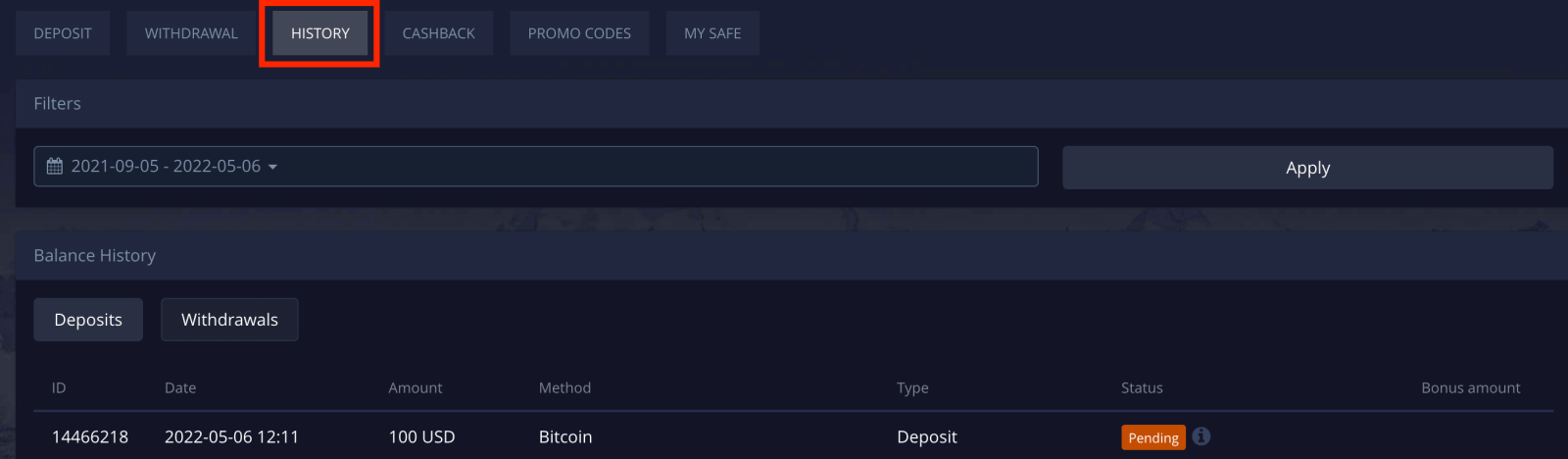
OBS : hvis kryptovalutainnskuddet ditt ikke blir behandlet umiddelbart, kontakt supporttjenesten og oppgi transaksjons-ID-hashen i tekstskjemaet eller legg ved en url-lenke til overføringen din i blokkutforskeren.
Innskudd på Pocket Option med Visa/Mastercard
På siden Finans – Innskudd velger du betalingsmetoden Visa, Mastercard.Det kan være tilgjengelig i flere valutaer avhengig av regionen. Saldoen på handelskontoen din vil imidlertid bli finansiert i USD (valutakonvertering brukes).
Merk : For enkelte land og regioner krever innskuddsmetoden med Visa/Mastercard en fullstendig kontoverifisering før bruk. Minimumsbeløpet for innskudd varierer også.
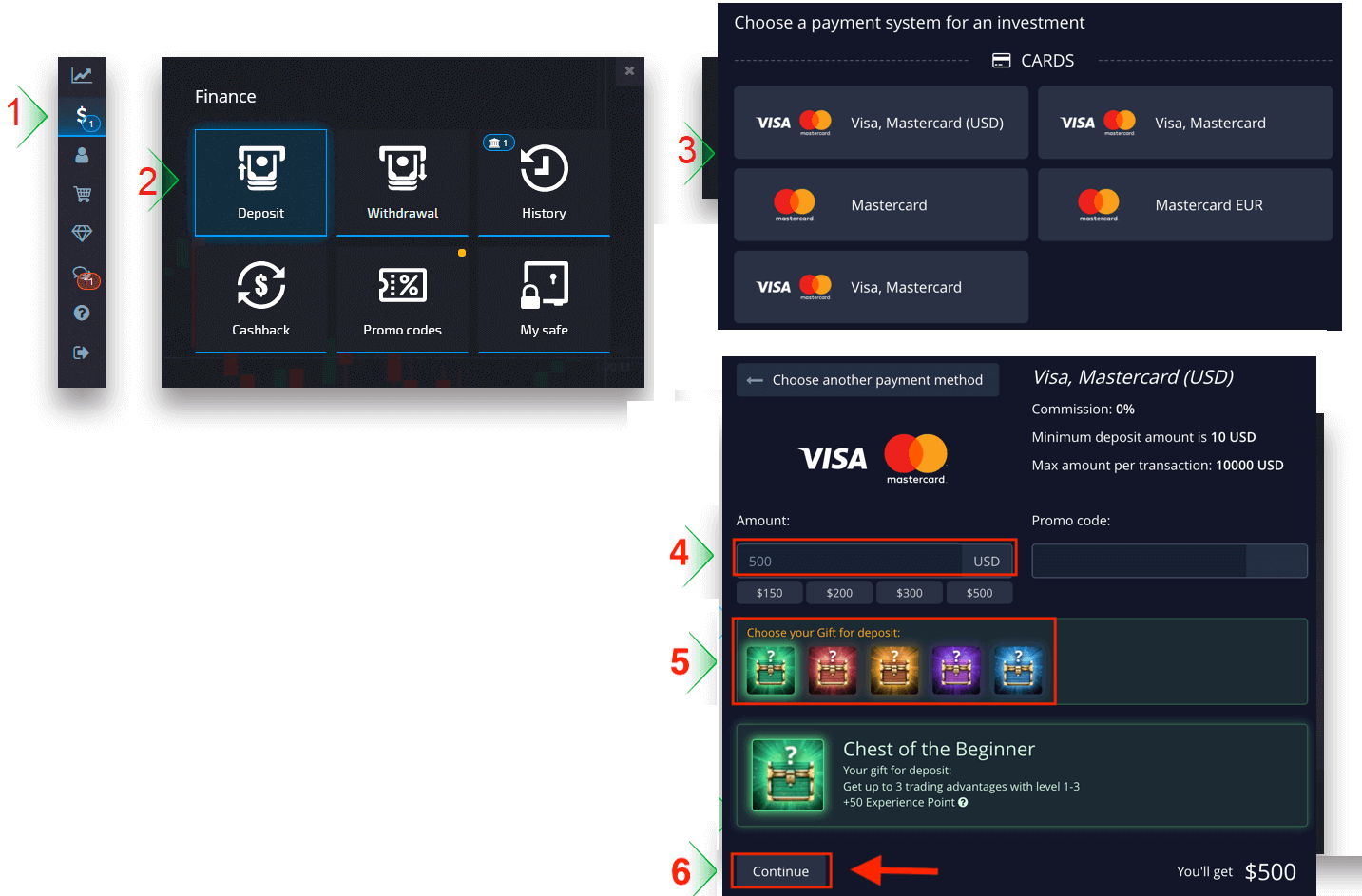
Etter å ha klikket "Fortsett", vil den omdirigere deg til en ny side for å legge inn kortet ditt.
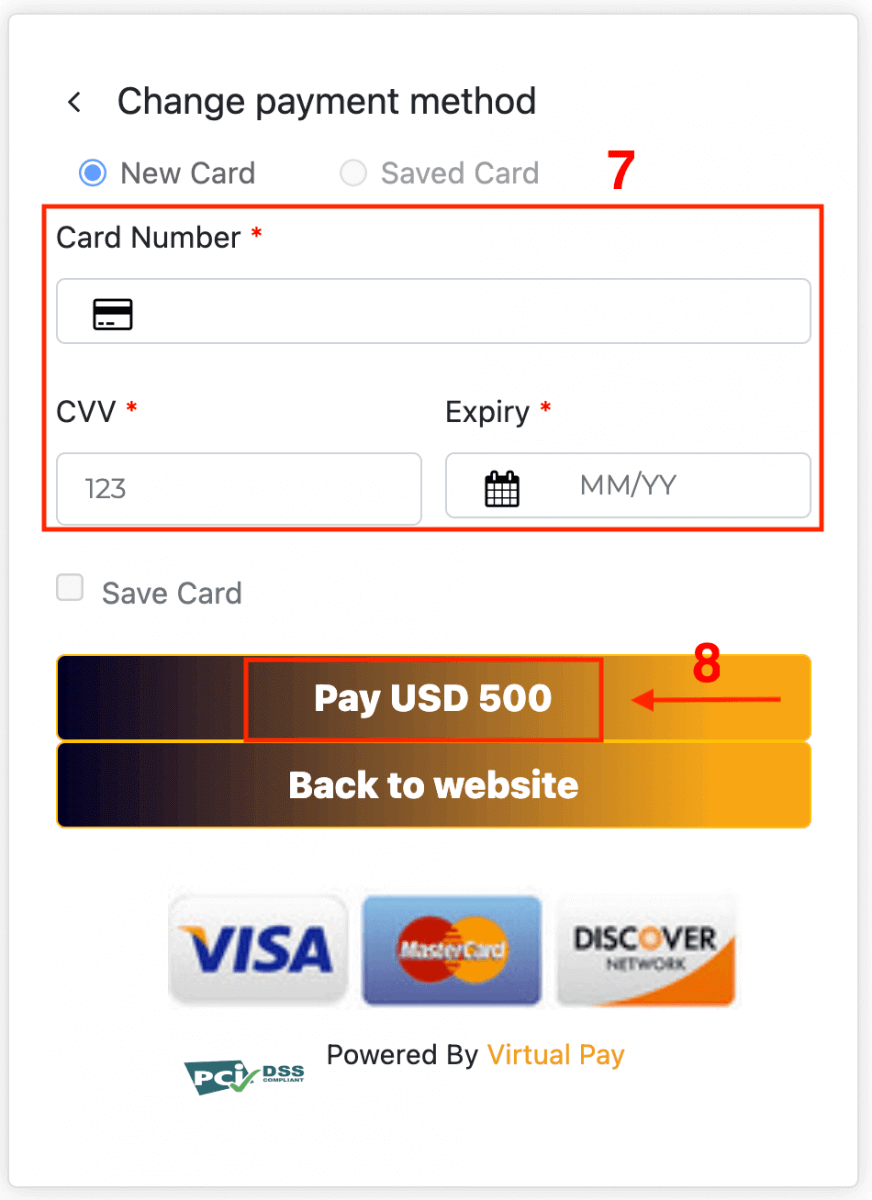
Når betalingen er fullført, vil det ta noen øyeblikk før du vises på saldoen på handelskontoen din.
Innskudd på Pocket Option ved hjelp av e-betalinger
På siden Finans – Innskudd velger du en e-lommebok for å fortsette med betalingen.Følg instruksjonene på skjermen for å fullføre betalingen. De fleste betalinger behandles umiddelbart. Ellers må du kanskje spesifisere transaksjons-ID-en i en støtteforespørsel.
OBS : For enkelte land og regioner krever innskuddsmetoden for eWallet full kontoverifisering. Minimumsbeløpet for innskudd varierer også.
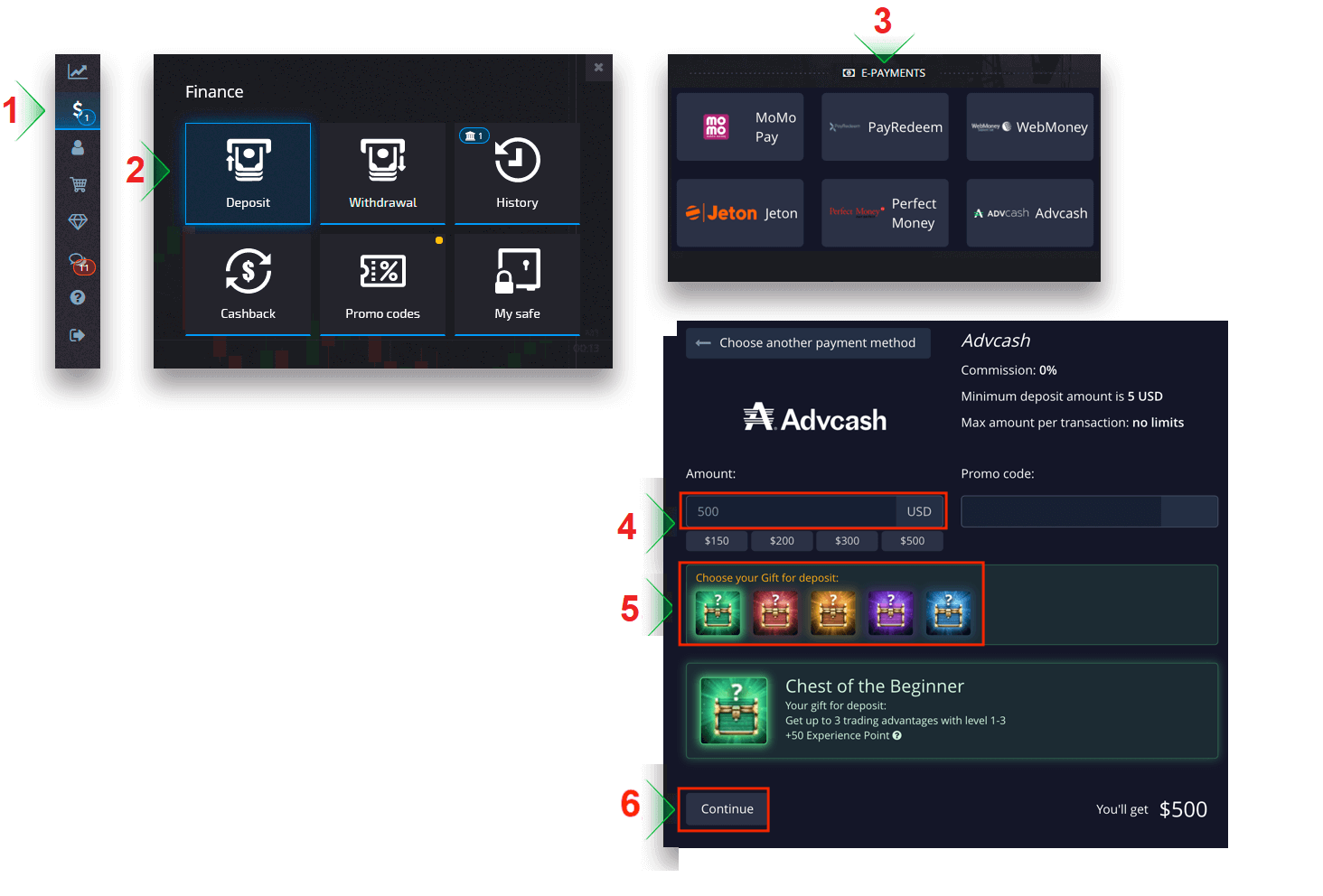
Etter å ha klikket på "Fortsett", vil den omdirigere deg til en ny side for å skrive inn e-postadressen og passordet til Advcash-kontoen din og klikke på "LOGG PÅ ADV"-knappen. 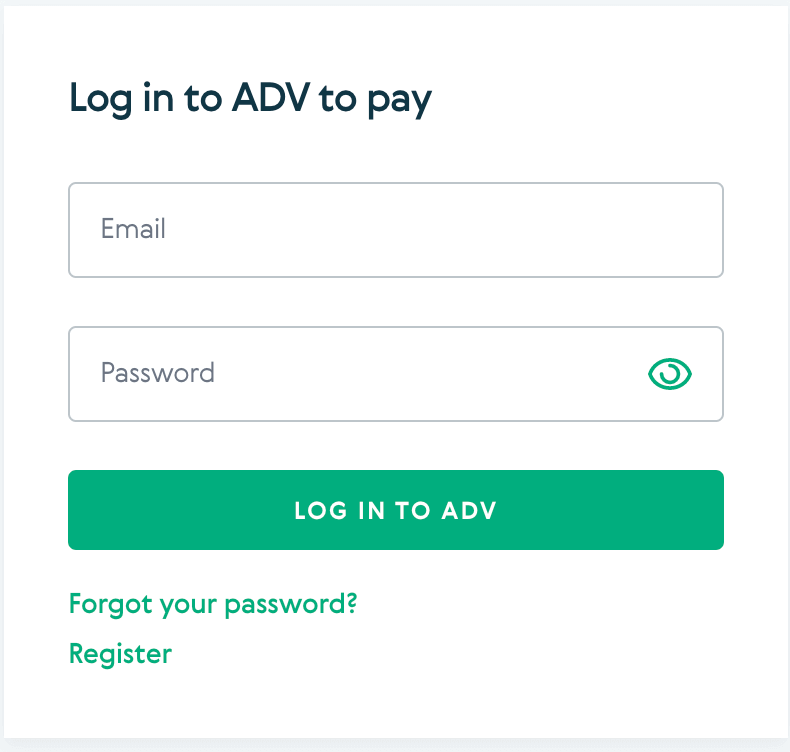
Når betalingen er fullført, vil det ta noen øyeblikk før du vises på saldoen på handelskontoen din.
Sett inn på Pocket Option med bankoverføring
Bankoverføringer er representert ved flere betalingsmetoder, inkludert lokale bankoverføringer, internasjonale, SEPA, osv. På Finans - Innskudd-siden velger du en bankoverføring for å fortsette med betalingen.
Skriv inn nødvendig bankinformasjon og på neste trinn vil du motta en faktura. Betal fakturaen med bankkontoen din for å fullføre innskuddet.
OBS : For enkelte land og regioner krever bankoverføringsmetoden full kontoverifisering. Minimumsbeløpet for innskudd varierer også.
OBS : Det kan ta noen virkedager før overføringen er mottatt av banken vår. Når midlene er mottatt, vil kontosaldoen din bli oppdatert.
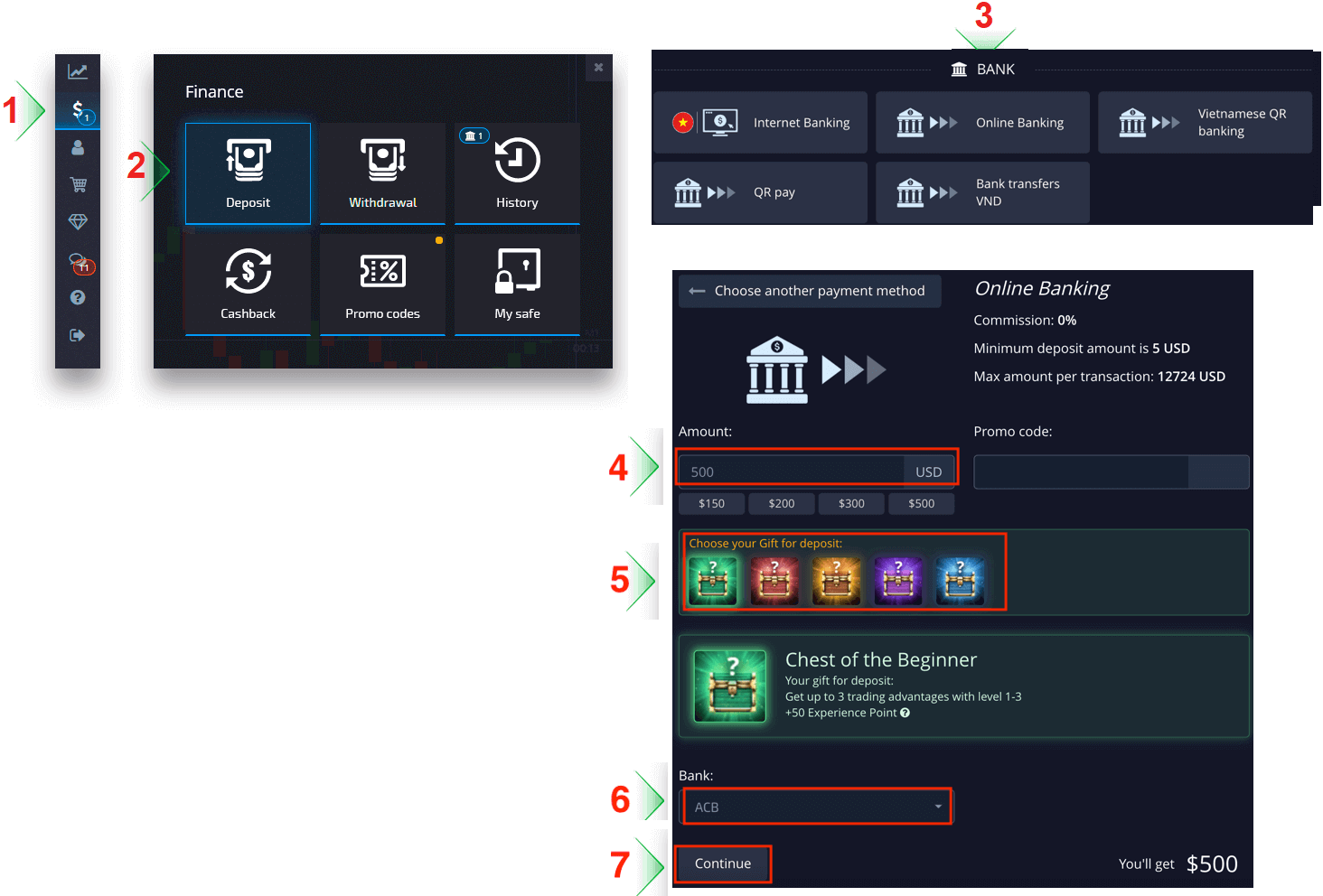
Etter å ha klikket på "Fortsett", vil den omdirigere deg til en ny side. Skriv inn kontoen din for å logge på banken din.
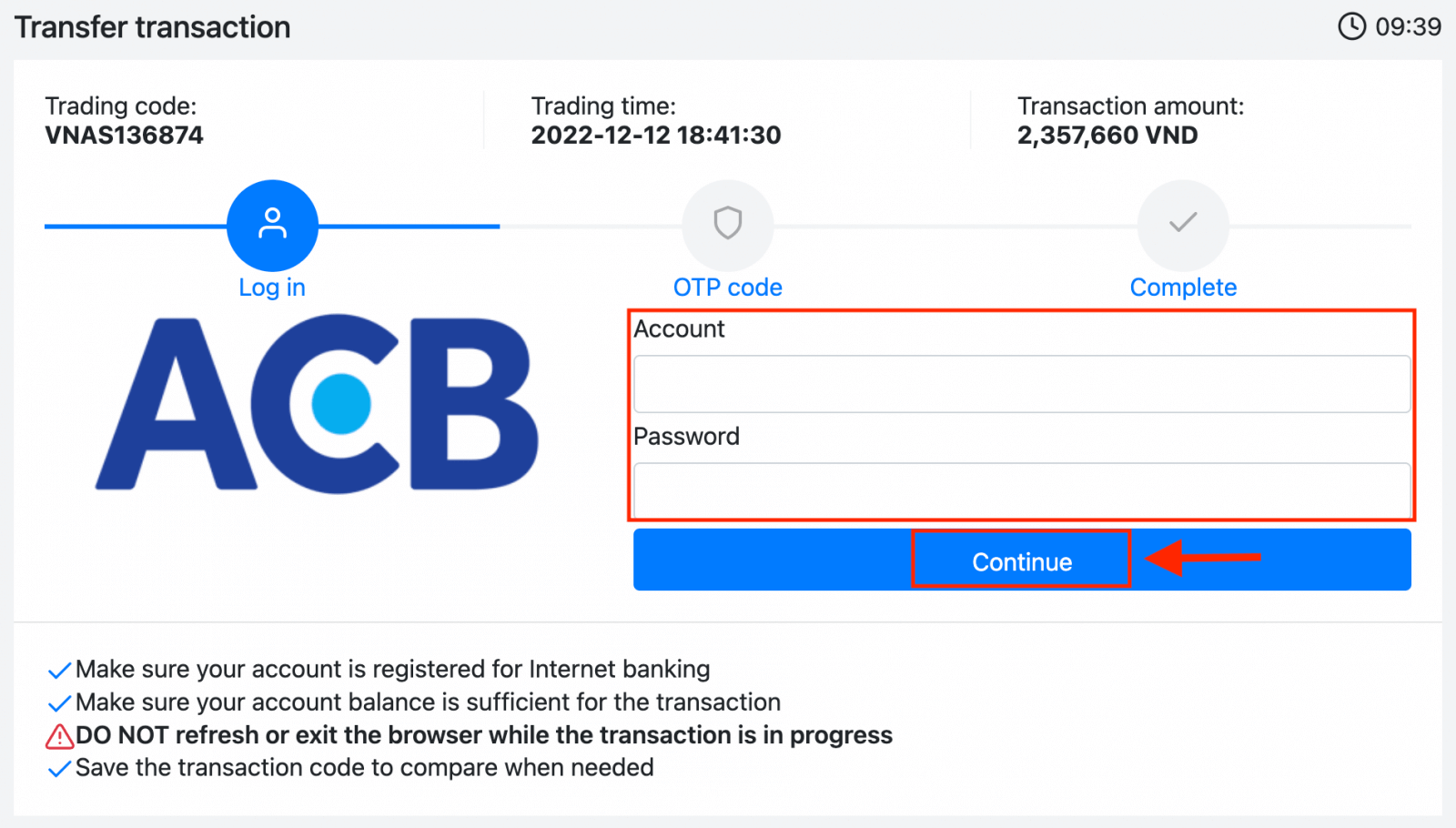
Hvordan handle på lommealternativ
Plassere en handelsordre
Handelspanelet lar deg justere innstillinger som kjøpstid og handelsbeløp. Det er der du plasserer en handel og prøver å forutsi om prisen vil gå opp (den grønne knappen) eller ned (den røde knappen).Velg aktiva
Du kan velge blant over hundre aktiva tilgjengelig på plattformen, for eksempel valutapar, kryptovalutaer, råvarer og aksjer.
Velge et aktiva etter kategori
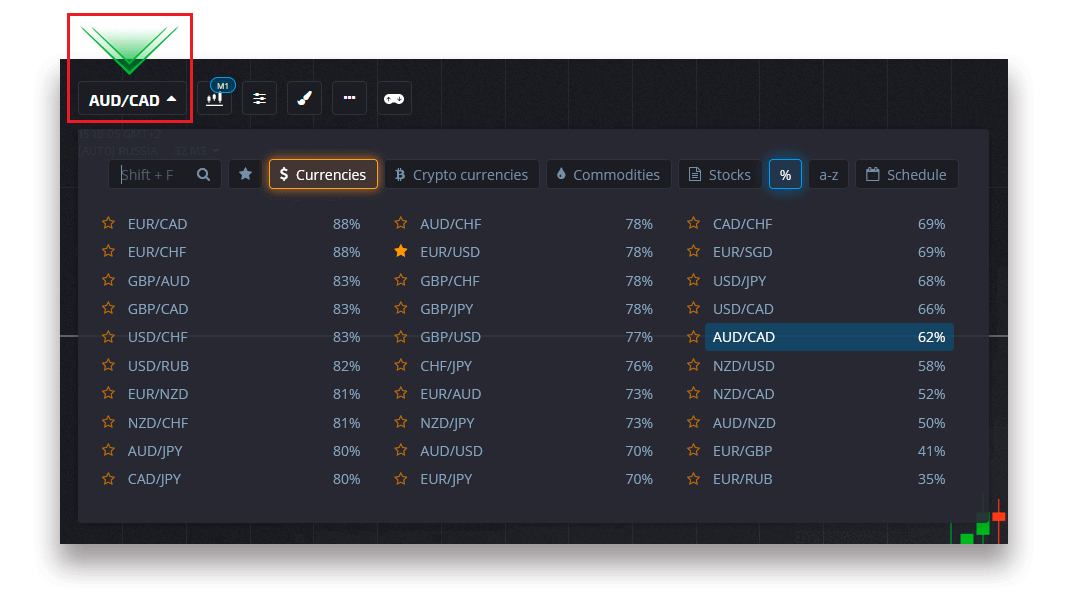
Eller bruk et øyeblikkelig søk for å finne et nødvendig aktivum: bare begynn å skrive inn aktivanavnet.
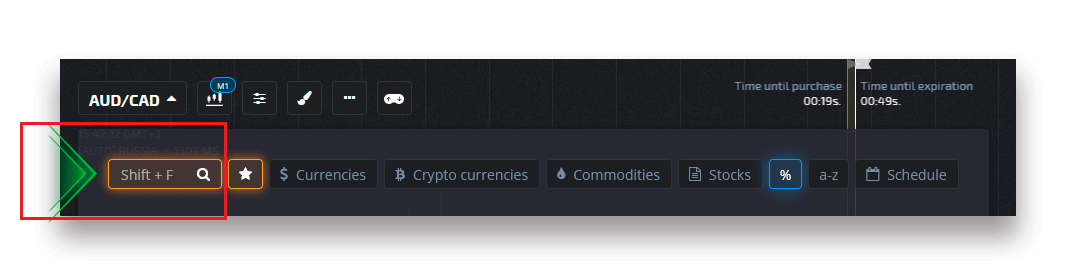
Du kan favoritte hvilket som helst valutapar/kryptovaluta/vare og aksjer for rask tilgang. Ofte brukte eiendeler kan merkes med stjerner og vil vises i en hurtigtilgangslinje øverst på skjermen.
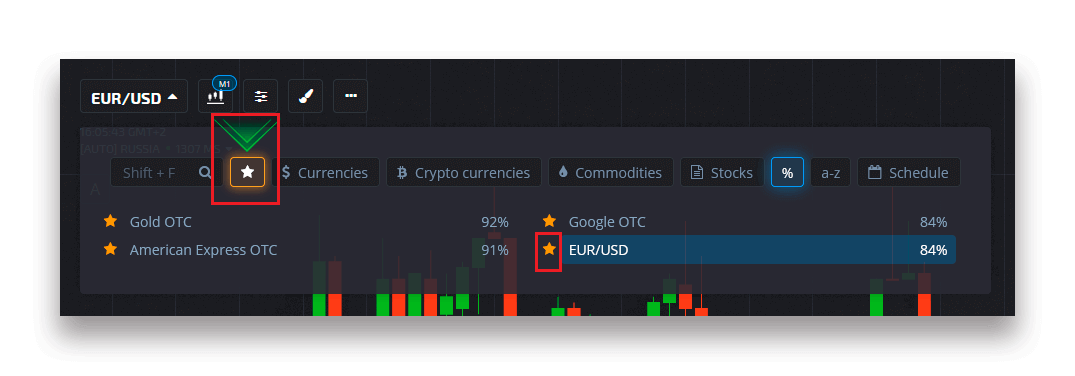
Prosentandelen ved siden av eiendelen bestemmer lønnsomheten. Jo høyere prosentandel – jo høyere fortjeneste i tilfelle suksess.
Eksempel. Hvis en handel på $10 med en lønnsomhet på 80% avsluttes med et positivt resultat, vil $18 bli kreditert saldoen din. $10 er din investering, og $8 er en fortjeneste.
Stille inn kjøpstid for digital handel
For å velge kjøpstid mens du er i digital handel, klikk på "Kjøpstid"-menyen (som i eksempelet) på handelspanelet og velg det foretrukne alternativet.
Vær oppmerksom på at en handlers utløpstid i digital handel er kjøpstiden + 30 sekunder. Du kan alltid se når handelen din avsluttes på diagrammet - det er en vertikal linje "Tid til utløp" med en tidtaker.
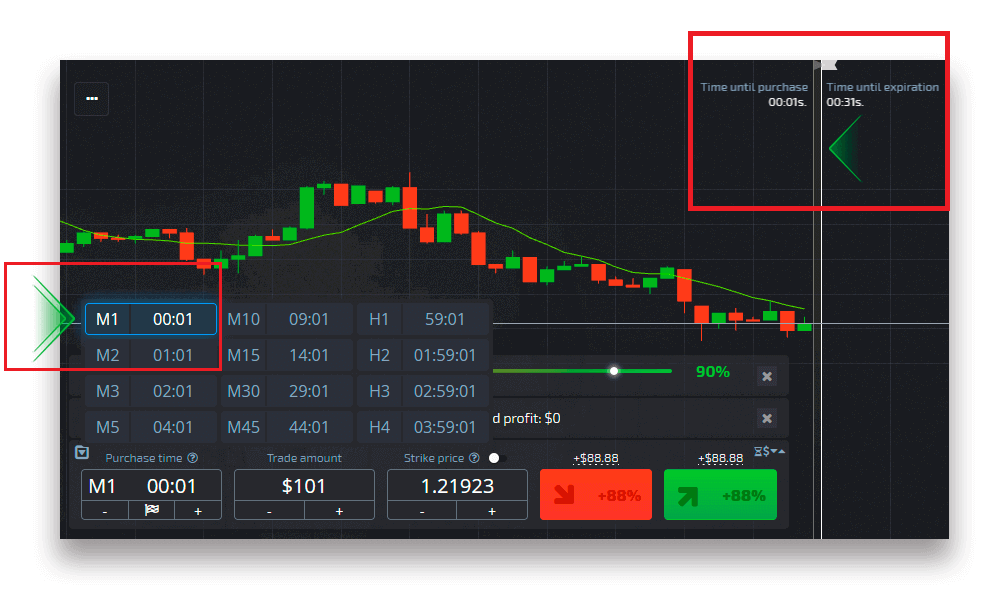
Stille inn kjøpstidspunkt for hurtighandel
For å velge kjøpstidspunkt mens du er i digital handel, klikk på "Utløpstid"-menyen (som i eksempelet) på handelspanelet og angi ønsket tid.
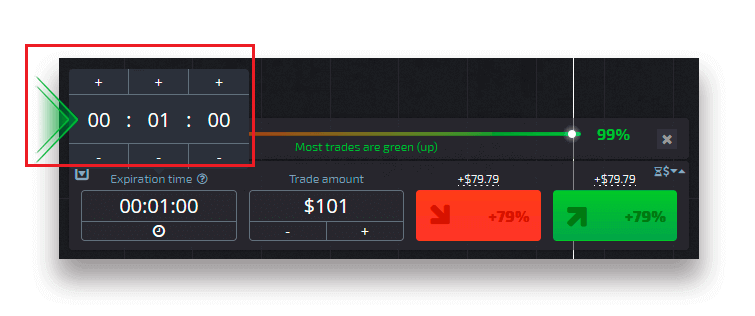
Endre handelsbeløpet
Du kan endre handelsbeløpet ved å klikke på "-" og "+" i "Handelsbeløp"-delen av handelspanelet.
Du kan også klikke på gjeldende beløp som lar deg skrive inn ønsket beløp manuelt, eller multiplisere/dele det.
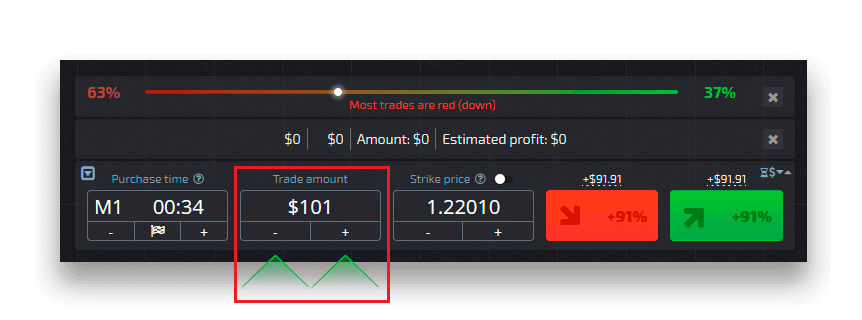
Innstillinger for utløsningspris
Utløsningspris lar deg plassere en handel til en pris som er høyere eller lavere enn gjeldende markedspris med den respektive endringen i utbetalingsprosenten. Dette alternativet kan aktiveres på handelspanelet før du foretar en handel.
Risiko og potensielle utbetalingsrater avhenger av hvor stor forskjellen er mellom markedsprisen og innløsningsprisen. På denne måten forutsier du ikke bare prisbevegelsen, men indikerer også prisnivået som bør nås.
For å aktivere eller deaktivere innløsningsprisen, bruk den tilsvarende bryteren i det nedre handelspanelet over markedsprisen.
Oppmerksomhet : Når innløsningskursen er aktivert, vil handelsordrene dine bli plassert over eller under gjeldende markedsplass på grunn av denne funksjonens natur. Vennligst ikke forveksle med de vanlige handelsordrene som alltid plasseres til markedspriser.
OBS : Innløsningspriser er kun tilgjengelig for digital handel.
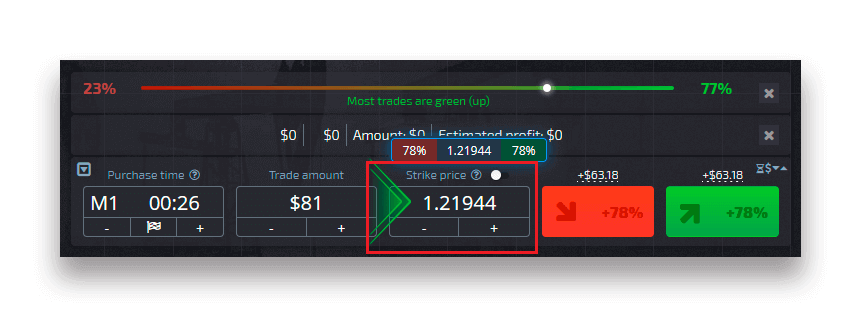
Analyser prisbevegelsen på diagrammet og lag prognosen
Velg Opp (grønn) eller Ned (rød) alternativer avhengig av prognosen din. Hvis du forventer at prisen skal gå opp, trykk "Opp" og hvis du tror prisen går ned, trykk "Ned"
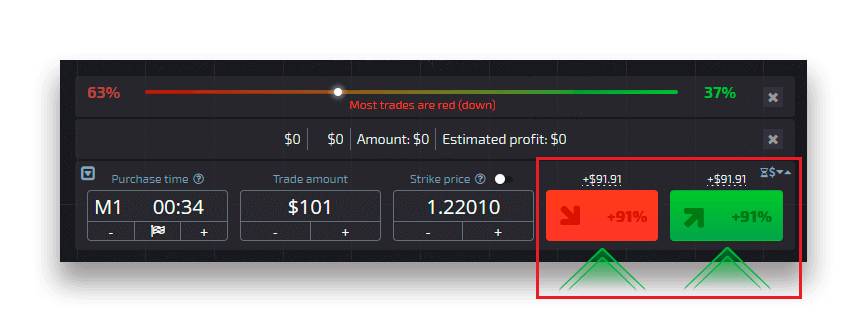
Handelsordreresultater
Når en handelsordre er stengt (tid til utløp er nådd), merkes resultatet som riktig eller feil.
Ved riktig prognose
mottar du en fortjeneste – den totale utbetalingen som inneholder det opprinnelig investerte beløpet samt handelsfortjenesten som avhenger av de etablerte parametrene til eiendelen på tidspunktet for bestillingsplasseringen.
Ved riktig prognose
Det opprinnelig investerte beløpet på tidspunktet for bestillingsplasseringen forblir holdt tilbake fra handelskontoens saldo.
Avbryte en åpen handel
For å kansellere en handel før dens utløp, gå til "Trades"-delen i høyre panel i handelsgrensesnittet. Der kan du se alle handler som for øyeblikket pågår og du må klikke på "Lukk"-knappen ved siden av en bestemt handel.
OBS: Handelen kan kun kanselleres i løpet av de første sekundene etter at handelsordren er plassert.
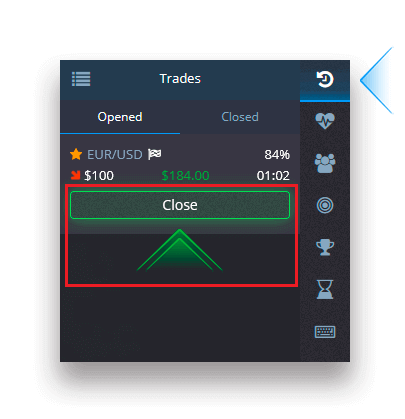
Plassere en ekspresshandel
Ekspresshandel er en sammensatt prognose basert på flere hendelser på tvers av flere handelsaktiva. En vunnet ekspresshandel gir en utbetaling på mer enn 100 %! Når du aktiverer ekspresshandelsmodusen, vil hvert klikk på den grønne eller røde knappen legge til prognosen din til ekspresshandelen. Utbetalingene til alle prognoser innenfor en ekspresshandel multipliseres, og gjør det dermed mulig å få en mye høyere fortjeneste sammenlignet med bruken av en enkelt rask eller digital handel.For å få tilgang til Express-handel, finn "Express"-knappen på høyre side av handelsgrensesnittet.
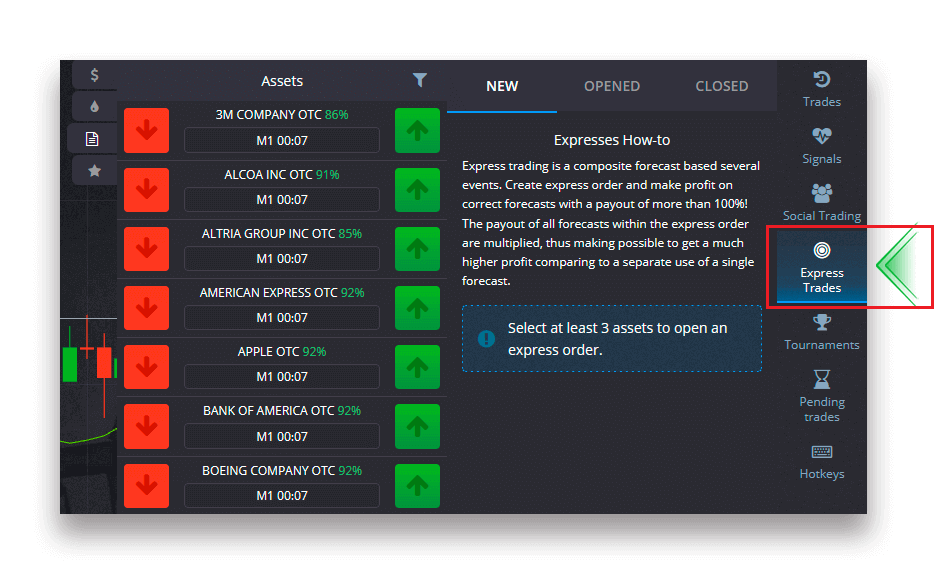
Velg en aktivatype ved å klikke på den aktuelle fanen (1) og lag deretter minst to prognoser på ulike aktiva (2) for å plassere en ekspresshandel.
Se åpnede ekspressordrer
For å se dine aktive ekspressordrer klikk på "Express"-knappen på høyre side av handelsgrensesnittet og velg fanen "Åpnet".
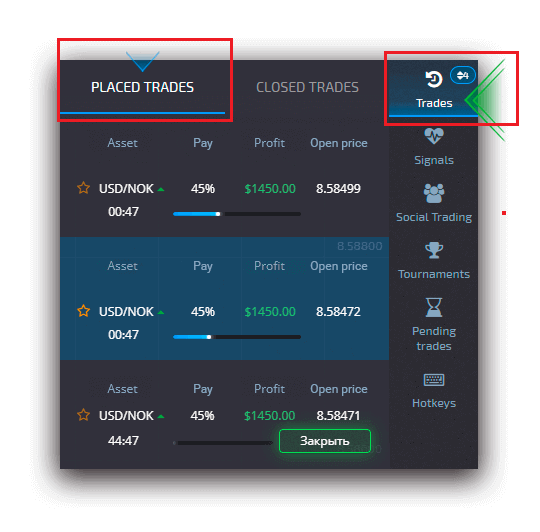
Vise lukkede ekspressordrer
For å se dine lukkede ekspressordrer klikk på "Express"-knappen på høyre side av handelsgrensesnittet og velg fanen "Lukket".
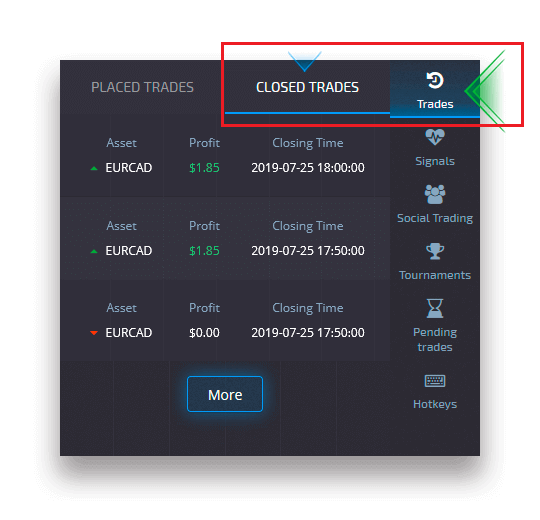
Overvåking av handler
Aktive handelsøkter kan sees uten å forlate handelsgrensesnittet og uten å bytte til en annen side. I høyremenyen finner du "Trades"-knappen og klikker for å vise en popup-meny med informasjon om transaksjoner for gjeldende økt.Visning av åpne handler
For å se de åpne handler, gå til "Trades"-delen i høyre panel i handelsgrensesnittet. Det vil bli vist alle handler som er i gang.
Visning av lukkede handler
Lukkede handler for handelsøkten finner du i "Trades"-delen (høyre panel i handelsgrensesnittet).
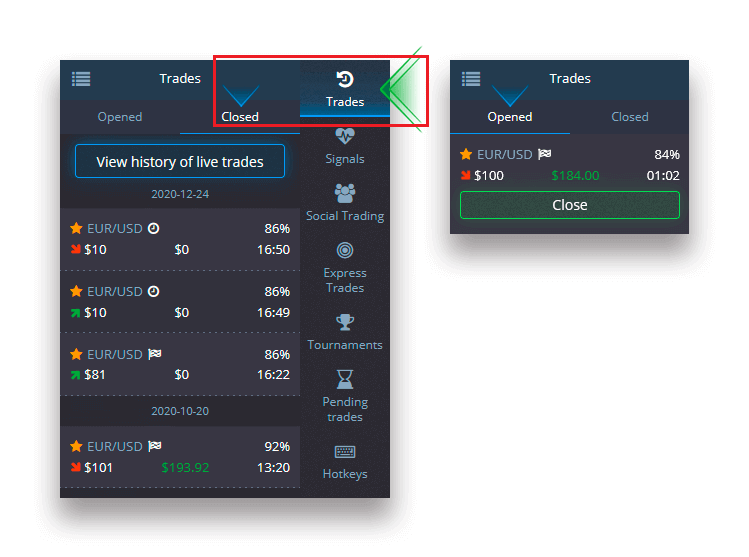
For å se historien til live handler, klikk på "Mer"-knappen i denne delen, og du vil bli omdirigert til din handelshistorikk.
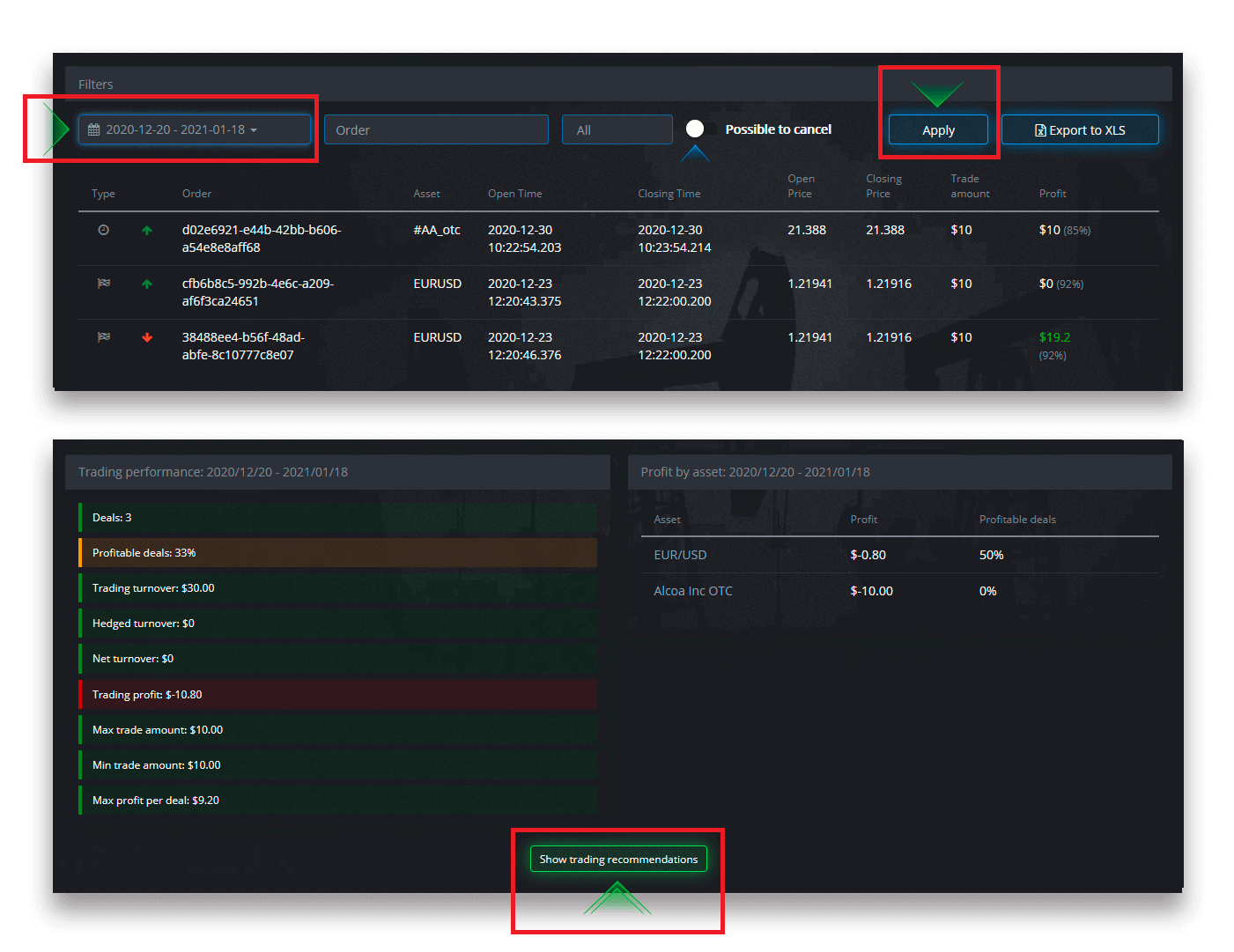
Ventende handler
Ventende handel er en funksjon som lar deg plassere handler på et spesifisert tidspunkt i fremtiden eller når aktivaprisen når et spesifikt nivå. Med andre ord vil handelen din bli plassert når de angitte parameterne er oppfylt. Du kan også lukke en ventende handel før den plasseres uten tap. Plassere en "By the time" handelsordre
For å plassere en ventende ordre som utføres "By the time" (på et spesifisert tidspunkt), må du:
- Velg en ressurs.
- Klikk på klokken og still inn dato og klokkeslett når du vil at handelen skal plasseres.
- Angi minimum utbetalingsprosent (Merk at hvis den faktiske utbetalingsprosenten vil være lavere enn den du har angitt, vil ikke bestillingen bli åpnet).
- Velg tidsrammen.
- Skriv inn handelsbeløpet.
- Etter at du har satt alle parameterne, velg om du vil plassere et salgs- eller kjøpsopsjon.
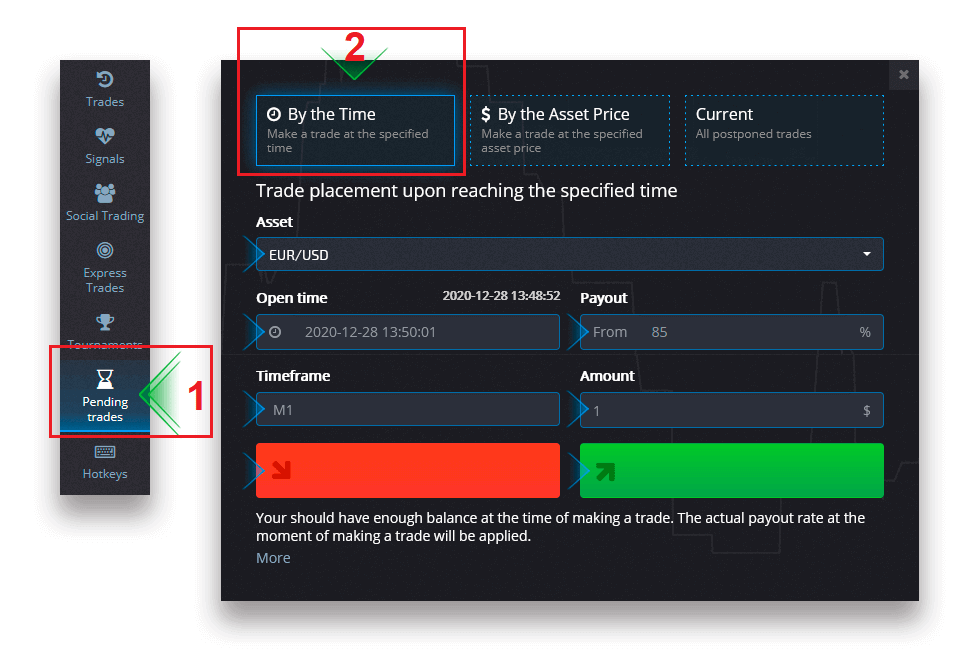
En ventende handel vil bli opprettet, og du kan spore den i fanen "Gjeldende".
Vær oppmerksom på at du bør ha nok saldo på tidspunktet for den ventende utførelse av handelsordren, ellers vil den ikke bli plassert. Hvis du vil avbryte en ventende handel, klikker du på "X" til høyre.
Plassere en "By the asset price" handelsordre
For å plassere en ventende handel som utføres "By the asset price", må du:
- Velg en ressurs.
- Angi ønsket åpningspris og utbetalingsprosent. Hvis den faktiske utbetalingsprosenten er lavere enn den du har satt, vil det ventende spillet ikke bli plassert.
- Velg tidsramme og handelsbeløp.
- Velg om du vil plassere et salgs- eller et anropsalternativ.
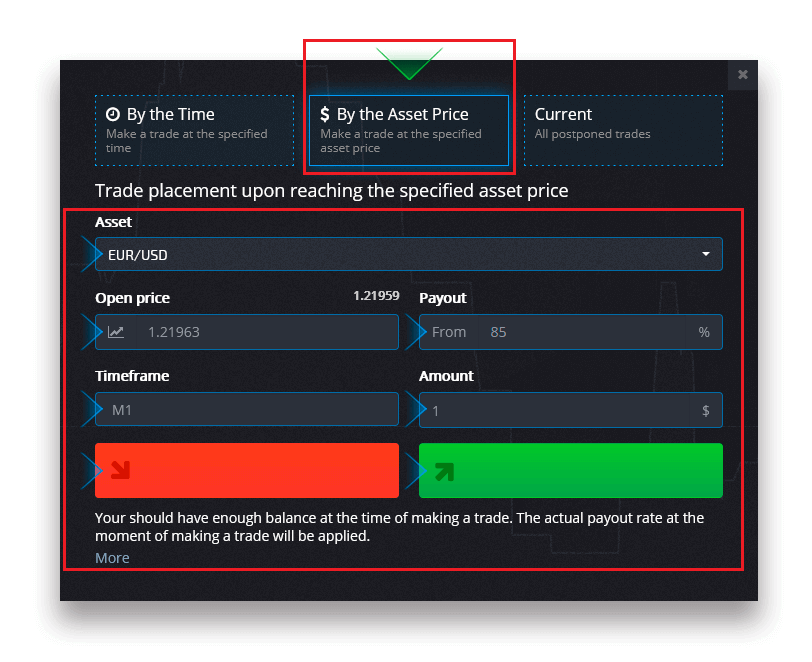
En ventende handel vil bli opprettet, og du kan spore den i fanen "Gjeldende".
Vær oppmerksom på at du bør ha nok saldo på tidspunktet for den ventende utførelse av handelsordren, ellers vil den ikke bli plassert. Hvis du vil avbryte en ventende handel, klikker du på "X" til høyre.
Oppmerksomhet: En ventende handel utført "By the asset price" åpner med neste hake etter at det angitte prisnivået er nådd.
Kansellere en ventende handelsordre
Hvis du ønsker å kansellere en ventende handel, klikk på "X"-knappen på den gjeldende ventende ordrefanen.
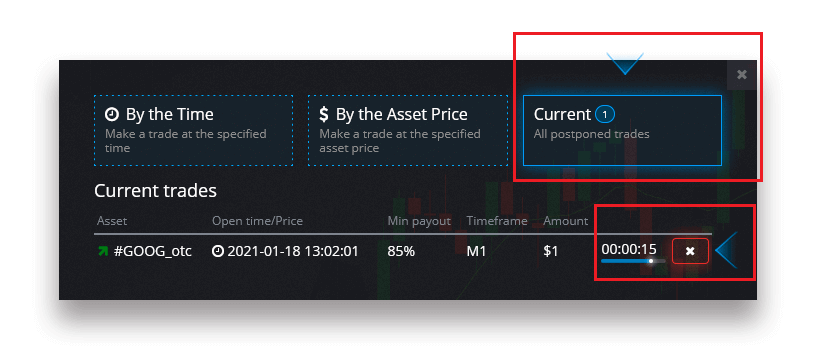
Hvordan ta ut penger fra Pocket Option
Naviger til siden "Finans" - "Uttak".
Skriv inn uttaksbeløpet, velg en tilgjengelig betalingsmetode og følg instruksjonene på skjermen for å fullføre forespørselen. Vær oppmerksom på at minimumsuttaksbeløpet kan variere avhengig av uttaksmetoden.
Spesifiser mottakerkontolegitimasjonen i "Kontonummer"-feltet.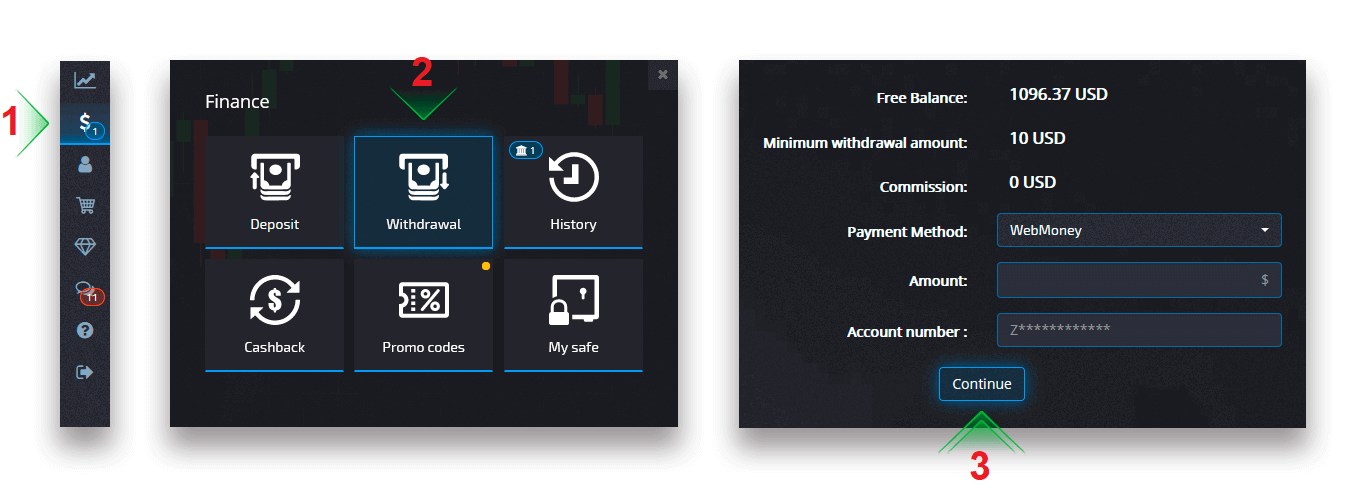
OBS: Hvis du oppretter en uttaksforespørsel mens du har en aktiv bonus, vil den bli trukket fra kontosaldoen din.
Ta ut penger fra Pocket Option ved å bruke kryptovaluta
På siden Finans - Uttak velger du et kryptovalutaalternativ fra "betalingsmetode"-boksen for å fortsette med betalingen og følger instruksjonene på skjermen. 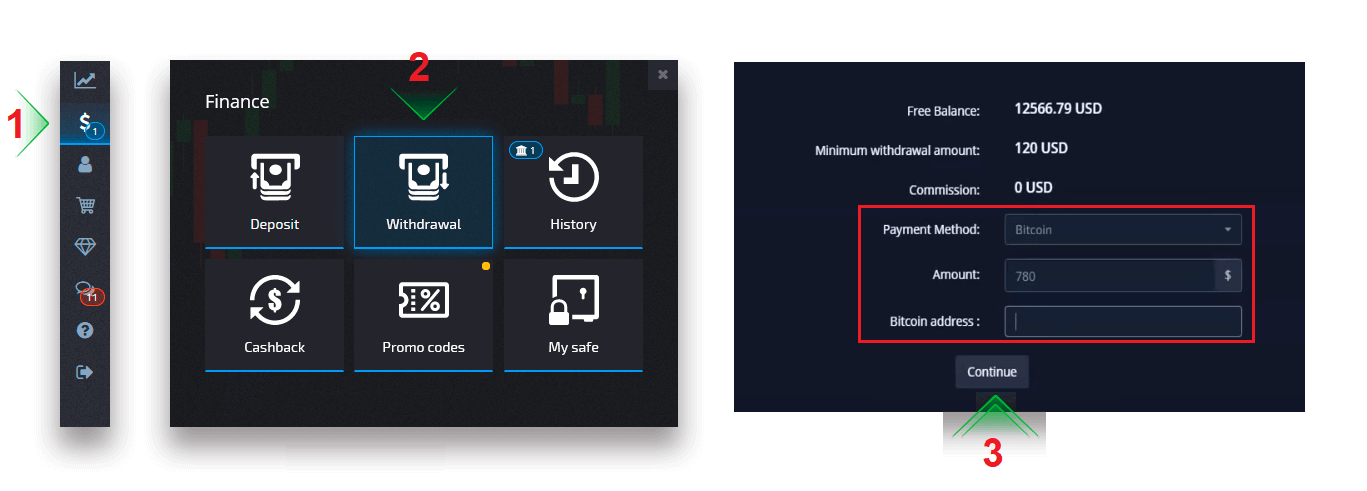 Velg betalingsmetode, skriv inn beløpet og Bitcoin-adressen du ønsker å ta ut.
Velg betalingsmetode, skriv inn beløpet og Bitcoin-adressen du ønsker å ta ut. Etter å ha klikket på Fortsett, vil du se varselet om at forespørselen din er satt i kø.
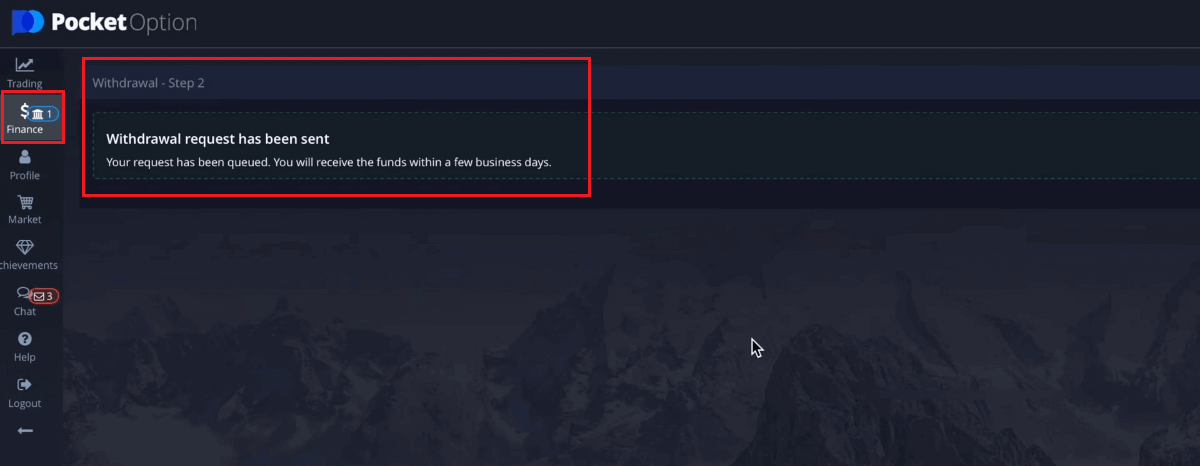
Du kan gå til Historikk for å sjekke dine siste uttak.
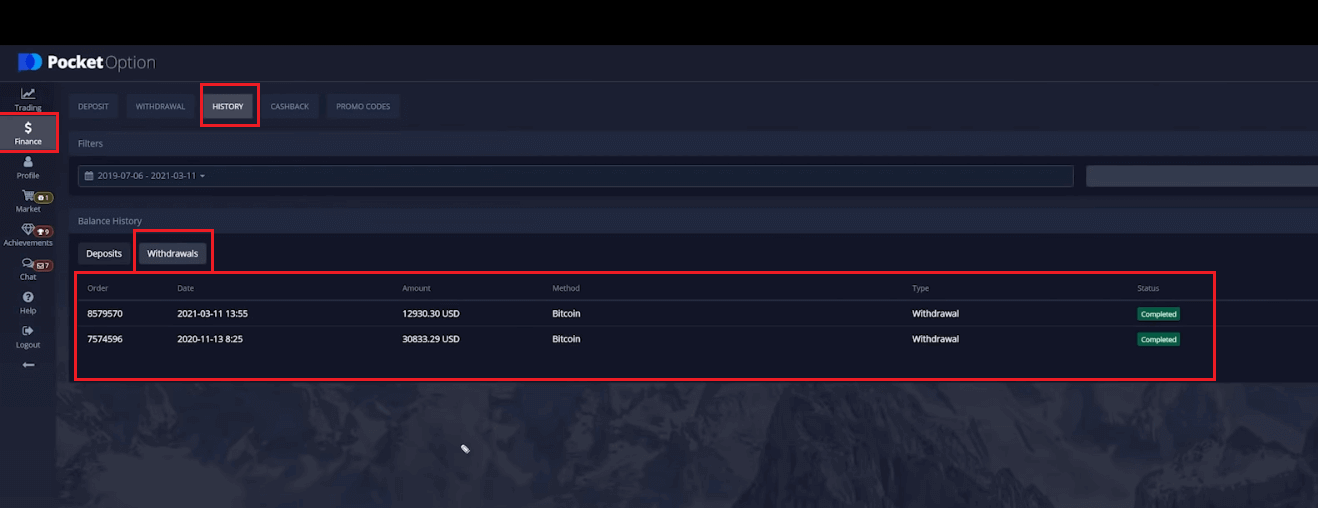
Ta ut penger fra Pocket Option med Visa/Mastercard
På siden Finans - Uttak velger du et Visa/Mastercard-alternativ fra "Betalingsmetode"-boksen for å fortsette med forespørselen din og følg instruksjonene på skjermen. 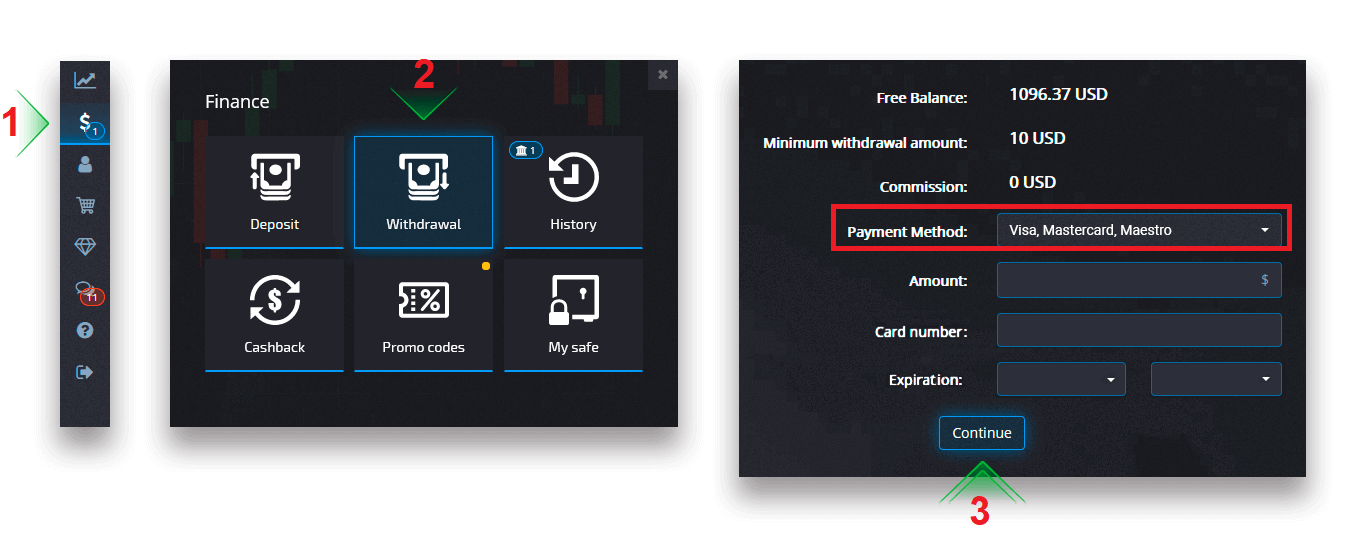
Vennligst merk : i visse regioner kreves bankkortbekreftelse før du bruker denne uttaksmetoden. Se fremgangsmåten for bankkortbekreftelse.
OBS: Hvis du oppretter en uttaksforespørsel mens du har en aktiv bonus, vil den bli trukket fra kontosaldoen din.
Velg et kort, skriv inn beløpet og opprett uttaksforespørselen. Vær oppmerksom på at det i visse tilfeller kan ta opptil 3-7 virkedager før banken behandler en kortbetaling.
Etter å ha klikket på Fortsett, vil du se varselet om at forespørselen din er satt i kø.
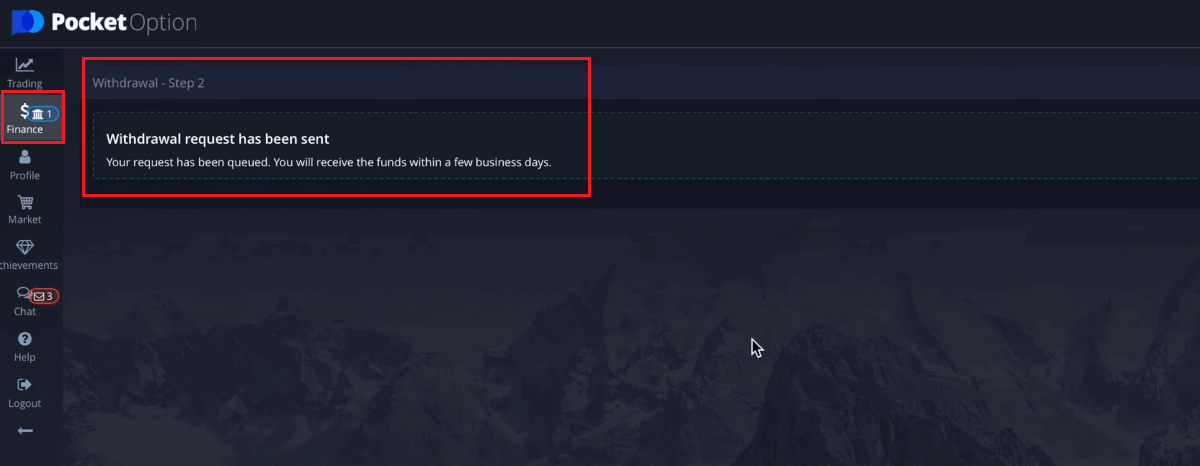
Du kan gå til Historikk for å sjekke dine siste uttak.
Ta ut penger fra Pocket Option ved å bruke e-betaling
På siden Finans – Uttak velger du et eWallet-alternativ fra "Betalingsmetode"-boksen for å fortsette med forespørselen din og følger instruksjonene på skjermen.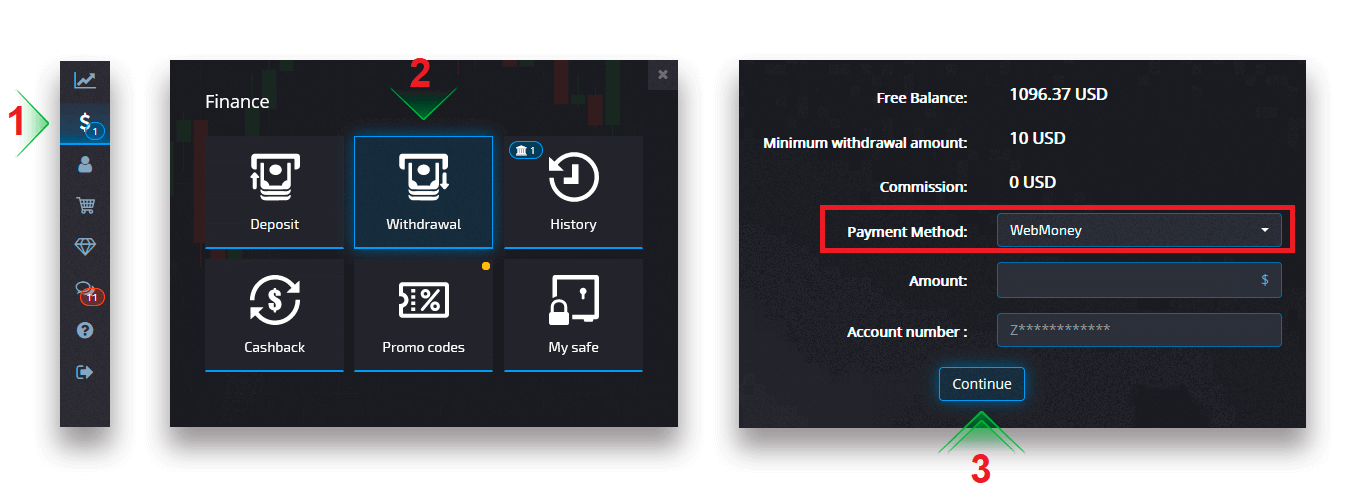
Velg en betalingsmetode, skriv inn beløpet og opprett uttaksforespørselen.
Etter å ha klikket på Fortsett, vil du se varselet om at forespørselen din er satt i kø.
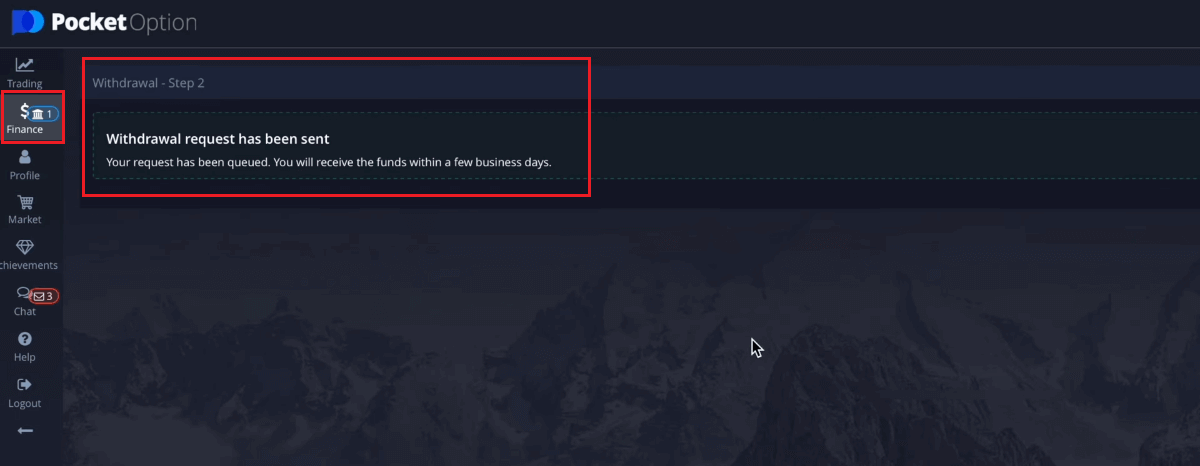
OBS: Hvis du oppretter en uttaksforespørsel mens du har en aktiv bonus, vil den bli trukket fra kontosaldoen din.
Du kan gå til Historikk for å sjekke dine siste uttak.
Ta ut penger fra Pocket Option ved å bruke bankoverføring
På siden Finans - Uttak velger du et alternativ for bankoverføring fra "betalingsmetode"-boksen for å fortsette med forespørselen din og følger instruksjonene på skjermen. Ta kontakt med ditt lokale bankkontor for bankinformasjon.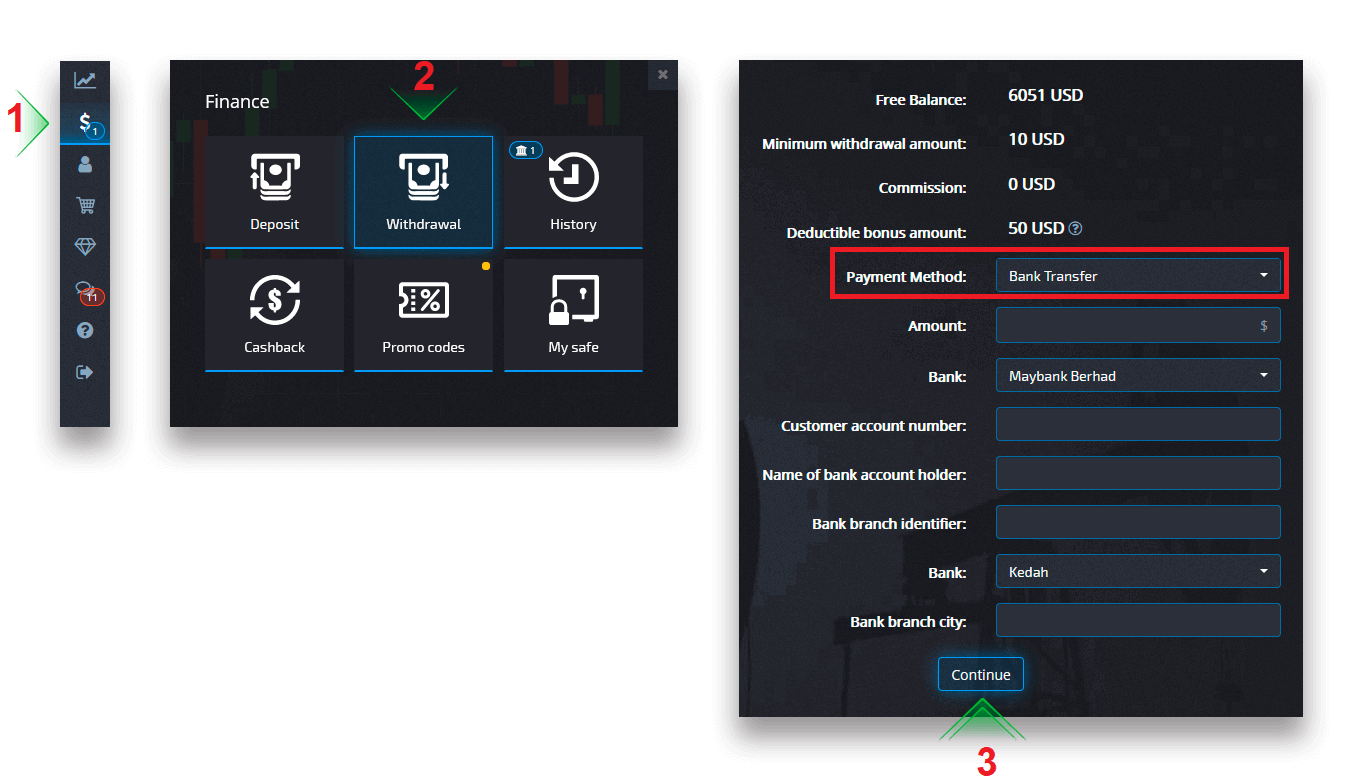
Velg en betalingsmetode, skriv inn beløpet og legg inn uttaksforespørselen din.
Etter å ha klikket på Fortsett, vil du se varselet om at forespørselen din er satt i kø.
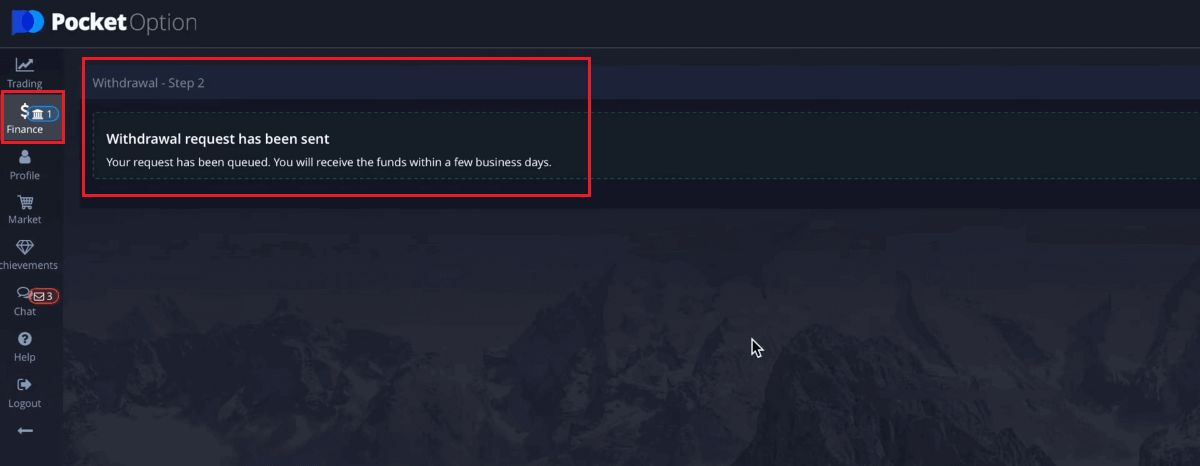
Du kan gå til Historikk for å sjekke dine siste uttak.OBS: Hvis du oppretter en uttaksforespørsel mens du har en aktiv bonus, vil den bli trukket fra kontosaldoen din.
Ofte stilte spørsmål (FAQ)
Innskudd
Innskuddsbehandlingsvaluta, tid og gjeldende gebyrer
Handelskontoen på vår plattform er for øyeblikket kun tilgjengelig i USD. Du kan imidlertid fylle på kontoen din i hvilken som helst valuta, avhengig av betalingsmåten. Midlene vil bli konvertert automatisk. Vi krever ingen innskudds- eller valutakonverteringsgebyrer. Betalingssystemet du bruker kan imidlertid pålegge visse avgifter.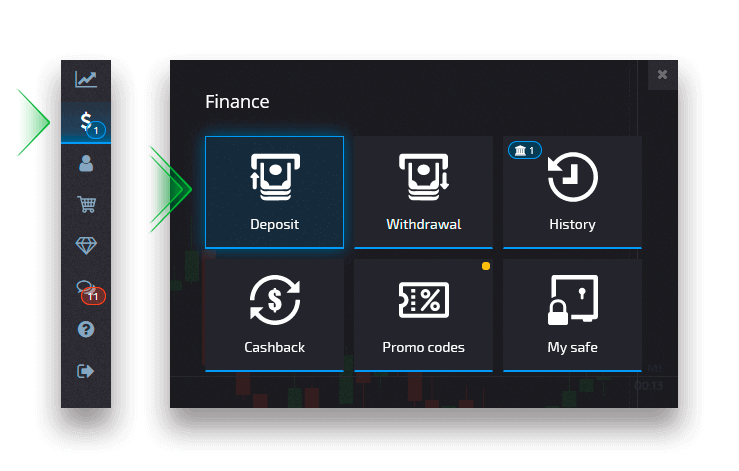
Bruk av en kampanjekode for innskuddsbonus
For å bruke en kampanjekode og motta en innskuddsbonus, må du lime den inn i kampanjekodeboksen på innskuddssiden.Vilkår og betingelser for innskuddsbonus vises på skjermen.
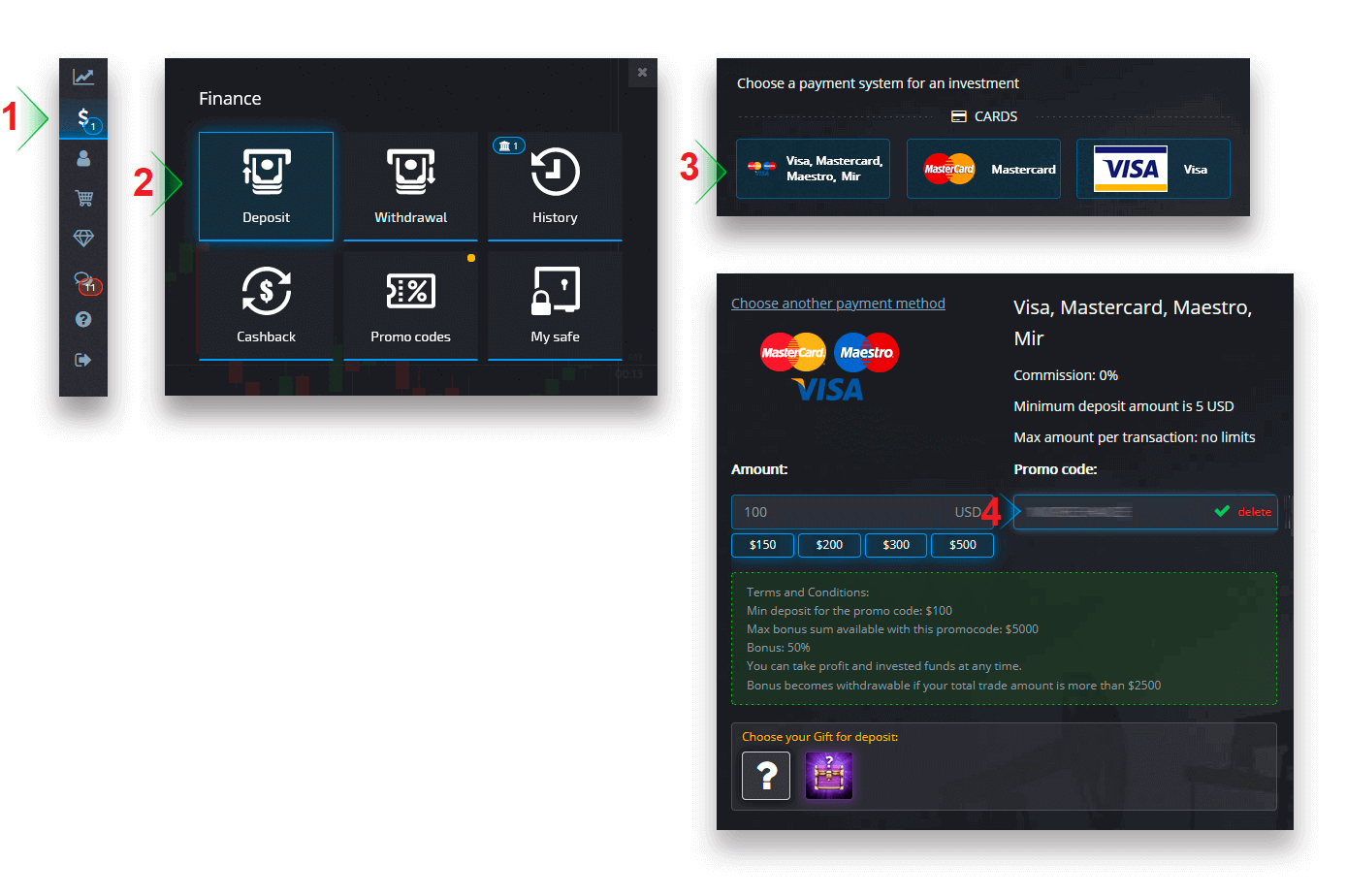
Fullfør betalingen og innskuddsbonusen vil bli lagt til innskuddsbeløpet.
Velge en kiste med handelsfordeler
Avhengig av innskuddsbeløpet kan du velge en kiste som vil gi deg et tilfeldig utvalg av handelsfordeler. Velg en betalingsmetode først, og på neste side vil du ha et utvalg av tilgjengelige kister-alternativer.
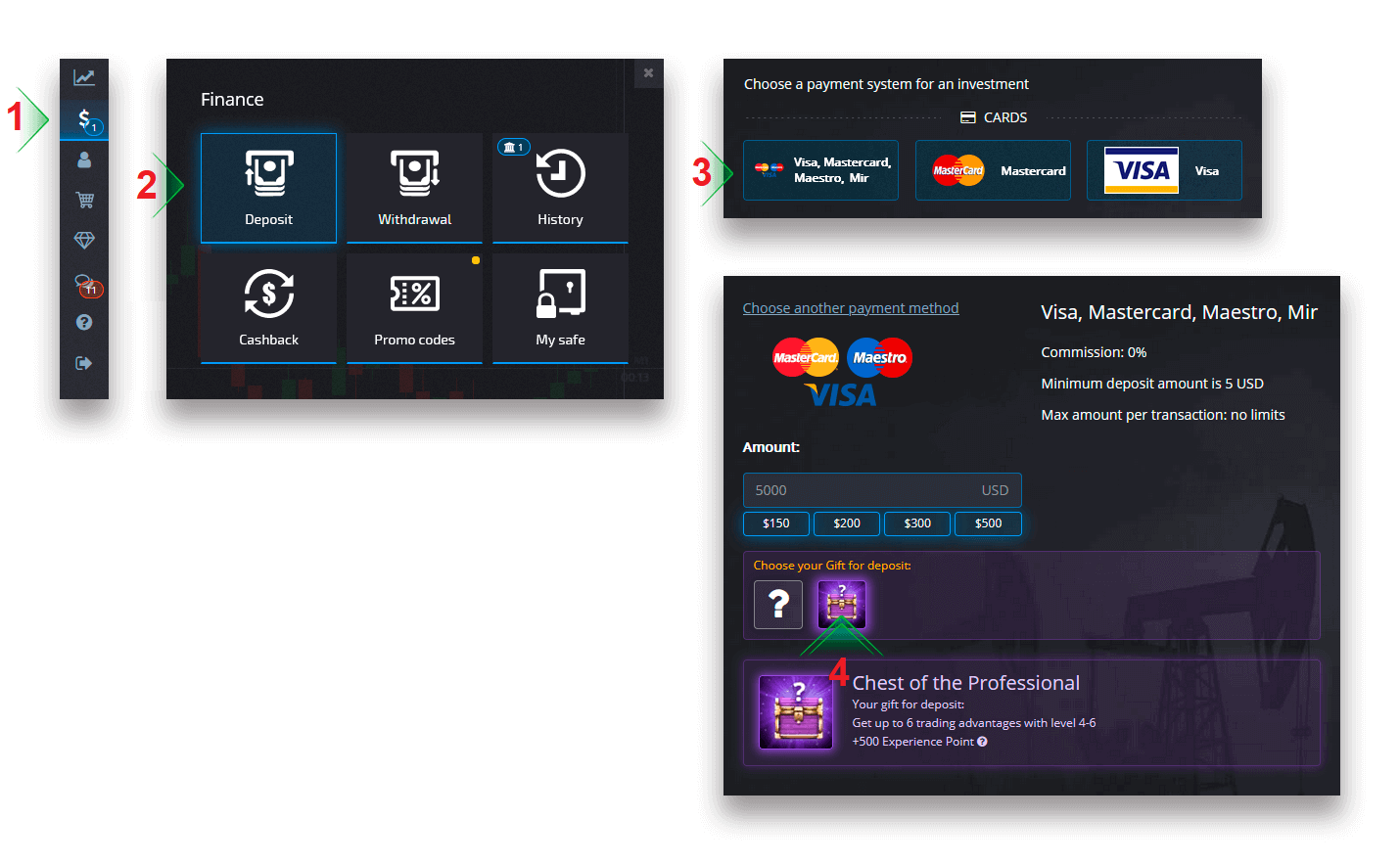
Hvis det innsatte beløpet er mer eller lik det spesifiserte i kistekravene, vil du automatisk motta en gave. Brystforhold kan sees ved å velge en kiste.
Feilsøking av innskudd
Hvis innskuddet ditt ikke har blitt behandlet med en gang, gå til den aktuelle delen av vår støttetjeneste, send inn en ny støtteforespørsel og oppgi informasjonen som kreves i skjemaet. 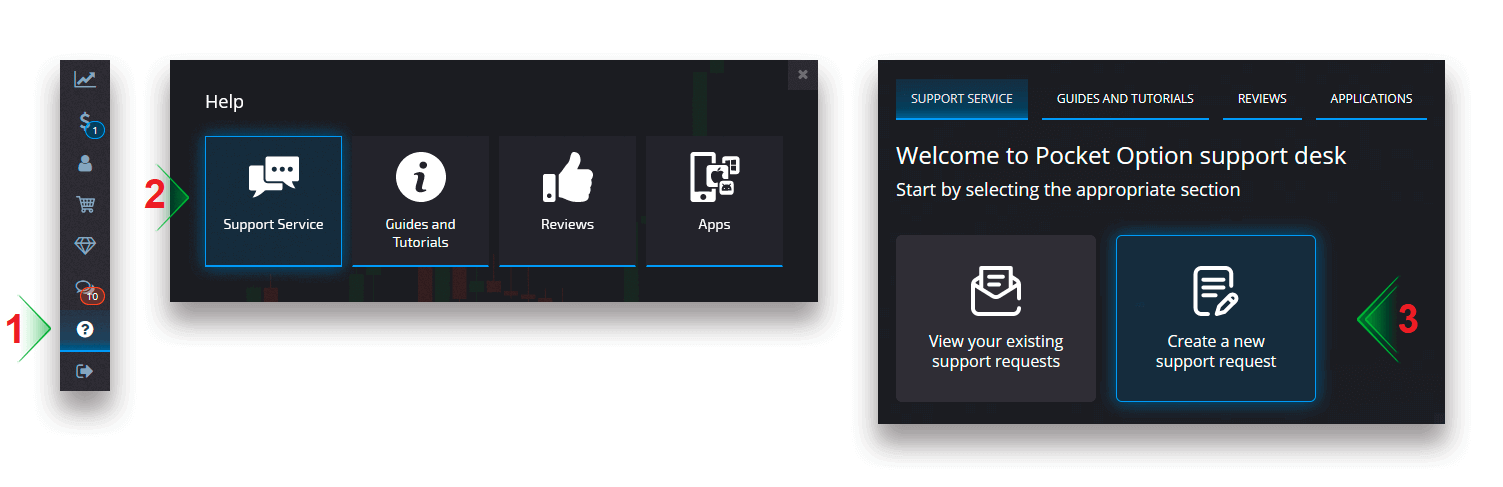
Vi vil undersøke betalingen din og fullføre den så snart som mulig.
Handel
Forskjeller mellom digital og rask handel
Digital handel er den konvensjonelle typen handelsordre. Trader angir en av de faste tidsrammene for "tid til kjøp" (M1, M5, M30, H1, etc.) og plasserer en handel innenfor denne tidsrammen. Det er en "korridor" på et halvt minutt på diagrammet som består av to vertikale linjer - "tid til kjøp" (avhengig av den angitte tidsrammen) og "tid til utløp" ("tid til kjøp" + 30 sekunder).Digital handel gjennomføres derfor alltid med en fast ordrestengetid, som er nøyaktig i begynnelsen av hvert minutt.
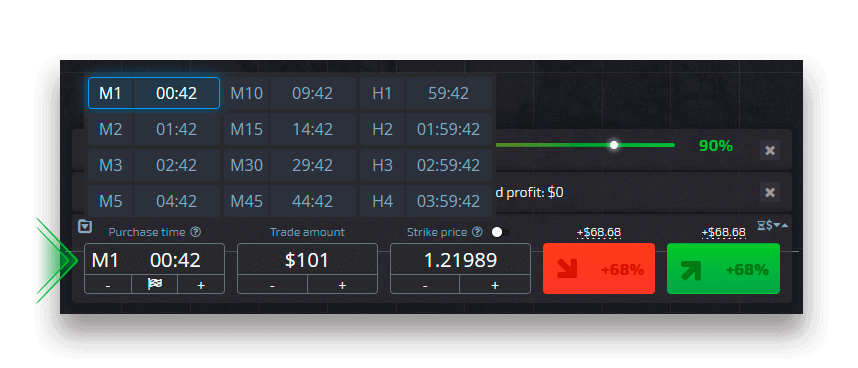
Rask handel, på den annen side, gjør det mulig å angi nøyaktig utløpstid og lar deg bruke korte tidsrammer, fra 30 sekunder før utløp.
Når du legger inn en handelsordre i hurtighandelsmodus, vil du kun se én vertikal linje på diagrammet - "utløpstid" for handelsordren, som direkte avhenger av den angitte tidsrammen i handelspanelet. Det er med andre ord en enklere og raskere handelsmodus.
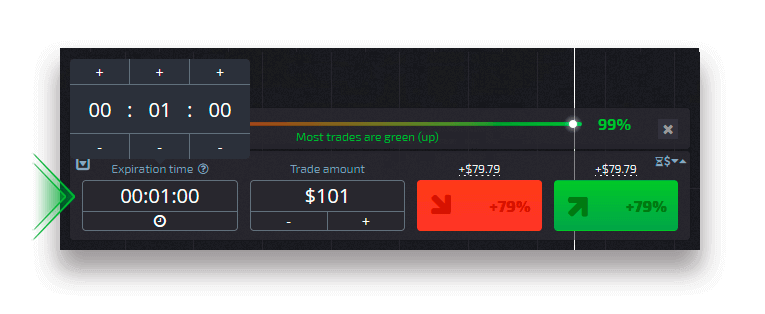
Bytte mellom digital og rask handel
Du kan alltid bytte mellom disse typer handel ved å klikke på "Trading"-knappen på venstre kontrollpanel, eller ved å klikke på flagget eller klokkesymbolet under tidsrammemenyen på handelspanelet.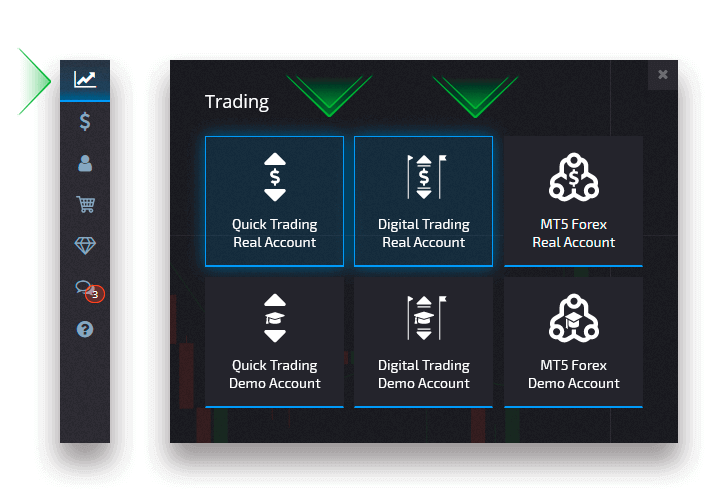
Bytte mellom digital og rask handel ved å klikke på "Trading"-knappen
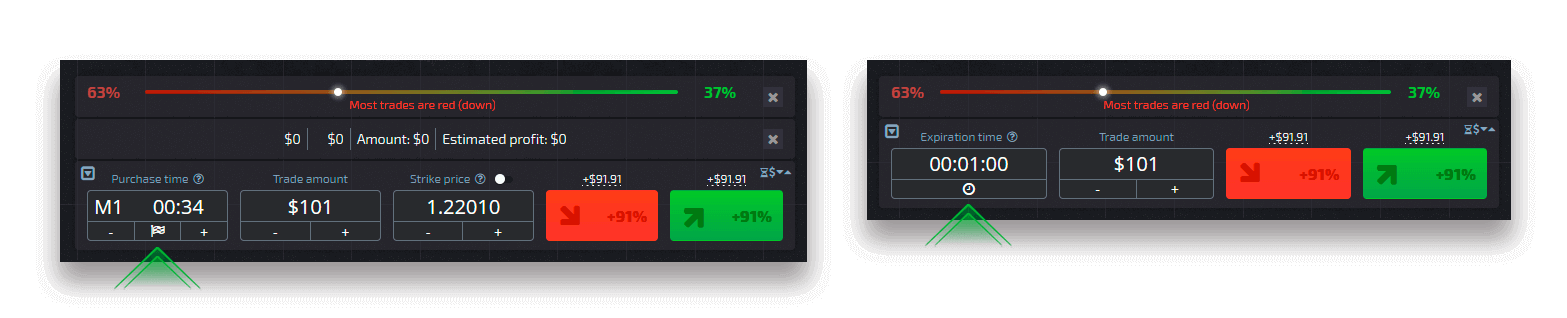
Bytte mellom digital og rask handel ved å klikke på flagget
Kopiere handler fra andre brukere fra diagrammet
Når handler fra andre brukere vises, kan du kopiere dem rett fra diagrammet innen 10 sekunder etter at de har dukket opp. Handelen vil bli kopiert i samme beløp forutsatt at du har nok midler på handelskontoen din. Klikk på den siste handelen du er interessert i og kopier den fra diagrammet.
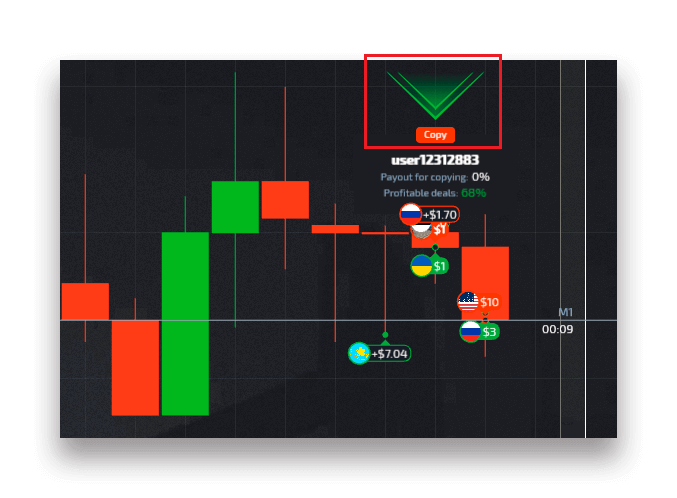
Uttak
Valuta, tid og gjeldende gebyrer for behandling av uttak
Handelskontoer på vår plattform er for øyeblikket kun tilgjengelig i USD. Du kan imidlertid ta ut penger til kontoen din i hvilken som helst valuta, avhengig av betalingsmetoden. Mest sannsynlig vil midlene bli konvertert til din kontos valuta umiddelbart etter mottak av betaling. Vi tar ingen gebyrer for uttak eller valutakonvertering. Betalingssystemet du bruker kan imidlertid pålegge visse avgifter. Uttaksforespørsler behandles innen 1-3 virkedager. Men i noen tilfeller kan uttakstiden økes med opptil 14 virkedager, og du vil bli varslet om det i kundestøtten.
Kansellere en uttaksforespørsel
Du kan kansellere en uttaksforespørsel før statusen endres til "Fullført". For å gjøre det, åpne siden Finanshistorikk og bytt til "Uttak"-visningen. 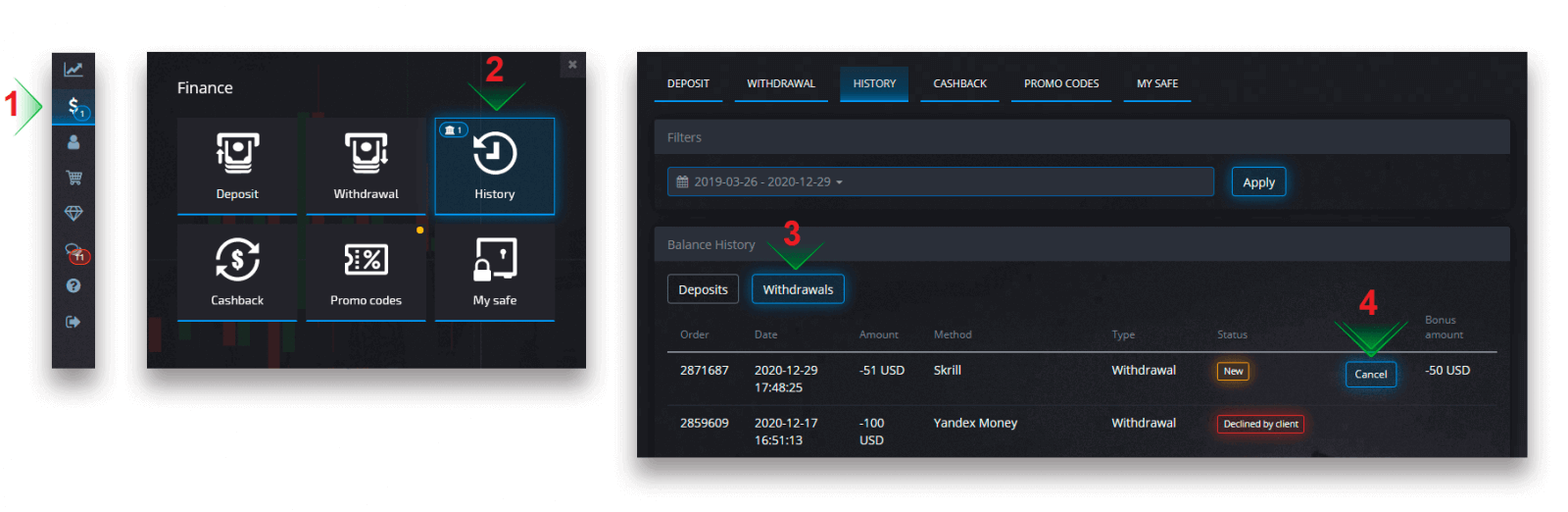
Finn det ventende uttaket og klikk på Avbryt-knappen for å avvise uttaksforespørselen og hente inn penger på saldoen din.
Endring av betalingskontodetaljer
Vær oppmerksom på at du kan ta ut penger via metodene du tidligere brukte for å sette inn på handelskontoen din. Hvis det er en situasjon der du ikke lenger kan motta midler til de tidligere brukte betalingskontoopplysningene, kan du gjerne kontakte kundestøtten for å godkjenne ny uttakslegitimasjon.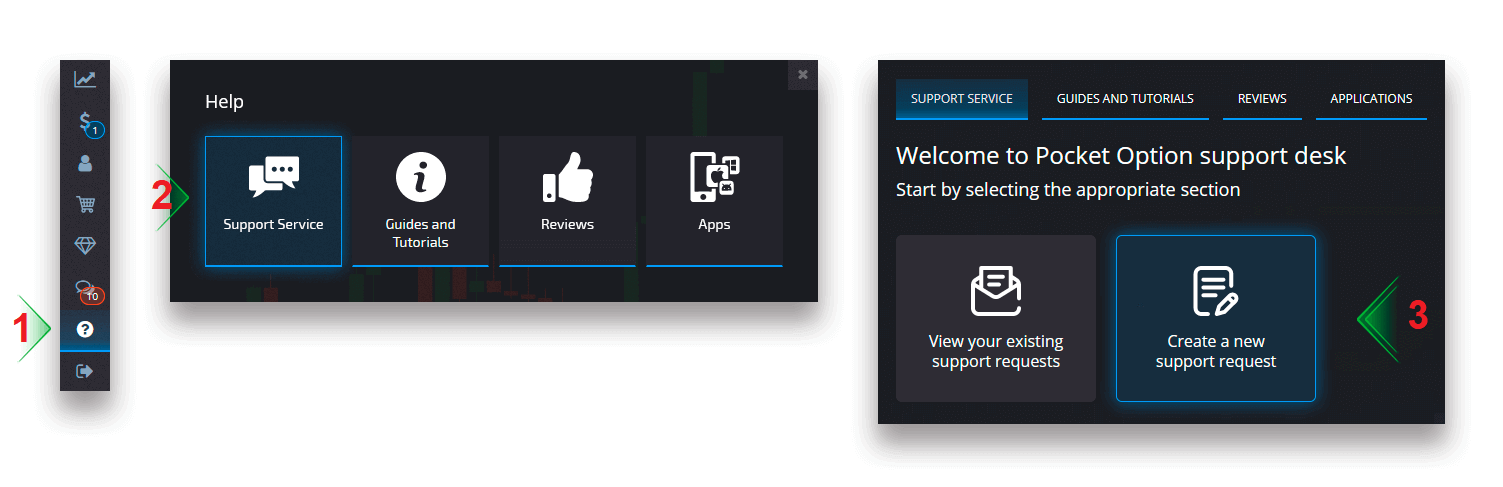
Feilsøking for uttak
Hvis du har gjort en feil eller oppgitt feil informasjon, kan du kansellere uttaksforespørselen og legge inn en ny etterpå. Se avsnittet Avbryte en uttaksforespørsel.I samsvar med AML- og KYC-retningslinjene er uttak kun tilgjengelig for fullt verifiserte kunder. Hvis uttaket ditt ble kansellert av en administrator, vil det komme en ny støtteforespørsel der du kan finne årsaken til kanselleringen.
I visse situasjoner når betalingen ikke kan sendes til den valgte betalingen, vil en finansspesialist be om en alternativ uttaksmetode via kundestøtten.
Hvis du ikke har mottatt en betaling til den angitte kontoen innen noen få virkedager, ta kontakt med kundestøtte for å avklare status for overføringen.
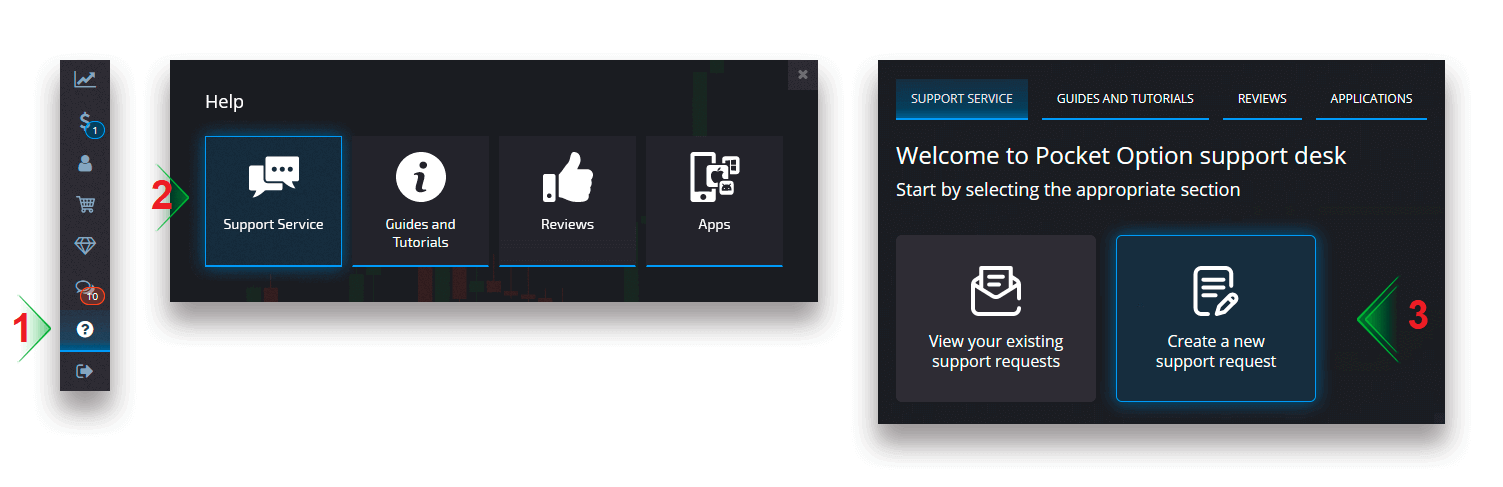
Legge til et nytt kort for uttak
Når du har fullført den forespurte kortverifiseringen, kan du legge til nye kort på kontoen din. For å legge til et nytt kort, gå ganske enkelt til Hjelp - Støttetjeneste og opprette en ny støtteforespørsel i den aktuelle delen.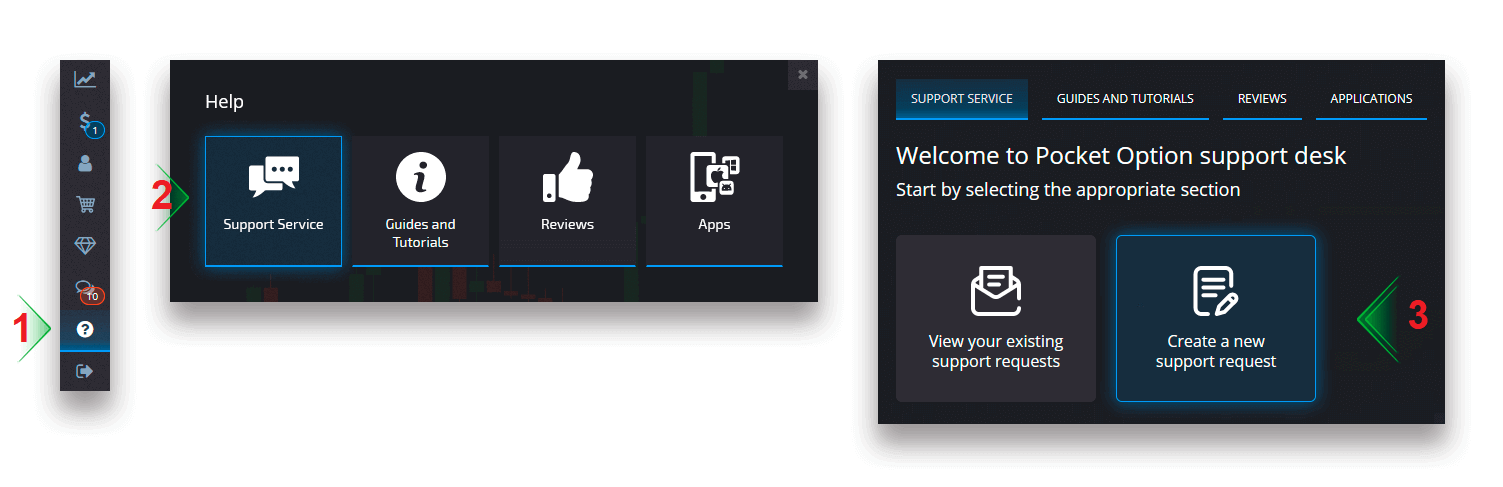
Konklusjon: Din inngangsport til handelssuksess på Pocket Option
Handel på Pocket Option er en utmerket mulighet for nybegynnere til å utforske finansmarkedenes verden. Ved å følge denne veiledningen kan du navigere på plattformen, forstå det grunnleggende og utføre handler trygt. Med kontinuerlig læring og praksis kan Pocket Option være et springbrett for å oppnå handelssuksess.
Start din handelsreise i dag med Pocket Option!